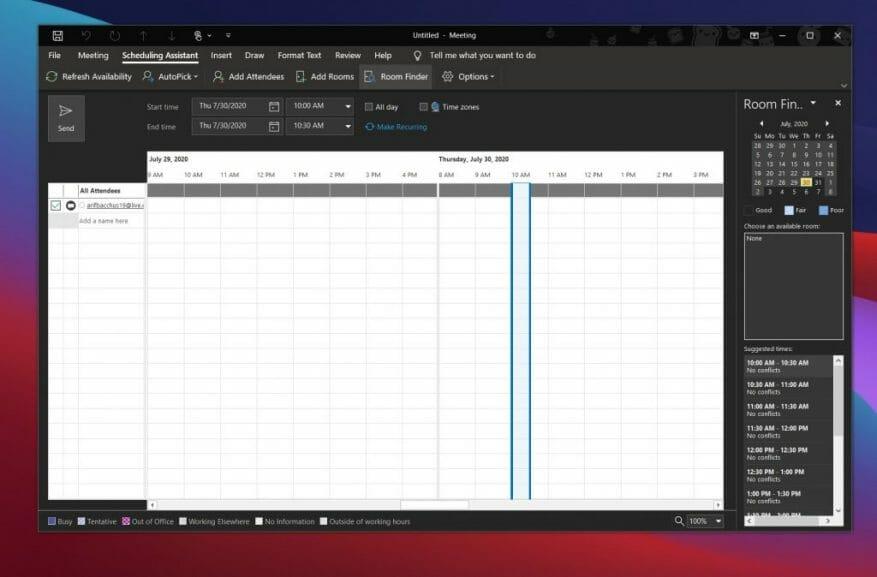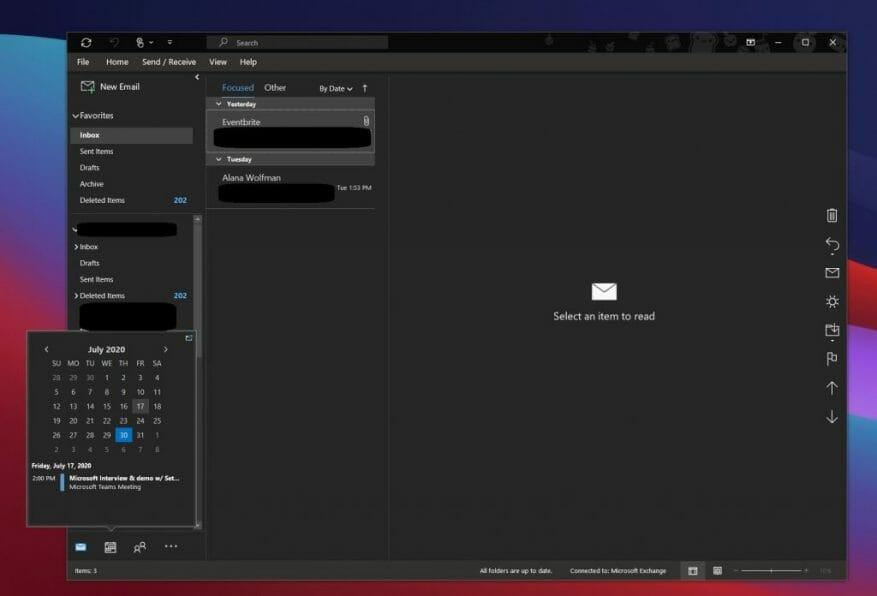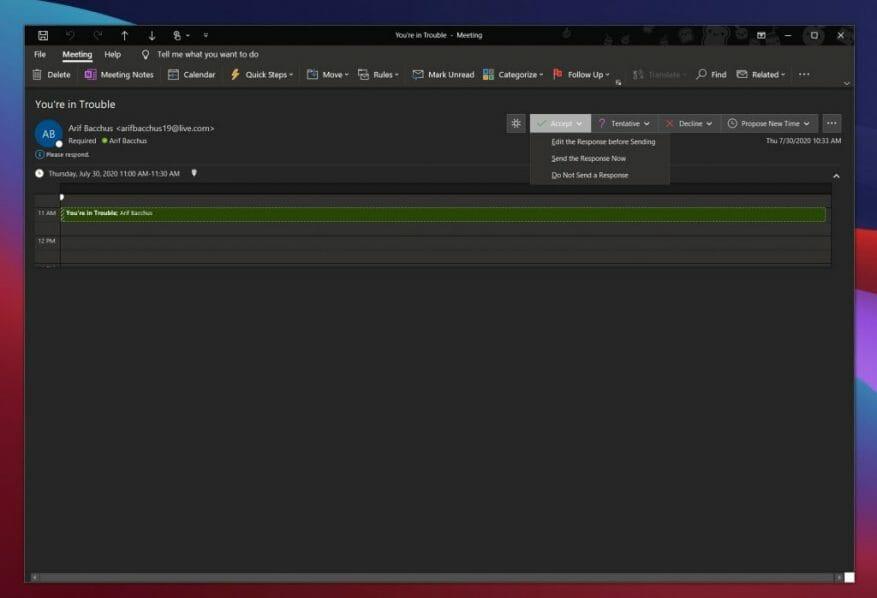Se você está trabalhando em casa, ou agora retornando ao escritório, algo que sempre se repetiu ao longo do tempo são as reuniões. Desde discutir tópicos importantes, realizar entrevistas individuais e muito mais, parte de qualquer negócio ou trabalho envolve reuniões para que todos possam se atualizar e permanecer na mesma página.
Quanto mais reuniões você tiver, mais bagunçado seu calendário pode se tornar. Bem, o aplicativo Outlook no Windows 10, incluído no Microsoft 365, facilita o gerenciamento de reuniões. Aqui estão nossas escolhas sobre como você pode gerenciar reuniões no Outlook.
Use o assistente de agendamento
Nossa escolha número um para gerenciar reuniões no Outlook é usar o Assistente de Agendamento. Esse recurso interno do Outlook pode ser encontrado clicando no botão Casa guia, seguido de clicar na seta para baixo ao lado de Novo Email e depois escolhendo Reunião. Você deverá ver uma guia aparecer na parte superior para Assistente de agendamento. Clique aqui.
Olhando para o Assistente de Agendamento, uma área sombreada com barras verticais mostrará os horários de reunião que você deseja. Você pode arrastar as barras para ajustar o tempo. Uma grade também mostrará quando os participantes estiverem disponíveis. Você verá que o Outlook também sugerirá horários e o número de conflitos para essa reunião, se houver.
O Assistente de Agendamento ajuda a garantir que todos na reunião estejam na mesma página e que não haja conflitos. Ele bloqueará os horários em que seus colegas não estão disponíveis e até mesmo permitirá que você veja quando as salas de reunião estão e não estão disponíveis ao fazer uma reunião.
Visualize rapidamente seu calendário
O próximo passo para gerenciar reuniões no Outlook é usar o Calendário do Outlook a seu favor. Antes de concordar em participar de uma reunião a partir de um e-mail, você pode visualizar rapidamente seu calendário para ver como está o seu dia ou semana. Basta passar o mouse sobre o ícone Calendário para visualizar o calendário mensal. Com a visualização rápida do calendário, você poderá ver sua agenda sem sair de seus e-mails.
Depois de passar o mouse sobre o ícone, você poderá ver as próximas reuniões e compromissos da semana. Você também pode ver em quais salas elas ocorrem e em que horários. Se desejar, você também pode selecionar o Encaixe a espiada ícone no canto superior direito do calendário (próximo à barra de rolagem) para encaixar a espiada e segui-lo enquanto você lê seus e-mails.
Use o recurso de solicitações de reunião a seu favor
Nossa escolha final está relacionada ao recurso de solicitações de reunião no Outlook. Com este, você tem controle total de responder às solicitações de reunião à medida que as recebe, garantindo que você tenha as informações mais atualizadas em seu calendário. Também ajuda a limpar sua caixa de entrada de convites.
Para usar esse recurso, você precisará abrir o e-mail de solicitação de reunião. Você deveria ver Aceitar, Provisório ou Recusar. Clique em um deles para que os participantes da reunião saibam seu status e para adicioná-lo ao calendário. Se você aceitar, você pode Edite a resposta antes de enviar, envie a resposta agora ou não envie uma resposta. Essas escolhas ajudarão o organizador da reunião a ter uma ideia melhor de quem está planejando participar. Se você não responder, a pessoa que organizou não saberá se você está planejando participar ou não.
Claro, você também pode clicar na opção para Propor novo horário propor um horário alternativo para a reunião. Ou, depois de aceitar, você pode editar a reunião do seu calendário, digamos, para alterar a hora, clicando com o botão direito do mouse.
Confira também alguns outros recursos
Embora tenhamos discutido o aplicativo Outlook no Windows, também existem algumas maneiras adicionais de gerenciar reuniões. Eles abrangem o Outlook para a Web e o Outlook para dispositivos móveis. Conforme anunciado em julho, o Outlook na Web agora oferece aos usuários mais controle sobre os convites para reuniões exibindo mensagens, detalhes da reunião, respostas dos participantes e muito mais. Enquanto isso, o Outlook no Android mostra as informações que você pode achar relevantes, como emails e arquivos, nos detalhes do evento em seu calendário para ajudá-lo a planejar melhor as reuniões.Definitivamente, existem mais de uma maneira de gerenciar reuniões no Outlook, então deixe-nos saber como você gerencia suas reuniões, deixando-nos um comentário abaixo.
Perguntas frequentes
Como o Outlook gerencia solicitações de reunião?
O Outlook rastreia quem aceita a solicitação e reserva tempo em seu calendário para a reunião. Ao criar uma solicitação de reunião, você pode adicionar anexos, definir um local e usar o Assistente de Agendamento para escolher o melhor horário para sua reunião.
Como faço para configurar uma reunião online?
Selecione um convite de reunião para ver sobre o que é a reunião, quem está participando e para responder à reunião. Selecione Nova reunião. Digite um título de reunião e insira um local. Uma reunião online é criada por padrão. Escolha um horário de início e término e adicione detalhes, se necessário. Insira nomes na caixa Convidar pessoas para adicioná-los à reunião.
Como faço para configurar uma reunião no Microsoft Teams?
Para uma reunião, selecione Nova Reunião. Adicione pessoas no campo Para e insira um Assunto e Local. Selecione uma hora de início e uma hora de término. Ou selecione Assistente de Agendamento para verificar a disponibilidade dos participantes e escolher um horário. Nota: AutoPick seleciona o próximo tempo livre disponível para os participantes e local.
Como faço para criar um compromisso ou uma reunião?
No seu calendário, os compromissos são apenas para você, as reuniões são para convidar as pessoas. Para uma reunião, selecione Nova Reunião. Adicione pessoas no campo Para e insira um Assunto e Local. Selecione uma hora de início e uma hora de término. Ou selecione Assistente de Agendamento para verificar a disponibilidade dos participantes e escolher um horário.
Como crio um link para uma reunião no Microsoft Teams?
Abra o Microsoft Teams. Selecione a guia Calendário, selecione Reunir agora na parte superior da tela e, em seguida, selecione Criar uma reunião. Digite um nome para a reunião. Selecione Obter um link para compartilhar para gerar um link que você pode copiar para a área de transferência e compartilhar da maneira que desejar.
Como faço para agendar uma reunião de equipe no Microsoft Teams?
Agendar a reunião No calendário do Teams, selecione Nova reunião.Na página Nova reunião, selecione Exigir registro e, em seguida, Para pessoas em sua organização ou Para todos (para uma reunião aberta ao público).
Como adiciono equipes a um evento?
No novo formulário de evento, selecione a alternância de reunião do Teams para ativá-la. Depois que o convite for enviado, você verá os detalhes de participação na reunião no evento. Remover o Teams de uma reunião Você pode remover o Teams de uma reunião enquanto estiver criando a reunião, mas não depois de enviar o convite.
Como uso o Microsoft Teams com o Microsoft Outlook?
O Microsoft Teams inclui o suplemento do Outlook, que permite criar novas reuniões do Teams diretamente do Outlook. Você também pode visualizar, aceitar ou participar de reuniões em qualquer aplicativo. Abra o Outlook e mude para o modo de exibição de calendário.
Como faço para marcar uma reunião no aplicativo?
Selecione Agendar uma reunião em um chat (abaixo da caixa onde você digita uma nova mensagem) para agendar uma reunião com as pessoas no chat. Vá para Calendário no lado esquerdo do aplicativo e selecione Nova reunião no canto superior direito. Selecione um intervalo de tempo no calendário. Um formulário de agendamento será aberto.
Como faço para criar uma reunião online no Outlook?
Abra o Outlook e vá para o seu calendário. Na guia Página Inicial, selecione Nova Reunião. Adicione informações de reunião online selecionando Reunião do Teams ou Reunião do Skype. O que está disponível depende da sua organização.
Como crio uma solicitação de reunião ou teleconferência online?
Para criar uma solicitação de reunião online ou de teleconferência, siga estas etapas: Siga um destes procedimentos: No Calendário do Microsoft Outlook, clique em Reunião Online (no Microsoft Outlook 2007) ou Nova Reunião Online (no Microsoft Outlook 2010).
Como faço para agendar uma reunião online em equipes?
Cada reunião agendada no Teams se torna automaticamente uma reunião online. Para agendar uma reunião em uma janela de bate-papo, selecione o ícone que se parece com um calendário no bate-papo abaixo da caixa onde você costuma digitar suas mensagens. Você também pode acessar a guia Calendário no lado esquerdo do aplicativo e clicar em Nova Reunião.
Como adicionar uma reunião ao calendário do Outlook?
Inicie o aplicativo Outlook e alterne para o modo de exibição de calendário usando o pequeno ícone de calendário no canto inferior esquerdo. Clique com o botão direito do mouse no dia em que deseja solicitar uma reunião e clique em Nova Solicitação de Reunião ou Novo Compromisso, dependendo do tipo de evento que deseja adicionar ao Calendário do Outlook. Isso abre uma nova janela com todos os detalhes da reunião.