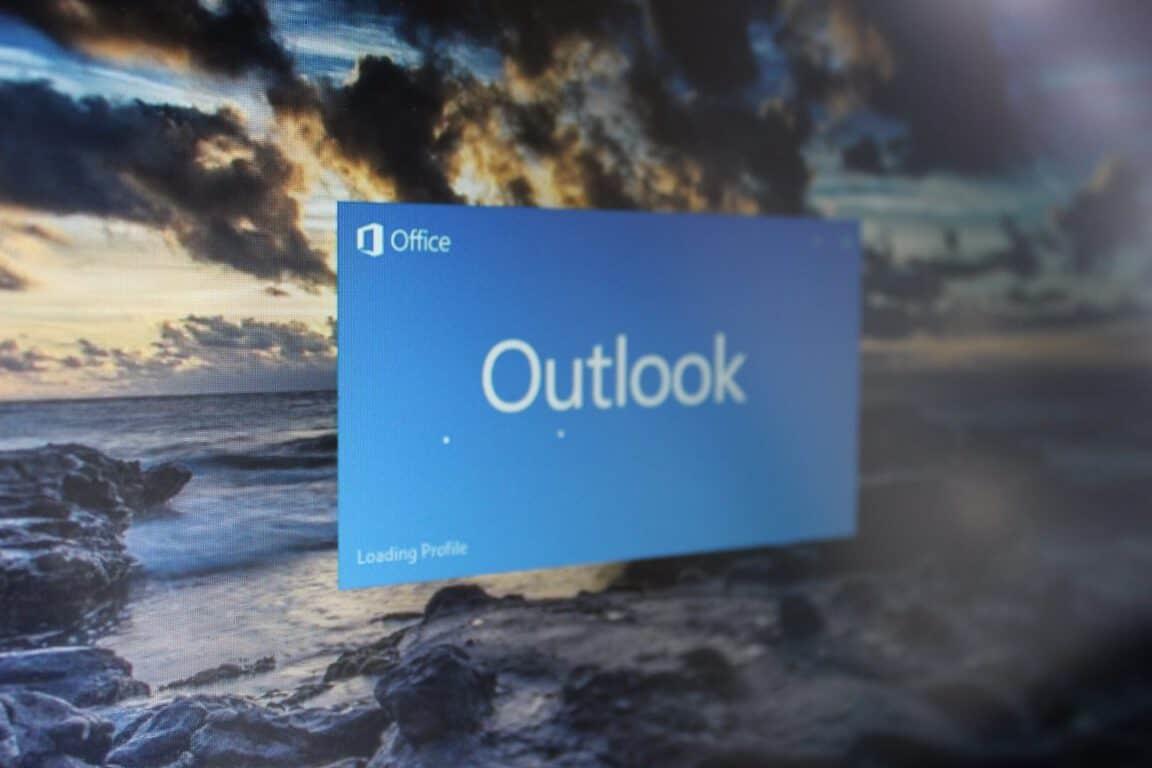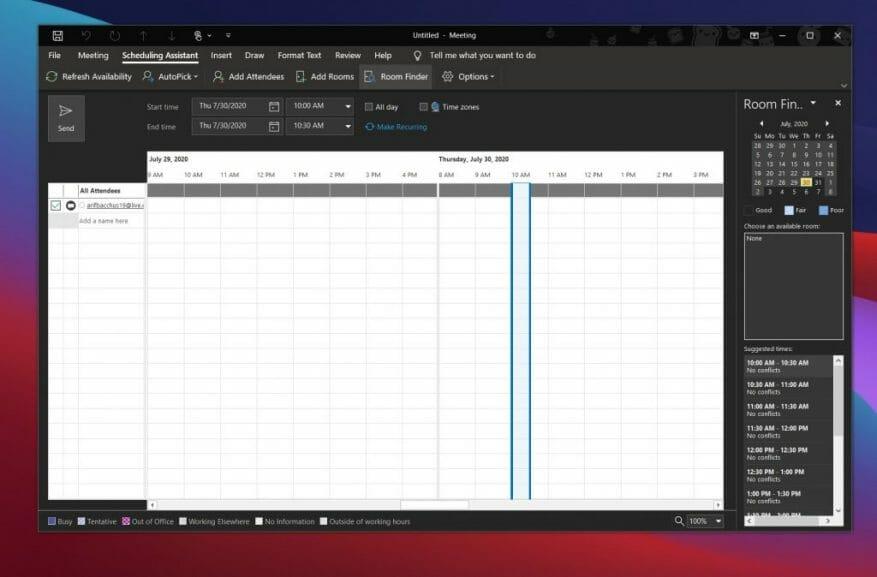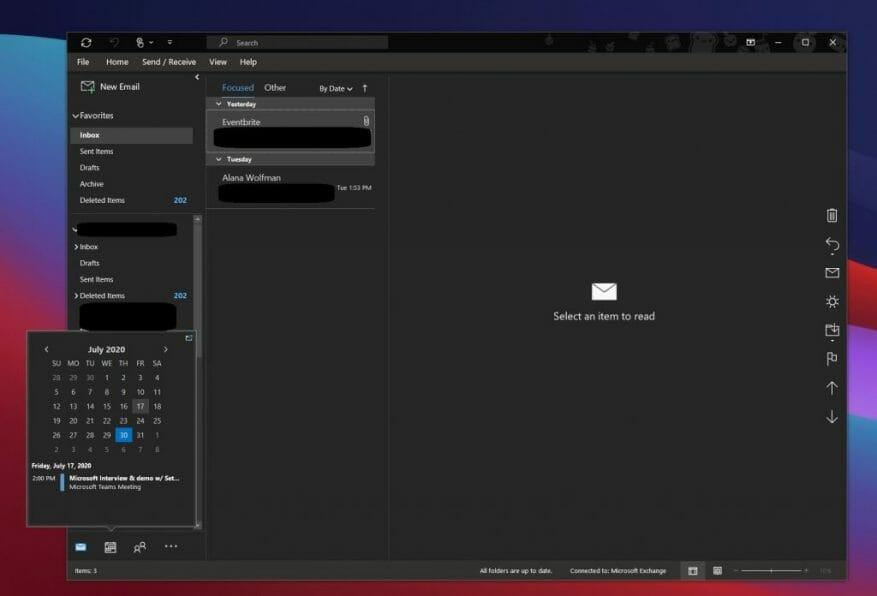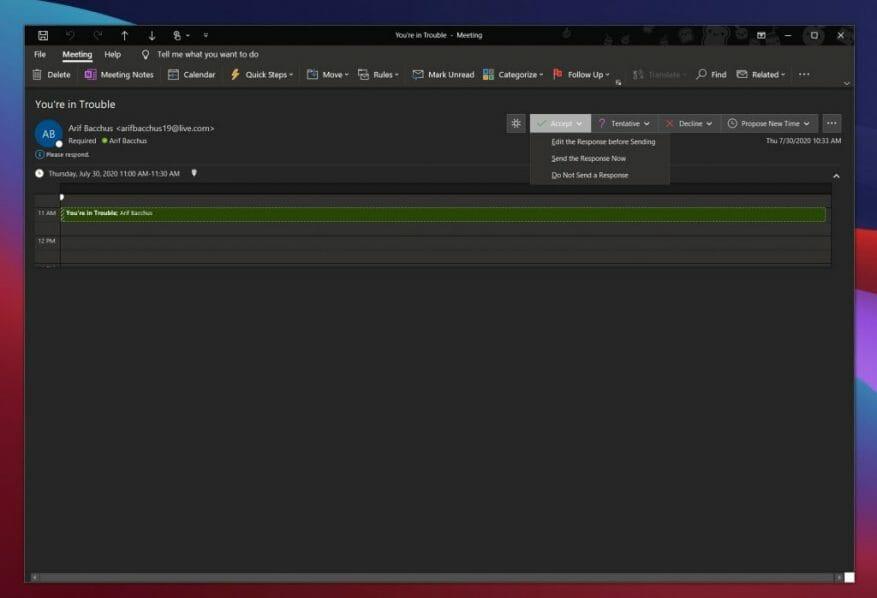Si vous travaillez à domicile ou si vous retournez au bureau, quelque chose s’est toujours répété au fil du temps, ce sont les réunions. Qu’il s’agisse de discuter de sujets importants, d’entretiens individuels, et bien plus encore, une partie de toute entreprise ou de tout travail implique des réunions afin que tout le monde puisse se mettre au courant et rester sur la même longueur d’onde.
Cependant, plus vous avez de réunions, plus votre calendrier peut devenir désordonné. Eh bien, l’application Outlook sur Windows 10, incluse dans Microsoft 365, facilite la gestion des réunions. Voici nos choix pour gérer les réunions dans Outlook.
Utiliser l’assistant de planification
Notre premier choix pour gérer les réunions dans Outlook est d’utiliser l’assistant de planification. Cette fonctionnalité intégrée d’Outlook peut être trouvée en cliquant sur le Maison puis cliquez sur la flèche vers le bas à côté de nouveau courriel puis en choisissant Réunion. Vous devriez alors voir un onglet apparaître en haut pour Assistante de planification. Cliquez dessus.
En regardant Assistant de planification, une zone ombrée avec des barres verticales affichera les heures de réunion souhaitées. Vous pouvez faire glisser les barres pour régler l’heure. Une grille indiquera également quand les participants sont disponibles. Vous verrez qu’Outlook suggérera également des heures et le nombre de conflits pour cette réunion s’il y en a.
L’assistant de planification permet de s’assurer que tous les participants à la réunion seront sur la même longueur d’onde et qu’il n’y a pas de conflits. Il bloquera les moments où vos collègues ne sont pas disponibles et vous permettra même de voir quand les salles de réunion sont et ne sont pas disponibles lors d’une réunion.
Visualisez rapidement votre calendrier
La prochaine étape pour gérer les réunions dans Outlook consiste à utiliser le calendrier d’Outlook à votre avantage. Avant d’accepter de rejoindre une réunion à partir d’un e-mail, vous pouvez rapidement consulter votre calendrier pour voir comment votre journée ou votre semaine se déroule. Passez simplement votre souris sur l’icône Calendrier pour afficher le calendrier mensuel. Avec la vue rapide du calendrier, vous pourrez voir votre emploi du temps sans laisser vos e-mails.
Une fois que vous aurez survolé l’icône, vous pourrez voir les réunions et rendez-vous à venir pour la semaine. Vous pouvez également voir dans quelles pièces ils se produisent et à quelles heures. Si vous le souhaitez, vous pouvez également sélectionner le Amarrez le coup d’oeil dans le coin supérieur droit du calendrier (près de la barre de défilement) pour ancrer le coup d’œil et le faire vous suivre pendant que vous lisez vos e-mails.
Utilisez la fonctionnalité de demande de réunion à votre avantage
Notre dernier choix concerne la fonctionnalité de demande de réunion dans Outlook. Avec celui-ci, vous avez le contrôle total de la réponse aux demandes de réunion au fur et à mesure que vous les recevez, en vous assurant que vous disposez des informations les plus récentes dans votre calendrier. Cela aide également à nettoyer votre boîte de réception des invitations.
Pour utiliser cette fonctionnalité, vous devez ouvrir l’e-mail de demande de réunion. Tu devrais voir Accepter, Provisoire ou Refuser. Cliquez sur l’un d’entre eux pour informer les participants à la réunion de votre statut et pour l’ajouter au calendrier. Si vous acceptez, vous pouvez Modifier la réponse avant l’envoi, Envoyer la réponse maintenant ou Ne pas envoyer de réponse. Ces choix aideront l’organisateur de la réunion à avoir une meilleure idée des personnes qui prévoient d’y assister. Si vous ne répondez pas, la personne qui l’a organisé ne saura pas si vous prévoyez d’y assister ou non.
Bien sûr, vous pouvez également cliquer sur l’option pour Proposer une nouvelle heure proposer une autre heure pour la réunion. Ou, une fois que vous avez accepté, vous pouvez modifier la réunion à partir de votre calendrier, par exemple pour modifier l’heure, en cliquant dessus avec le bouton droit de la souris.
Découvrez également d’autres fonctionnalités
Bien que nous ayons discuté de l’application Outlook sur Windows, il existe également d’autres moyens de gérer les réunions. Ceux-ci couvrent Outlook pour le web et Outlook mobile. Comme annoncé en juillet, Outlook sur le Web donne désormais aux utilisateurs plus de contrôle sur les invitations aux réunions en affichant les messages, les détails de la réunion, les réponses des participants, etc. Outlook sur Android, quant à lui, affiche les informations que vous pourriez trouver pertinentes, telles que les e-mails et les fichiers, dans les détails de l’événement sur votre calendrier pour vous aider à mieux planifier les réunions.Il existe certainement plus d’une façon de gérer les réunions dans Outlook, alors faites-nous savoir comment vous gérez vos réunions en nous laissant un commentaire ci-dessous.
FAQ
Comment Outlook gère-t-il les demandes de réunion ?
Outlook suit qui accepte la demande et réserve du temps sur votre calendrier pour la réunion. Lorsque vous créez une demande de réunion, vous pouvez ajouter des pièces jointes, définir un lieu et utiliser l’assistant de planification pour choisir le meilleur moment pour votre réunion.
Comment configurer une réunion en ligne ?
Sélectionnez une invitation à une réunion pour voir le sujet de la réunion, qui y participe et pour y répondre. Sélectionnez Nouvelle réunion. Tapez un titre de réunion et entrez un lieu. Une réunion en ligne est créée par défaut. Choisissez une heure de début et de fin et ajoutez des détails si nécessaire. Saisissez des noms dans la zone Inviter des personnes pour les ajouter à la réunion.
Comment configurer une réunion dans Microsoft Teams ?
Pour une réunion, sélectionnez Nouvelle réunion. Ajoutez des personnes dans le champ À, puis saisissez un Objet et un Lieu. Sélectionnez une heure de début et une heure de fin. Ou sélectionnez Assistant de planification pour vérifier la disponibilité des participants et choisir une heure. Remarque : AutoPick sélectionne le prochain temps libre disponible pour les participants et l’emplacement.
Comment créer un rendez-vous ou une réunion ?
Dans votre calendrier, les rendez-vous sont juste pour vous, les réunions sont pour inviter des personnes. Pour une réunion, sélectionnez Nouvelle réunion. Ajoutez des personnes dans le champ À, puis saisissez un Objet et un Lieu. Sélectionnez une heure de début et une heure de fin. Ou sélectionnez Assistant de planification pour vérifier la disponibilité des participants et choisir une heure.
Comment créer un lien vers une réunion dans Microsoft Teams ?
Ouvrez les équipes Microsoft. Sélectionnez l’onglet Calendrier, sélectionnez Se réunir maintenant en haut de l’écran, puis sélectionnez Créer une réunion. Entrez un nom pour la réunion. Sélectionnez Obtenir un lien à partager pour générer un lien que vous pouvez copier dans votre presse-papiers et partager comme vous le souhaitez.
Comment programmer une réunion d’équipe dans Microsoft Teams ?
Planifier la réunion Dans le calendrier Teams, sélectionnez Nouvelle réunion.Sur la page Nouvelle réunion, sélectionnez Inscription requise, puis Pour les personnes de votre organisation ou Pour tout le monde (pour une réunion ouverte au public).
Comment ajouter des équipes à un événement ?
Dans le nouveau formulaire d’événement, sélectionnez le basculement de réunion Teams pour l’activer. Une fois l’invitation envoyée, vous verrez les détails de participation à la réunion dans l’événement. Supprimer des équipes d’une réunion Vous pouvez supprimer des équipes d’une réunion pendant que vous créez la réunion, mais pas après avoir envoyé l’invitation.
Comment utiliser Microsoft Teams avec Microsoft Outlook ?
Microsoft Teams inclut le complément Outlook, qui vous permet de créer de nouvelles réunions Teams directement à partir d’Outlook. Vous pouvez également afficher, accepter ou rejoindre des réunions dans l’une ou l’autre des applications. Ouvrez Outlook et passez à la vue du calendrier.
Comment réserver une réunion dans l’application ?
Sélectionnez Planifier une réunion dans un chat (sous la zone où vous tapez un nouveau message) pour réserver une réunion avec les personnes du chat. Accédez à Calendrier sur le côté gauche de l’application et sélectionnez Nouvelle réunion dans le coin supérieur droit. Sélectionnez une plage horaire dans le calendrier. Un formulaire de planification s’ouvrira.
Comment créer une réunion en ligne dans Outlook ?
Ouvrez Outlook et accédez à votre calendrier. Dans l’onglet Accueil, sélectionnez Nouvelle réunion. Ajoutez des informations sur la réunion en ligne en sélectionnant Teams Meeting ou Skype Meeting. Ce qui est disponible dépend de votre organisation.
Comment créer une demande de réunion ou de conférence téléphonique en ligne ?
Pour créer une demande de réunion en ligne ou par conférence téléphonique, procédez comme suit : Effectuez l’une des opérations suivantes : Dans le calendrier Microsoft Outlook, cliquez sur Réunion en ligne (dans Microsoft Outlook 2007) ou sur Nouvelle réunion en ligne (dans Microsoft Outlook 2010).
Comment planifier une réunion en ligne en équipe ?
Chaque réunion planifiée dans Teams devient automatiquement une réunion en ligne. Pour programmer une réunion dans une fenêtre de chat, sélectionnez l’icône qui ressemble à un calendrier dans le chat sous la boîte où vous tapez habituellement vos messages. Vous pouvez également accéder à l’onglet Calendrier sur le côté gauche de l’application et cliquer sur Nouvelle réunion.
Comment ajouter une réunion au calendrier Outlook ?
Lancez l’application Outlook et passez en mode Calendrier à l’aide de la petite icône Calendrier dans le coin inférieur gauche. Cliquez avec le bouton droit sur le jour où vous souhaitez demander une réunion et cliquez sur Nouvelle demande de réunion ou sur Nouveau rendez-vous en fonction du type d’événement que vous souhaitez ajouter à votre calendrier Outlook. Cela ouvre une nouvelle fenêtre avec tous les détails de la réunion.