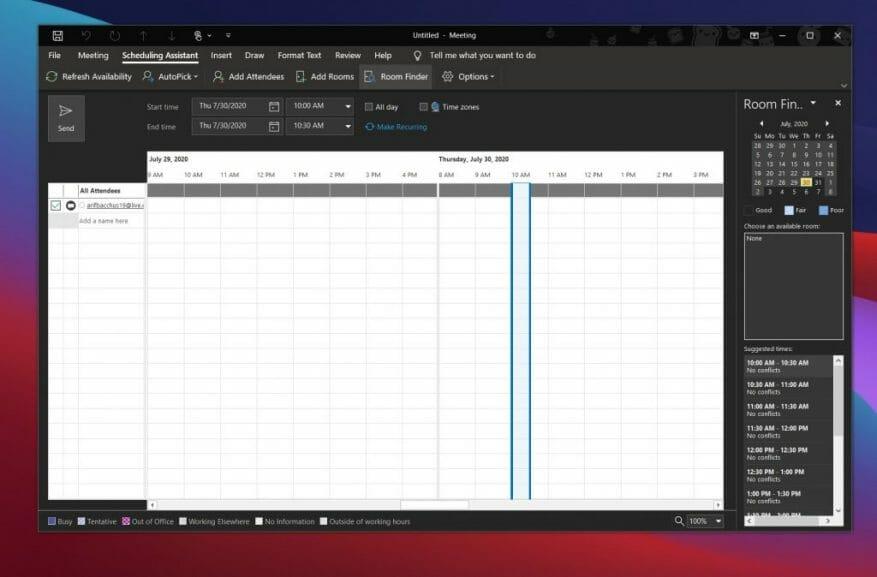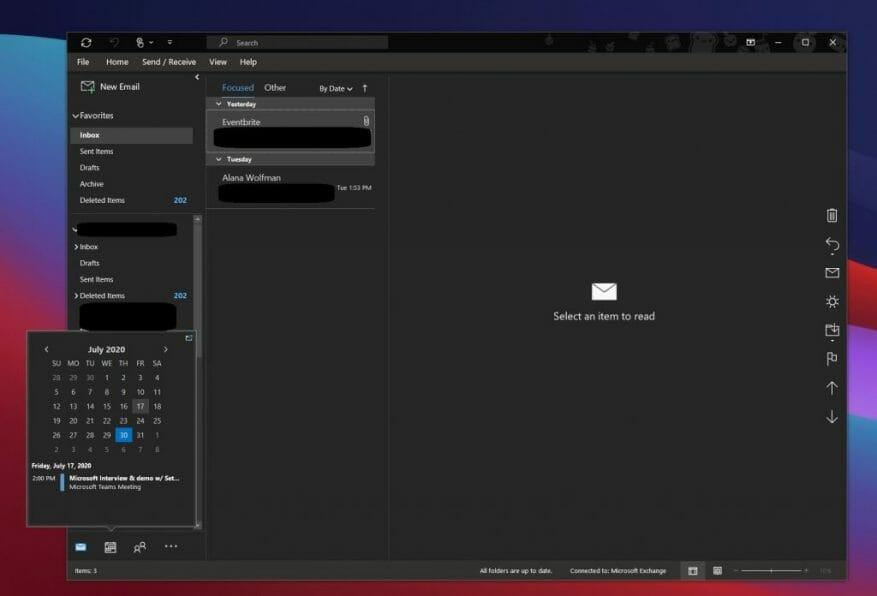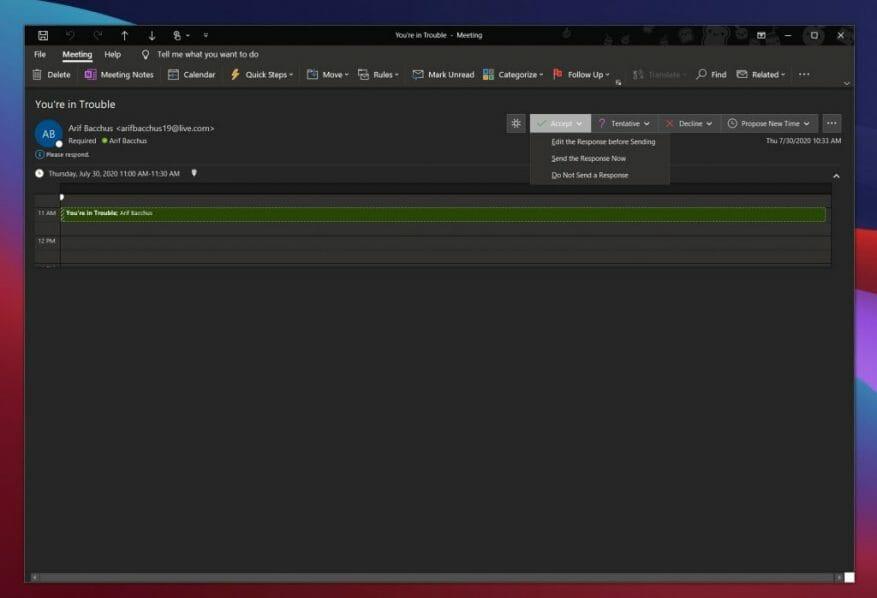Als u vanuit huis werkt of nu terugkeert naar kantoor, is er in de loop van de tijd altijd iets teruggekomen, namelijk vergaderingen. Van het bespreken van belangrijke onderwerpen, het houden van interviews, één-op-één, en nog veel meer, een deel van elk bedrijf of elke baan omvat vergaderingen, zodat iedereen op de hoogte kan blijven en op dezelfde pagina kan blijven.
Hoe meer vergaderingen u heeft, hoe rommeliger uw agenda kan worden. Welnu, de Outlook-app op Windows 10, zoals opgenomen in Microsoft 365, maakt het eenvoudig om vergaderingen te beheren. Dit zijn onze keuzes voor het beheren van vergaderingen in Outlook.
De planningsassistent gebruiken
Onze nummer één keuze voor het beheren van vergaderingen in Outlook is het gebruik van de Planningsassistent. Deze ingebouwde functie van Outlook kan worden gevonden door te klikken op de Huis tabblad, gevolgd door op de pijl-omlaag naast . te klikken nieuwe e-mail en dan kiezen Ontmoeting. U zou dan een tabblad bovenaan moeten zien verschijnen voor: Planningsassistent. Klik hier.
Als u naar Planningsassistent kijkt, ziet u in een gearceerd gebied met verticale balken de gewenste vergadertijden. U kunt de balken slepen om de tijd aan te passen. Er wordt ook een raster weergegeven wanneer deelnemers beschikbaar zijn. U zult zien dat Outlook ook tijden en het aantal conflicten voor die vergadering voorstelt, als die er zijn.
Planningsassistent helpt ervoor te zorgen dat iedereen in de vergadering op dezelfde lijn zit en dat er geen conflicten zijn. Het blokkeert tijden dat uw collega’s niet beschikbaar zijn en laat u zelfs zien wanneer vergaderruimten wel en niet beschikbaar zijn tijdens het maken van een vergadering.
Snel je agenda bekijken
De volgende stap voor het beheren van vergaderingen in Outlook is om de agenda van Outlook in uw voordeel te gebruiken. Voordat u vanuit een e-mail instemt om deel te nemen aan een vergadering, kunt u snel uw agenda bekijken om te zien hoe uw dag of week eruit ziet. Beweeg uw muis over het pictogram Agenda om de maandkalender te bekijken. Met de snelle weergave van de kalender kun je je planning zien zonder je e-mails te verlaten.
Zodra je de muisaanwijzer over het pictogram beweegt, kun je aankomende vergaderingen en afspraken voor de week zien. Je kunt ook zien in welke kamers ze voorkomen en op welke tijden. Als u wilt, kunt u ook de Dock de blik pictogram in de rechterbovenhoek van de agenda (in de buurt van de schuifbalk) om het kijkje te dokken en u te laten volgen terwijl u uw e-mails leest.
Gebruik de functie voor vergaderverzoeken in uw voordeel
Onze laatste keuze heeft betrekking op de functie voor vergaderverzoeken in Outlook. Hiermee heeft u volledige controle over het reageren op vergaderverzoeken wanneer u deze ontvangt, zodat u over de meest actuele informatie in uw agenda beschikt. Het helpt ook om je inbox op te ruimen van uitnodigingen.
Als u deze functie wilt gebruiken, moet u de e-mail met het vergaderverzoek openen. Je zou moeten zien Accepteren, Voorlopig of Weigeren. Klik op een van deze om de deelnemers aan de vergadering uw status te laten weten en deze aan de agenda toe te voegen. Als u akkoord gaat, kunt u Bewerk het antwoord voordat u het verzendt, verzend het antwoord nu of verzend geen antwoord. Deze keuzes zullen de organisator van de vergadering helpen een beter idee te krijgen van wie van plan is aanwezig te zijn. Als u niet reageert, weet de persoon die het heeft georganiseerd niet of u van plan bent aanwezig te zijn of niet.
U kunt natuurlijk ook op de optie klikken om Nieuwe tijd voorstellen om een ander tijdstip voor de vergadering voor te stellen. Of, zodra u akkoord gaat, kunt u de vergadering vanuit uw agenda bewerken, bijvoorbeeld om de tijd te wijzigen, door er met de rechtermuisknop op te klikken.
Bekijk ook enkele andere functies
Hoewel we de Outlook-app op Windows hebben besproken, zijn er ook enkele aanvullende manieren om vergaderingen te beheren. Deze hebben betrekking op Outlook voor het web en Outlook mobiel. Zoals aangekondigd in juli, geeft Outlook op het web gebruikers nu meer controle over uitnodigingen voor vergaderingen door berichten, vergaderingsdetails, reacties van deelnemers en meer weer te geven. Outlook op Android toont ondertussen de informatie die u mogelijk relevant vindt, zoals e-mails en bestanden, in de afspraakdetails in uw agenda, zodat u vergaderingen beter kunt plannen.Er zijn zeker meer manieren dan één om vergaderingen in Outlook te beheren, dus laat ons weten hoe u uw vergaderingen beheert door hieronder een opmerking te plaatsen.
FAQ
Hoe beheert Outlook vergaderverzoeken?
Outlook houdt bij wie het verzoek accepteert en reserveert tijd in uw agenda voor de vergadering. Wanneer u een vergaderverzoek maakt, kunt u bijlagen toevoegen, een locatie instellen en de Planningsassistent gebruiken om de beste tijd voor uw vergadering te kiezen.
Hoe zet ik een online meeting op?
Selecteer een uitnodiging voor een vergadering om te zien waar de vergadering over gaat, wie er aanwezig is en om op de vergadering te reageren. Selecteer Nieuwe vergadering. Typ een titel van een vergadering en voer een locatie in. Er wordt standaard een onlinevergadering aangemaakt. Kies een begin- en eindtijd en voeg indien nodig details toe. Voer namen in het vak Personen uitnodigen om ze aan de vergadering toe te voegen.
Hoe zet ik een vergadering op in Microsoft Teams?
Selecteer voor een vergadering Nieuwe vergadering. Voeg personen toe in het veld Aan en voer vervolgens een Onderwerp en Locatie in. Selecteer een Starttijd en Eindtijd. Of selecteer Planningsassistent om de beschikbaarheid voor deelnemers te controleren en een tijdstip te kiezen. Opmerking: AutoPick selecteert de volgende beschikbare vrije tijd voor de deelnemers en locatie.
Hoe maak ik een afspraak of een vergadering aan?
In uw agenda zijn Afspraken alleen voor u bedoeld, Vergaderingen zijn om mensen voor uit te nodigen. Selecteer voor een vergadering Nieuwe vergadering. Voeg personen toe in het veld Aan en voer vervolgens een Onderwerp en Locatie in. Selecteer een Starttijd en Eindtijd. Of selecteer Planningsassistent om de beschikbaarheid voor deelnemers te controleren en een tijdstip te kiezen.
Hoe maak ik een koppeling naar een vergadering in Microsoft Teams?
Open Microsoft Teams. Selecteer het tabblad Agenda, selecteer Nu vergaderen boven aan het scherm en selecteer vervolgens Een vergadering maken. Voer een naam in voor de vergadering. Selecteer Een link ophalen om te delen om een link te genereren die u naar uw klembord kunt kopiëren en op elke gewenste manier kunt delen.
Hoe plan ik een teamvergadering in Microsoft Teams?
De vergadering plannen Selecteer in de Teams-agenda Nieuwe vergadering.Selecteer op de pagina Nieuwe vergadering de optie Registratie vereisen en vervolgens Voor mensen in uw organisatie of Voor iedereen (voor een openbare vergadering).
Hoe voeg ik teams toe aan een evenement?
Selecteer in het nieuwe evenementformulier de schakelaar Teams-vergadering om deze in te schakelen. Nadat de uitnodiging is verzonden, ziet u de details van de deelname aan de vergadering in de afspraak. Teams uit een vergadering verwijderen U kunt Teams uit een vergadering verwijderen terwijl u de vergadering maakt, maar niet nadat u de uitnodiging hebt verzonden.
Hoe gebruik ik Microsoft Teams met Microsoft Outlook?
Microsoft Teams bevat de Outlook-invoegtoepassing, waarmee u rechtstreeks vanuit Outlook nieuwe Teams-vergaderingen kunt maken. U kunt in beide apps ook vergaderingen bekijken, accepteren of eraan deelnemen. Open Outlook en schakel over naar de kalenderweergave.
Hoe boek ik een meeting in de app?
Selecteer Een vergadering plannen in een chat (onder het vak waarin u een nieuw bericht typt) om een vergadering te boeken met de mensen in de chat. Ga naar Agenda aan de linkerkant van de app en selecteer Nieuwe vergadering in de rechterbovenhoek. Selecteer een tijdsbereik in de kalender. Er verschijnt een planningsformulier.
Hoe maak ik een online vergadering aan in Outlook?
Open Outlook en ga naar je agenda. Selecteer op het tabblad Start de optie Nieuwe vergadering. Voeg online vergaderinformatie toe door Teams Meeting of Skype Meeting te selecteren. Welke beschikbaar is, hangt af van uw organisatie.
Hoe maak ik een aanvraag voor een online vergadering of telefonische vergadering aan?
Ga als volgt te werk om een onlinevergadering of vergaderverzoek voor een telefonische vergadering te maken: Voer een van de volgende handelingen uit: Klik in de Microsoft Outlook-agenda op Onlinevergadering (in Microsoft Outlook 2007) of op Nieuwe onlinevergadering (in Microsoft Outlook 2010).
Hoe plan ik een online meeting in in teams?
Elke vergadering die in Teams is gepland, wordt automatisch een online vergadering. Om een vergadering in een chatvenster te plannen, selecteert u het pictogram dat eruitziet als een agenda in de chat onder het vak waar u gewoonlijk uw berichten typt. U kunt ook naar het tabblad Agenda aan de linkerkant van de app gaan en op Nieuwe vergadering klikken.
Hoe voeg ik een vergadering toe aan de Outlook-agenda?
Start de Outlook-app en schakel over naar de agendaweergave met behulp van het kleine agendapictogram in de linkerbenedenhoek. Klik met de rechtermuisknop op de dag waarop u een vergadering wilt aanvragen en klik op Nieuw vergaderverzoek of Nieuwe afspraak, afhankelijk van het type evenement dat u aan uw Outlook-agenda wilt toevoegen. Dit opent een nieuw venster met alle details van de vergadering.