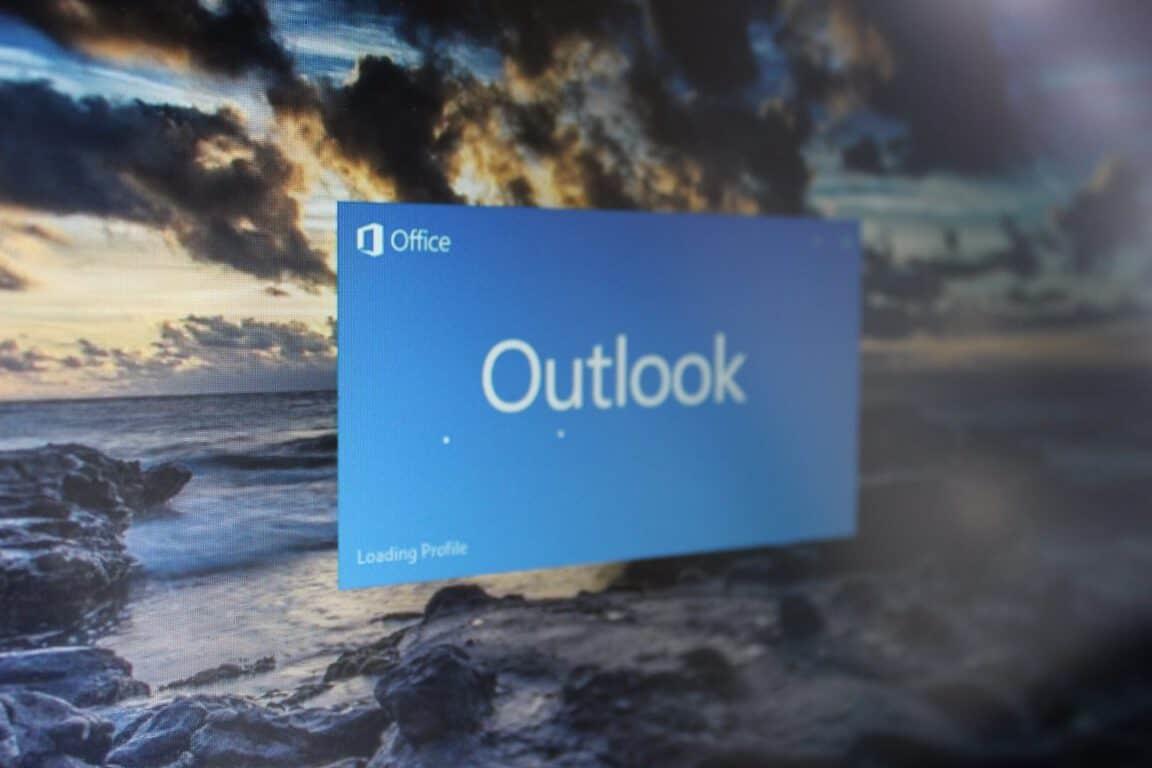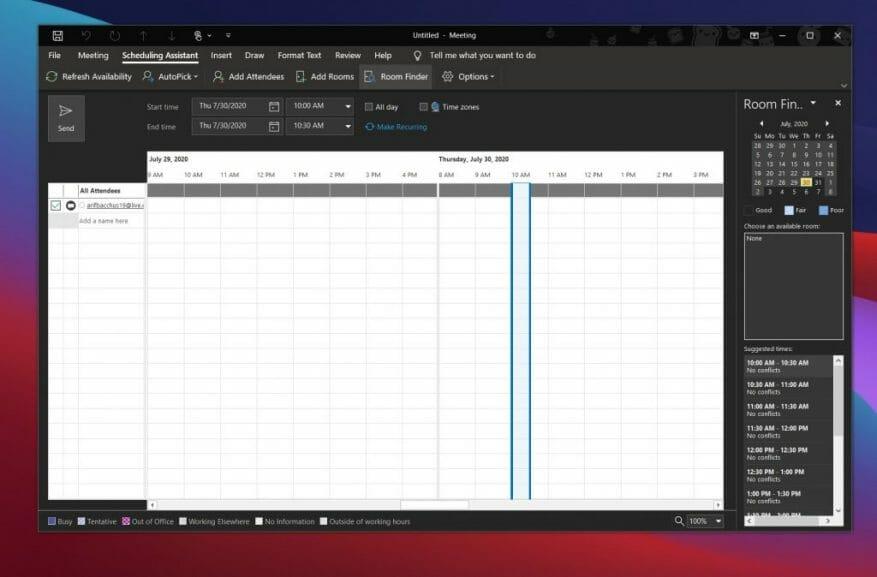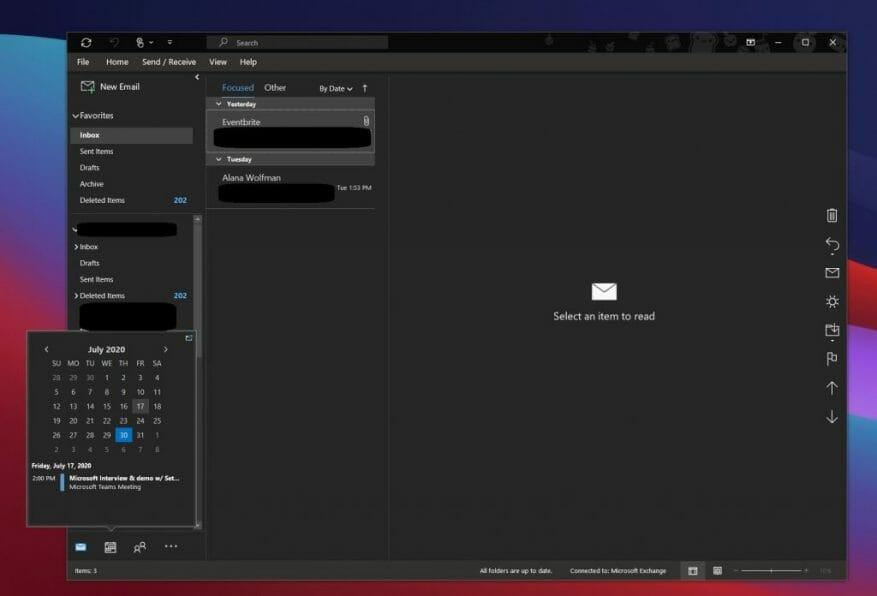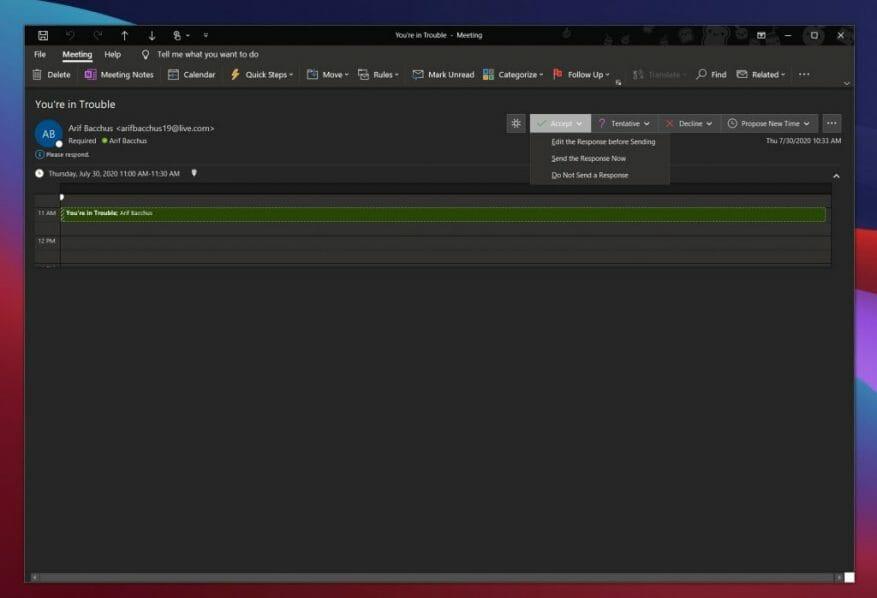Εάν εργάζεστε από το σπίτι ή τώρα επιστρέφετε στο γραφείο, κάτι που πάντα επαναλαμβανόταν με την πάροδο του χρόνου είναι οι συναντήσεις. Από τη συζήτηση σημαντικών θεμάτων, τη διεξαγωγή συνεντεύξεων, από μία έως μία, και πολλά άλλα, μέρος οποιασδήποτε επιχείρησης ή δουλειάς περιλαμβάνει συναντήσεις, ώστε όλοι να μπορούν να ενημερωθούν και να παραμείνουν στην ίδια σελίδα.
Ωστόσο, όσο περισσότερες συναντήσεις έχετε, τόσο πιο βρώμικο μπορεί να γίνει το ημερολόγιό σας. Λοιπόν, η εφαρμογή Outlook στα Windows 10, όπως περιλαμβάνεται στο Microsoft 365, διευκολύνει τη διαχείριση συσκέψεων. Ακολουθούν οι επιλογές μας για το πώς μπορείτε να διαχειριστείτε συσκέψεις στο Outlook.
Χρησιμοποιήστε τον Βοηθό προγραμματισμού
Η νούμερο ένα επιλογή μας για τη διαχείριση συσκέψεων στο Outlook είναι η χρήση του Βοηθού προγραμματισμού. Αυτή η ενσωματωμένη δυνατότητα του Outlook μπορεί να βρεθεί κάνοντας κλικ στο Σπίτι καρτέλα, ακολουθούμενη από κλικ στο κάτω βέλος δίπλα Νέο Ηλεκτρονικό Μήνυμα και μετά επιλέγοντας Συνάντηση. Στη συνέχεια, θα πρέπει να δείτε μια καρτέλα να εμφανίζεται στην κορυφή για Βοηθός προγραμματισμού. Κάντε κλικ σε αυτό.
Κοιτάζοντας το Scheduling Assistant, μια σκιασμένη περιοχή με κάθετες ράβδους θα εμφανίζει τις ώρες συνάντησης που θέλετε. Μπορείτε να σύρετε τις γραμμές για να προσαρμόσετε την ώρα. Ένα πλέγμα θα εμφανίζεται επίσης όταν οι συμμετέχοντες είναι διαθέσιμοι. Θα δείτε ότι το Outlook θα προτείνει επίσης χρόνους και τον αριθμό των διενέξεων για αυτήν τη συνάντηση, εάν υπάρχουν.
Ο Βοηθός προγραμματισμού βοηθά να διασφαλιστεί ότι όλοι στη σύσκεψη θα βρίσκονται στην ίδια σελίδα και ότι δεν υπάρχουν διενέξεις. Θα αποκλείσει τις ώρες που οι συνάδελφοί σας δεν είναι διαθέσιμοι και θα σας επιτρέψει ακόμη και να δείτε πότε οι αίθουσες συσκέψεων είναι και πότε δεν είναι διαθέσιμες όταν κάνετε μια σύσκεψη.
Προβάλετε γρήγορα το ημερολόγιό σας
Το επόμενο βήμα για τη διαχείριση συσκέψεων στο Outlook είναι να χρησιμοποιήσετε το Ημερολόγιο του Outlook προς όφελός σας. Προτού συμφωνήσετε να συμμετάσχετε σε μια σύσκεψη μέσω email, μπορείτε να προβάλετε γρήγορα το ημερολόγιό σας για να δείτε πώς διαμορφώνεται η ημέρα ή η εβδομάδα σας. Απλώς τοποθετήστε το ποντίκι σας πάνω από το εικονίδιο Ημερολόγιο για να δείτε το μηνιαίο ημερολόγιο. Με τη γρήγορη προβολή ημερολογίου, θα μπορείτε να δείτε το πρόγραμμά σας χωρίς να αφήσετε τα email σας.
Μόλις τοποθετήσετε το δείκτη του ποντικιού πάνω από το εικονίδιο, θα μπορείτε να δείτε τις προσεχείς συναντήσεις και τα ραντεβού για την εβδομάδα. Μπορείτε επίσης να δείτε σε ποια δωμάτια εμφανίζονται και σε ποιες ώρες. Εάν θέλετε, μπορείτε επίσης να επιλέξετε το Κλείστε το βλέμμα εικονίδιο στην επάνω δεξιά γωνία του ημερολογίου (κοντά στη γραμμή κύλισης) για να αποσυνδέσετε το peek και να σας ακολουθεί καθώς διαβάζετε τα email σας.
Χρησιμοποιήστε τη λειτουργία αιτημάτων συνάντησης προς όφελός σας
Η τελική μας επιλογή σχετίζεται με τη λειτουργία αιτημάτων σε σύσκεψη στο Outlook. Με αυτό, έχετε τον πλήρη έλεγχο της ανταπόκρισης σε αιτήματα συνάντησης καθώς τα λαμβάνετε, διασφαλίζοντας ότι έχετε τις πιο ενημερωμένες πληροφορίες στο ημερολόγιό σας. Βοηθά επίσης να καθαρίσετε τα εισερχόμενά σας από προσκλήσεις.
Για να χρησιμοποιήσετε αυτήν τη δυνατότητα, θα πρέπει να ανοίξετε το email της αίτησης σύσκεψης. Πρέπει να δεις Αποδοχή, Δοκιμαστική ή Απόρριψη. Κάντε κλικ σε ένα από αυτά για να ενημερώσετε τους συμμετέχοντες στη σύσκεψη την κατάστασή σας και να την προσθέσετε στο ημερολόγιο. Αν δεχτείς, μπορείς Επεξεργαστείτε την απάντηση πριν την αποστολή, στείλτε την απάντηση τώρα ή μην στείλετε απάντηση. Αυτές οι επιλογές θα βοηθήσουν τον διοργανωτή της συνάντησης να έχει καλύτερη ιδέα για το ποιος σχεδιάζει να παρευρεθεί. Εάν δεν απαντήσετε, το άτομο που το διοργάνωσε δεν θα ξέρει αν σκοπεύετε να παρευρεθείτε ή όχι.
Φυσικά, μπορείτε επίσης να κάνετε κλικ στην επιλογή για να Προτείνετε Νέα ώρα να προτείνει μια εναλλακτική ώρα για τη συνάντηση. Ή, μόλις αποδεχτείτε, μπορείτε να επεξεργαστείτε τη σύσκεψη από το ημερολόγιό σας, ας πούμε για να αλλάξετε την ώρα, κάνοντας δεξί κλικ σε αυτήν.
Δείτε και κάποιες άλλες δυνατότητες
Αν και έχουμε συζητήσει την εφαρμογή Outlook στα Windows, υπάρχουν και ορισμένοι πρόσθετοι τρόποι διαχείρισης συσκέψεων. Αυτά καλύπτουν το Outlook για το web και το Outlook για κινητά. Όπως ανακοινώθηκε τον Ιούλιο, το Outlook στον Ιστό δίνει πλέον στους χρήστες περισσότερο έλεγχο των προσκλήσεων σε συσκέψεις εμφανίζοντας μηνύματα, λεπτομέρειες σύσκεψης, απαντήσεις των συμμετεχόντων και πολλά άλλα. Το Outlook στο Android, εν τω μεταξύ, εμφανίζει τις πληροφορίες που μπορεί να βρείτε σχετικές, όπως μηνύματα ηλεκτρονικού ταχυδρομείου και αρχεία, στις λεπτομέρειες του συμβάντος στο ημερολόγιό σας για να σας βοηθήσει να προγραμματίσετε καλύτερα τις συσκέψεις.Υπάρχουν σίγουρα περισσότεροι από ένας τρόποι διαχείρισης συσκέψεων στο Outlook, επομένως ενημερώστε μας πώς διαχειρίζεστε τις συσκέψεις σας, αφήνοντάς μας ένα σχόλιο παρακάτω.
FAQ
Πώς διαχειρίζεται το Outlook τις αιτήσεις σε σύσκεψη;
Το Outlook παρακολουθεί ποιος αποδέχεται το αίτημα και δεσμεύει χρόνο στο ημερολόγιό σας για τη συνάντηση. Όταν δημιουργείτε μια πρόσκληση σε σύσκεψη, μπορείτε να προσθέσετε συνημμένα, να ορίσετε μια τοποθεσία και να χρησιμοποιήσετε τον Βοηθό προγραμματισμού για να επιλέξετε την καλύτερη ώρα για τη σύσκεψή σας.
Πώς μπορώ να δημιουργήσω μια διαδικτυακή συνάντηση;
Επιλέξτε μια πρόσκληση σε σύσκεψη για να δείτε τι αφορά τη σύσκεψη, ποιοι συμμετέχουν και για να απαντήσετε στη σύσκεψη. Επιλέξτε Νέα συνάντηση. Πληκτρολογήστε έναν τίτλο συνάντησης και εισαγάγετε μια τοποθεσία. Μια διαδικτυακή σύσκεψη δημιουργείται από προεπιλογή. Επιλέξτε ώρα έναρξης και λήξης και προσθέστε λεπτομέρειες εάν χρειάζεται. Εισαγάγετε ονόματα στο πλαίσιο Πρόσκληση ατόμων για να τα προσθέσετε στη σύσκεψη.
Πώς μπορώ να ρυθμίσω μια σύσκεψη στο Microsoft Teams;
Για μια σύσκεψη, επιλέξτε Νέα σύσκεψη. Προσθέστε άτομα στο πεδίο Προς και, στη συνέχεια, εισαγάγετε Θέμα και Θέση. Επιλέξτε ώρα έναρξης και ώρα λήξης. Ή επιλέξτε τον Βοηθό προγραμματισμού για να ελέγξετε τη διαθεσιμότητα για τους συμμετέχοντες και να επιλέξετε μια ώρα. Σημείωση: Το AutoPick επιλέγει τον επόμενο διαθέσιμο ελεύθερο χρόνο για τους συμμετέχοντες και την τοποθεσία.
Πώς μπορώ να δημιουργήσω ένα ραντεβού ή μια συνάντηση;
Στο ημερολόγιό σας, τα ραντεβού είναι μόνο για εσάς, οι συναντήσεις είναι για να προσκαλέσετε κόσμο. Για μια σύσκεψη, επιλέξτε Νέα σύσκεψη. Προσθέστε άτομα στο πεδίο Προς και, στη συνέχεια, εισαγάγετε Θέμα και Θέση. Επιλέξτε ώρα έναρξης και ώρα λήξης. Ή επιλέξτε τον Βοηθό προγραμματισμού για να ελέγξετε τη διαθεσιμότητα για τους συμμετέχοντες και να επιλέξετε μια ώρα.
Πώς μπορώ να δημιουργήσω έναν σύνδεσμο προς μια σύσκεψη στο Microsoft Teams;
Ανοίξτε το Microsoft Teams. Επιλέξτε την καρτέλα Ημερολόγιο, επιλέξτε Συνάντηση τώρα στο επάνω μέρος της οθόνης και, στη συνέχεια, επιλέξτε Δημιουργία σύσκεψης. Εισαγάγετε ένα όνομα για τη συνάντηση. Επιλέξτε Λήψη συνδέσμου για κοινή χρήση για να δημιουργήσετε έναν σύνδεσμο που μπορείτε να αντιγράψετε στο πρόχειρό σας και να τον μοιραστείτε με όποιον τρόπο θέλετε.
Πώς μπορώ να προγραμματίσω μια συνάντηση ομάδας στο Microsoft Teams;
Προγραμματισμός της συνάντησης Στο ημερολόγιο Ομάδες, επιλέξτε Νέα συνάντηση.Στη σελίδα Νέα σύσκεψη, επιλέξτε Απαιτείται εγγραφή και, στη συνέχεια, είτε Για άτομα στον οργανισμό σας είτε Για όλους (για μια σύσκεψη ανοιχτή στο κοινό).
Πώς μπορώ να προσθέσω ομάδες σε μια εκδήλωση;
Στη νέα φόρμα εκδήλωσης, επιλέξτε την εναλλαγή σύσκεψης ομάδων για να την ενεργοποιήσετε. Μετά την αποστολή της πρόσκλησης, θα δείτε τα στοιχεία συμμετοχής στη σύσκεψη στην εκδήλωση. Κατάργηση ομάδων από μια σύσκεψη Μπορείτε να αφαιρέσετε ομάδες από μια σύσκεψη ενώ δημιουργείτε τη σύσκεψη, αλλά όχι αφού στείλετε την πρόσκληση.
Πώς μπορώ να χρησιμοποιήσω το Microsoft Teams με το Microsoft Outlook;
Το Microsoft Teams περιλαμβάνει το πρόσθετο του Outlook, το οποίο σας επιτρέπει να δημιουργείτε νέες συσκέψεις Teams απευθείας από το Outlook. Μπορείτε επίσης να προβάλετε, να αποδεχτείτε ή να συμμετάσχετε σε συσκέψεις σε οποιαδήποτε εφαρμογή. Ανοίξτε το Outlook και μεταβείτε στην προβολή ημερολογίου.
Πώς μπορώ να κλείσω μια συνάντηση στην εφαρμογή;
Επιλέξτε Προγραμματισμός συνάντησης σε μια συνομιλία (κάτω από το πλαίσιο όπου πληκτρολογείτε ένα νέο μήνυμα) για να κλείσετε μια συνάντηση με τα άτομα στη συνομιλία. Μεταβείτε στο Ημερολόγιο στην αριστερή πλευρά της εφαρμογής και επιλέξτε Νέα σύσκεψη στην επάνω δεξιά γωνία. Επιλέξτε ένα εύρος χρόνου στο ημερολόγιο. Θα ανοίξει μια φόρμα προγραμματισμού.
Πώς μπορώ να δημιουργήσω μια διαδικτυακή σύσκεψη στο Outlook;
Ανοίξτε το Outlook και μεταβείτε στο ημερολόγιό σας. Στην καρτέλα Αρχική σελίδα, επιλέξτε Νέα σύσκεψη. Προσθέστε πληροφορίες διαδικτυακής σύσκεψης επιλέγοντας Συνάντηση ομάδων ή Συνάντηση Skype. Ποιο είναι διαθέσιμο εξαρτάται από τον οργανισμό σας.
Πώς μπορώ να δημιουργήσω μια ηλεκτρονική σύσκεψη ή αίτημα κλήσης διάσκεψης;
Για να δημιουργήσετε μια ηλεκτρονική σύσκεψη ή μια πρόσκληση για σύσκεψη κλήσης διάσκεψης, ακολουθήστε τα εξής βήματα: Κάντε ένα από τα εξής: Στο Ημερολόγιο του Microsoft Outlook, κάντε κλικ στην επιλογή Online Meeting (στο Microsoft Outlook 2007) ή Νέα διαδικτυακή σύσκεψη (στο Microsoft Outlook 2010).
Πώς μπορώ να προγραμματίσω μια διαδικτυακή συνάντηση σε ομάδες;
Κάθε συνάντηση που έχει προγραμματιστεί στο Teams γίνεται αυτόματα διαδικτυακή σύσκεψη. Για να προγραμματίσετε μια συνάντηση σε ένα παράθυρο συνομιλίας, επιλέξτε το εικονίδιο που μοιάζει με ημερολόγιο στη συνομιλία κάτω από το πλαίσιο όπου συνήθως πληκτρολογείτε τα μηνύματά σας. Μπορείτε επίσης να μεταβείτε στην καρτέλα Ημερολόγιο στην αριστερή πλευρά της εφαρμογής και να κάνετε κλικ στο New Meeting.
Πώς να προσθέσετε μια σύσκεψη στο ημερολόγιο του Outlook;
Εκκινήστε την εφαρμογή Outlook και μεταβείτε στην προβολή Ημερολογίου χρησιμοποιώντας το μικρό εικονίδιο Ημερολόγιο στην κάτω αριστερή γωνία. Κάντε δεξί κλικ στην ημέρα που θέλετε να ζητήσετε μια σύσκεψη και κάντε κλικ στο νέο αίτημα σύσκεψης ή στο νέο ραντεβού ανάλογα με τον τύπο συμβάντος που θέλετε να προσθέσετε στο Ημερολόγιο του Outlook. Αυτό ανοίγει ένα νέο παράθυρο με όλες τις λεπτομέρειες της σύσκεψης.