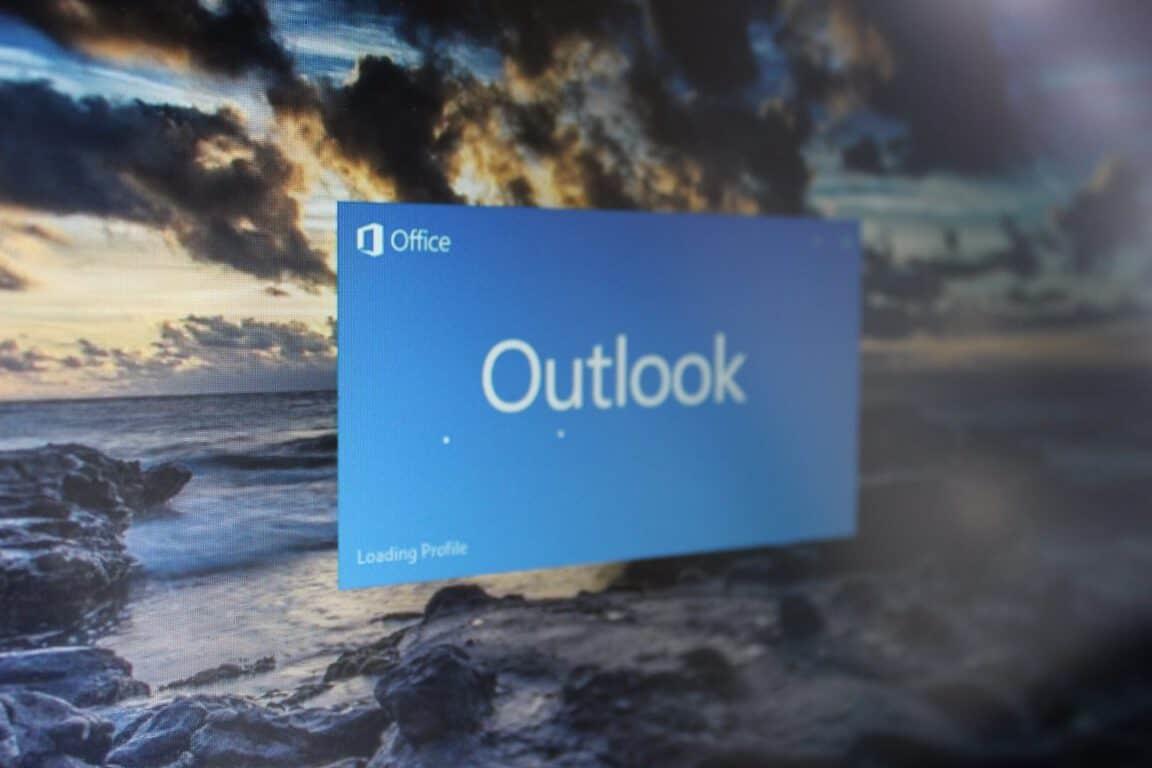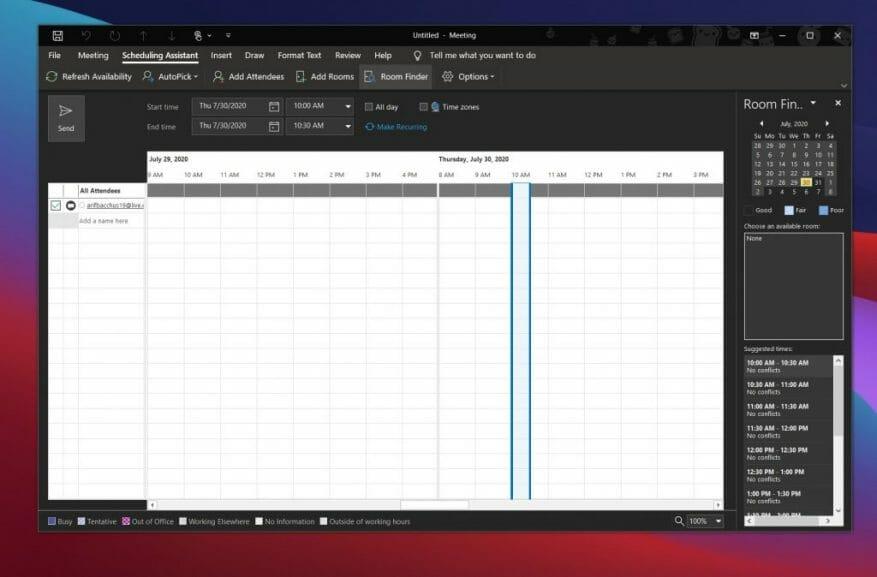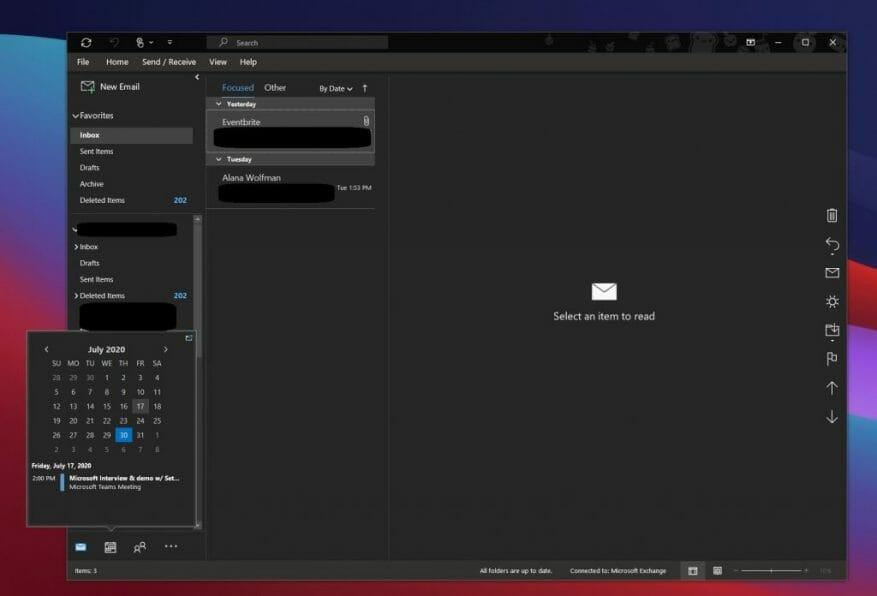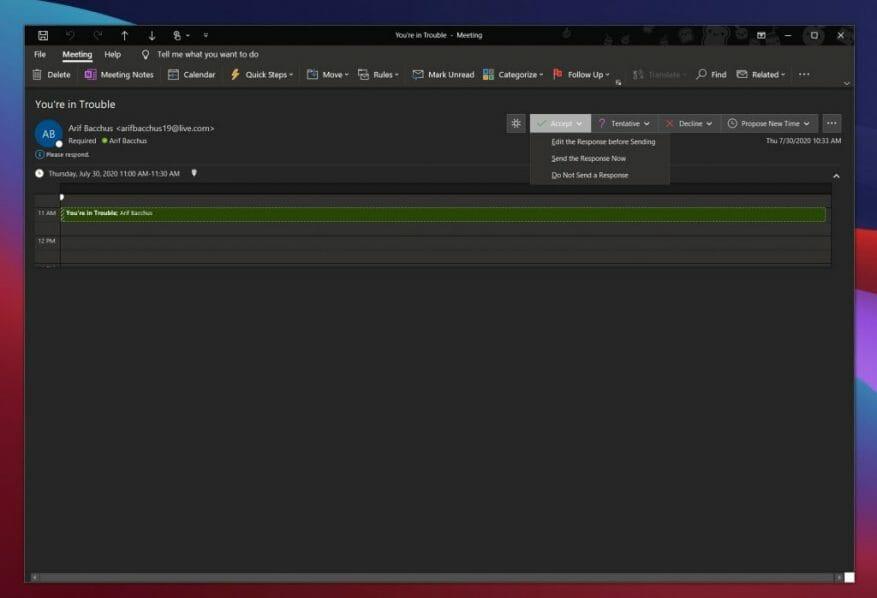Ak pracujete z domu alebo sa teraz vraciate do kancelárie, niečo sa po čase vždy opakovalo, sú stretnutia. Od diskusie o dôležitých témach, rozhovorov, individuálnych rozhovorov a mnohých ďalších, súčasťou každého podnikania alebo práce sú stretnutia, aby sa každý dostal do tempa a zostal na rovnakej vlne.
Čím viac stretnutí však máte, tým chaotický môže byť váš kalendár. Aplikácia Outlook v systéme Windows 10, ktorá je súčasťou Microsoft 365, uľahčuje správu schôdzí. Tu sú naše tipy, ako môžete spravovať schôdze v programe Outlook.
Použite Asistenta plánovania
Našou voľbou číslo jedna na správu schôdzí v programe Outlook je použitie Asistenta plánovania. Túto vstavanú funkciu Outlooku nájdete kliknutím na Domov kliknite na šípku nadol vedľa nový email a potom výber Stretnutie. Potom by sa mala navrchu zobraziť karta pre Asistent plánovania. Kliknite na toto.
Pri pohľade na Asistenta plánovania sa v tieňovanej oblasti so zvislými pruhmi zobrazia požadované časy stretnutí. Potiahnutím pruhov môžete upraviť čas. V mriežke sa tiež zobrazí, kedy sú účastníci k dispozícii. Uvidíte, že Outlook tiež navrhne časy a počet konfliktov pre toto stretnutie, ak nejaké existujú.
Asistent plánovania pomáha zaistiť, že všetci účastníci schôdze budú na rovnakej stránke a že nedochádza ku konfliktom. Zablokuje časy, keď vaši kolegovia nie sú k dispozícii, a dokonca vám umožní vidieť, kedy sú a nie sú konferenčné miestnosti k dispozícii počas stretnutia.
Rýchlo zobrazte svoj kalendár
Ďalším krokom pri správe schôdzí v programe Outlook je použitie kalendára programu Outlook vo svoj prospech. Predtým, ako odsúhlasíte pripojenie k schôdzi prostredníctvom e-mailu, môžete rýchlo zobraziť svoj kalendár, aby ste videli, ako sa formuje váš deň alebo týždeň. Jednoducho umiestnite kurzor myši na ikonu Kalendár a zobrazí sa mesačný kalendár. S rýchlym zobrazením kalendára budete môcť vidieť svoj plán bez toho, aby ste museli nechať svoje e-maily.
Keď umiestnite kurzor myši na ikonu, budete môcť vidieť nadchádzajúce stretnutia a stretnutia na daný týždeň. Môžete tiež vidieť, v ktorých miestnostiach sa vyskytujú a v akom čase. Ak chcete, môžete tiež vybrať Dock nahliadnuť ikonu v pravom hornom rohu kalendára (v blízkosti posuvnej lišty), aby ste ukotvili pohľad a sledovali vás pri čítaní e-mailov.
Využite funkciu žiadostí o schôdzu vo svoj prospech
Náš posledný výber sa týka funkcie žiadostí o schôdzu v programe Outlook. S týmto máte plnú kontrolu nad odpovedaním na žiadosti o schôdzu hneď, ako ich dostanete, a zaistíte tak, že budete mať vo svojom kalendári najaktuálnejšie informácie. Pomáha tiež vyčistiť vašu doručenú poštu od pozvánok.
Ak chcete použiť túto funkciu, budete musieť otvoriť e-mail so žiadosťou o schôdzu. Mali by ste vidieť Prijať, Nezáväzne alebo Odmietnuť. Kliknutím na jednu z nich oznámite účastníkom schôdze svoj stav a pridáte ho do kalendára. Ak prijmete, môžete Upravte odpoveď pred odoslaním, odošlite odpoveď teraz alebo Neposielajte odpoveď. Tieto voľby pomôžu organizátorovi stretnutia získať lepšiu predstavu o tom, kto sa plánuje zúčastniť. Ak neodpoviete, osoba, ktorá to zorganizovala, nebude vedieť, či sa plánujete zúčastniť alebo nie.
Samozrejme, môžete tiež kliknúť na možnosť Navrhnúť Nový Čas navrhnúť náhradný čas stretnutia. Alebo, keď prijmete schôdzu, môžete upraviť schôdzu zo svojho kalendára, napríklad zmeniť čas, kliknutím pravým tlačidlom myši.
Pozrite si aj ďalšie funkcie
Hoci sme diskutovali o aplikácii Outlook v systéme Windows, existujú aj ďalšie spôsoby spravovania schôdzí. Tieto pokrývajú Outlook pre web a Outlook pre mobil. Ako bolo oznámené v júli, Outlook na webe teraz poskytuje používateľom väčšiu kontrolu nad pozvánkami na schôdzu tým, že zobrazuje správy, podrobnosti o schôdzi, odpovede účastníkov a ďalšie. Outlook v systéme Android medzitým zobrazuje informácie, ktoré môžete považovať za relevantné, ako sú e-maily a súbory, v podrobnostiach udalostí vo vašom kalendári, aby ste mohli lepšie plánovať stretnutia.Rozhodne existuje viac spôsobov, ako spravovať schôdze v programe Outlook, takže nám dajte vedieť, ako spravujete svoje schôdze, a napíšte nám komentár nižšie.
FAQ
Ako outlook spravuje žiadosti o schôdzu?
Outlook sleduje, kto žiadosť prijme, a vyhradí si čas v kalendári na schôdzu. Keď vytvoríte žiadosť o schôdzu, môžete pridať prílohy, nastaviť miesto a pomocou Asistenta plánovania vybrať najlepší čas na schôdzu.
Ako vytvorím online stretnutie?
Vyberte pozvánku na schôdzu, aby ste videli, o čom schôdza je, kto sa na schôdzi zúčastňuje a na schôdzu môžete odpovedať. Vyberte položku Nová schôdza. Zadajte názov stretnutia a zadajte miesto. Predvolene sa vytvorí online stretnutie. Vyberte čas začiatku a konca a v prípade potreby pridajte podrobnosti. Zadajte mená do poľa Pozvať ľudí, aby ste ich pridali na schôdzu.
Ako nastavím schôdzu v Microsoft Teams?
V prípade stretnutia vyberte položku Nová schôdza. Pridajte ľudí do poľa Komu a potom zadajte Predmet a Miesto. Vyberte Čas začiatku a Čas ukončenia. Alebo vyberte Asistent plánovania a skontrolujte dostupnosť pre účastníkov a vyberte čas. Poznámka: AutoPick vyberie ďalší dostupný voľný čas pre účastníkov a miesto.
Ako vytvorím stretnutie alebo stretnutie?
Vo vašom kalendári sú schôdzky určené len pre vás a schôdzky pozývajú ľudí. V prípade stretnutia vyberte položku Nová schôdza. Pridajte ľudí do poľa Komu a potom zadajte Predmet a Miesto. Vyberte Čas začiatku a Čas ukončenia. Alebo vyberte Asistent plánovania a skontrolujte dostupnosť pre účastníkov a vyberte čas.
Ako vytvorím prepojenie na schôdzu v Microsoft Teams?
Otvorte Microsoft Teams. Vyberte kartu Kalendár, vyberte položku Stretnúť sa teraz v hornej časti obrazovky a potom vyberte položku Vytvoriť schôdzu. Zadajte názov stretnutia. Výberom položky Získať odkaz na zdieľanie vygenerujete odkaz, ktorý môžete skopírovať do schránky a zdieľať ľubovoľným spôsobom.
Ako naplánujem tímovú schôdzu v Microsoft Teams?
Naplánovanie schôdze V kalendári Teams vyberte položku Nová schôdza.Na stránke Nová schôdza vyberte možnosť Vyžadovať registráciu a potom buď Pre ľudí vo vašej organizácii alebo Pre všetkých (pre schôdzu otvorenú pre verejnosť).
Ako pridám tímy do udalosti?
Vo formulári novej udalosti ho zapnite výberom prepínača Teams meeting. Po odoslaní pozvánky sa v udalosti zobrazia podrobnosti o pripojení k schôdzi. Odstránenie tímov zo schôdze Tímy môžete odstrániť zo schôdze počas vytvárania schôdze, ale nie po odoslaní pozvánky.
Ako môžem používať Microsoft Teams s Microsoft Outlook?
Microsoft Teams obsahuje doplnok Outlook, ktorý vám umožňuje vytvárať nové schôdze cez Teams priamo z Outlooku. V ktorejkoľvek aplikácii môžete tiež zobraziť, prijať alebo sa pripojiť k stretnutiam. Otvorte Outlook a prepnite na zobrazenie kalendára.
Ako si zarezervujem stretnutie v aplikácii?
Vyberte Naplánovať stretnutie v rozhovore (pod poľom, do ktorého napíšete novú správu), ak si chcete rezervovať stretnutie s ľuďmi v rozhovore. Prejdite do Kalendára na ľavej strane aplikácie a v pravom hornom rohu vyberte položku Nová schôdza. Vyberte časový rozsah v kalendári. Otvorí sa plánovací formulár.
Ako vytvorím online stretnutie v programe outlook?
Otvorte Outlook a prejdite do kalendára. Na karte Domov vyberte položku Nová schôdza. Pridajte informácie o online schôdzi výberom Teams Meeting alebo Skype Meeting. To, čo je k dispozícii, závisí od vašej organizácie.
Ako vytvorím žiadosť o online stretnutie alebo konferenčný hovor?
Ak chcete vytvoriť žiadosť o schôdzu online alebo konferenčný hovor, postupujte podľa týchto krokov: Vykonajte jeden z nasledujúcich krokov: V kalendári programu Microsoft Outlook kliknite na položku Online schôdza (v programe Microsoft Outlook 2007) alebo Nová schôdza online (v programe Microsoft Outlook 2010).
Ako naplánujem online stretnutie v tímoch?
Každá schôdza naplánovaná v aplikácii Teams sa automaticky stane online schôdzou. Ak chcete naplánovať stretnutie v okne rozhovoru, vyberte ikonu, ktorá vyzerá ako kalendár v rozhovore pod poľom, do ktorého zvyčajne zadávate správy. Môžete tiež prejsť na kartu Kalendár na ľavej strane aplikácie a kliknúť na Nové stretnutie.
Ako pridať schôdzu do kalendára programu Outlook?
Spustite aplikáciu Outlook a pomocou malej ikony kalendára v ľavom dolnom rohu prepnite na zobrazenie kalendára. Kliknite pravým tlačidlom myši na deň, kedy chcete požiadať o schôdzu, a kliknite na položku Nová žiadosť o schôdzu alebo Nová schôdzka v závislosti od typu udalosti, ktorú chcete pridať do kalendára programu Outlook. Otvorí sa nové okno so všetkými podrobnosťami o schôdzi.