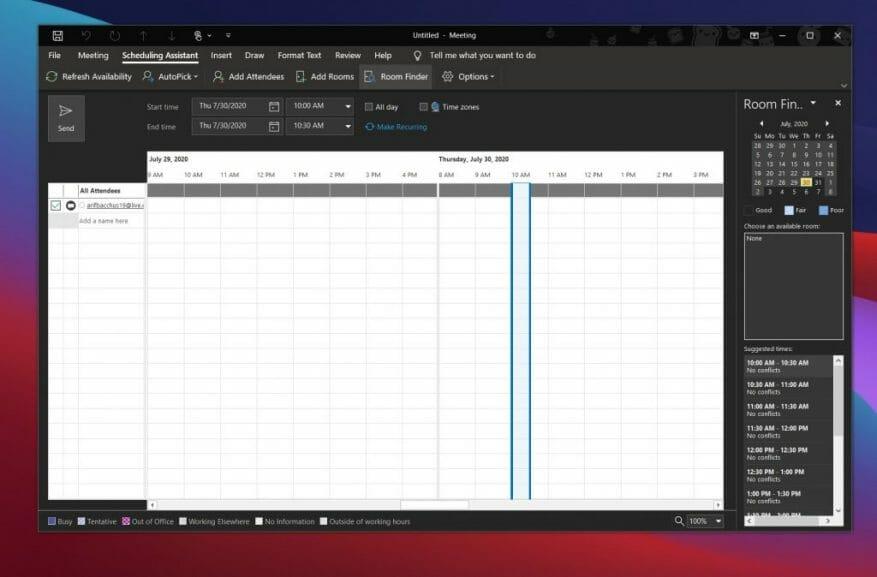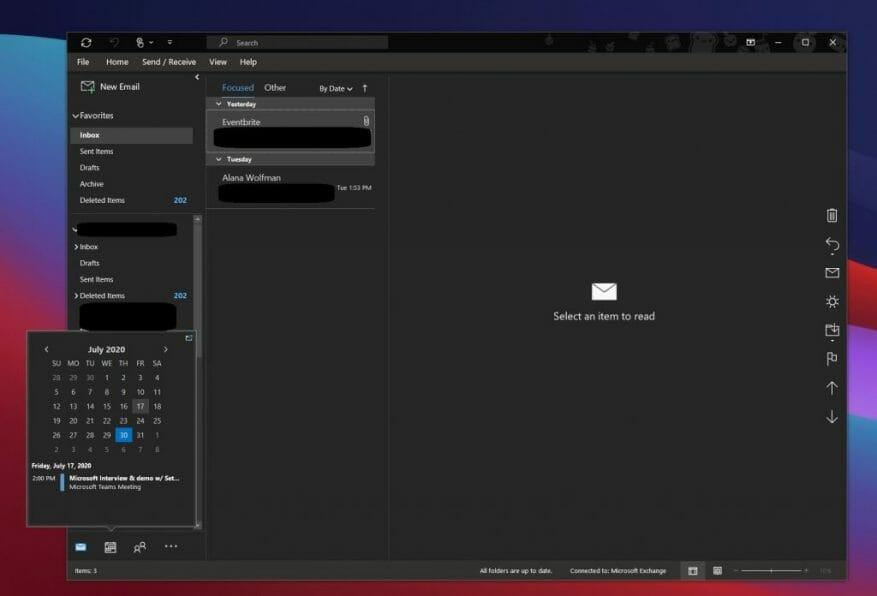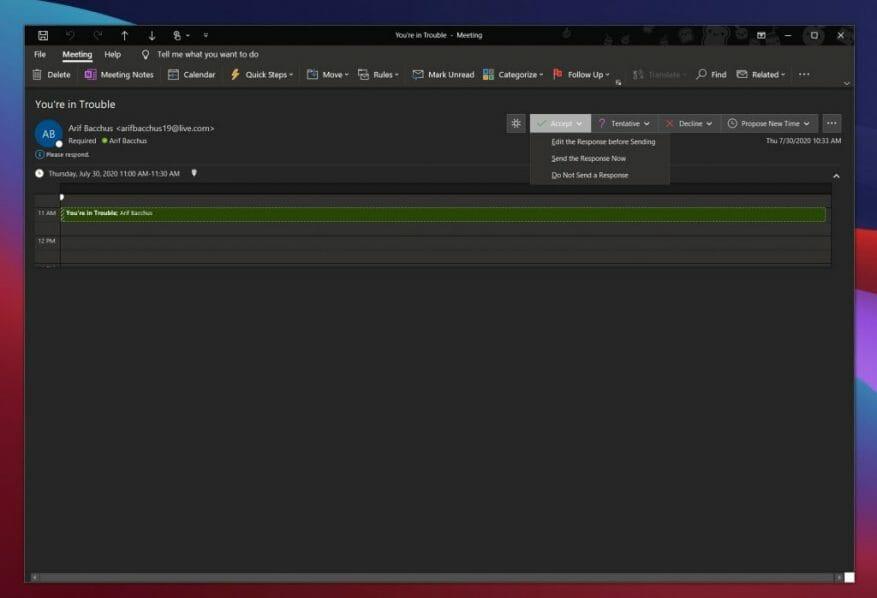Pokud pracujete z domova nebo se nyní vracíte do kanceláře, něco se vždy v průběhu času opakovalo, jsou schůzky. Od probírání důležitých témat, pohovorů, individuálních pohovorů a mnoha dalších, součástí každého podnikání nebo práce jsou schůzky, takže se každý může dostat do tempa a zůstat na stejné stránce.
Čím více schůzek však máte, tím může být váš kalendář špinavější. Aplikace Outlook ve Windows 10, která je součástí Microsoft 365, usnadňuje správu schůzek. Zde jsou naše tipy, jak spravovat schůzky v aplikaci Outlook.
Použijte Plánovacího asistenta
Naší volbou číslo jedna pro správu schůzek v aplikaci Outlook je použití asistenta plánování. Tuto integrovanou funkci aplikace Outlook lze nalézt kliknutím na Domov a poté klikněte na šipku dolů vedle Nový Email a pak si vybrat Setkání. Poté by se měla nahoře zobrazit karta pro Asistent plánování. Klikněte na toto.
Při pohledu na Asistenta plánování se ve stínované oblasti se svislými pruhy zobrazí požadované časy schůzek. Čas můžete upravit přetažením pruhů. V mřížce se také zobrazí, kdy jsou účastníci k dispozici. Uvidíte, že Outlook také navrhne časy a počet konfliktů pro danou schůzku, pokud nějaké existují.
Asistent plánování pomáhá zajistit, že všichni účastníci schůzky budou na stejné stránce a že nedojde ke konfliktům. Zablokuje časy, kdy vaši kolegové nejsou k dispozici, a dokonce vám umožní vidět, kdy jsou a nejsou k dispozici zasedací místnosti při pořádání schůzky.
Rychle si prohlédněte svůj kalendář
Další možností pro správu schůzek v aplikaci Outlook je použití kalendáře aplikace Outlook ve svůj prospěch. Než souhlasíte s připojením ke schůzce z e-mailu, můžete si rychle prohlédnout svůj kalendář, abyste viděli, jak se formuje váš den nebo týden. Jednoduše najeďte myší na ikonu Kalendář a zobrazte měsíční kalendář. Díky rychlému zobrazení kalendáře budete moci vidět svůj plán, aniž byste opustili své e-maily.
Jakmile umístíte kurzor na ikonu, uvidíte nadcházející schůzky a schůzky na daný týden. Můžete také vidět, ve kterých místnostech se vyskytují a v jakém čase. Pokud chcete, můžete také vybrat Ukotvit pohled ikonu v pravém horním rohu kalendáře (poblíž posuvníku), abyste ukotvili náhled a mohli vás sledovat při čtení e-mailů.
Využijte funkci žádostí o schůzku ve svůj prospěch
Náš poslední výběr se týká funkce žádostí o schůzku v aplikaci Outlook. S tímto máte plnou kontrolu nad odpovídáním na žádosti o schůzku, jakmile je obdržíte, a zajistíte tak, že budete mít ve svém kalendáři nejaktuálnější informace. Pomáhá také vyčistit vaši doručenou poštu od pozvánek.
Chcete-li použít tuto funkci, budete muset otevřít e-mail s žádostí o schůzku. Měl bys vidět Přijmout, Předběžně nebo Odmítnout. Kliknutím na jednu z nich sdělíte účastníkům schůzky svůj stav a přidáte jej do kalendáře. Pokud přijmete, můžete Upravte odpověď před odesláním, Odešlete odpověď nyní nebo Neodesílejte odpověď. Tyto volby pomohou organizátorovi schůzky získat lepší představu o tom, kdo se plánuje zúčastnit. Pokud neodpovíte, osoba, která to organizovala, nebude vědět, zda se plánujete zúčastnit nebo ne.
Samozřejmě můžete také kliknout na možnost Navrhněte Nový Čas navrhnout náhradní termín jednání. Nebo, jakmile přijmete schůzku, můžete upravit schůzku ze svého kalendáře, například změnit čas, kliknutím pravým tlačítkem na ni.
Podívejte se také na některé další funkce
Přestože jsme diskutovali o aplikaci Outlook pro Windows, existují také některé další způsoby, jak spravovat schůzky. Ty pokrývají Outlook pro web a Outlook pro mobily. Jak bylo oznámeno v červenci, Outlook na webu nyní poskytuje uživatelům větší kontrolu nad pozvánkami na schůzky tím, že zobrazuje zprávy, podrobnosti o schůzce, odpovědi účastníků a další. Outlook pro Android mezitím zobrazuje informace, které můžete považovat za relevantní, jako jsou e-maily a soubory, v podrobnostech událostí ve vašem kalendáři, abyste mohli lépe plánovat schůzky.Určitě existuje více způsobů, jak spravovat schůzky v Outlooku, takže nám dejte vědět, jak své schůzky řídíte, a napište nám komentář níže.
FAQ
Jak outlook spravuje žádosti o schůzky?
Outlook sleduje, kdo žádost přijme, a rezervuje si čas ve vašem kalendáři na schůzku. Když vytvoříte žádost o schůzku, můžete přidat přílohy, nastavit místo a pomocí asistenta plánování vybrat nejlepší čas pro schůzku.
Jak nastavím online schůzku?
Vyberte pozvánku na schůzku, abyste viděli, o čem schůzka je, kdo se jí účastní, a na schůzku můžete odpovědět. Vyberte možnost Nová schůzka. Zadejte název schůzky a zadejte místo. Ve výchozím nastavení je vytvořena online schůzka. Vyberte čas začátku a konce a v případě potřeby přidejte podrobnosti. Zadejte jména do pole Pozvat lidi, abyste je přidali na schůzku.
Jak nastavím schůzku v Microsoft Teams?
Pro schůzku vyberte Nová schůzka. Přidejte lidi do pole Komu a poté zadejte Předmět a Umístění. Vyberte Čas začátku a Čas ukončení. Nebo vyberte Plánovací asistent a zkontrolujte dostupnost pro účastníky a vyberte čas. Poznámka: AutoPick vybere další dostupný volný čas pro účastníky a umístění.
Jak vytvořím schůzku nebo schůzku?
Ve vašem kalendáři jsou Schůzky jen pro vás, Schůzky jsou k pozvání lidí. Pro schůzku vyberte Nová schůzka. Přidejte lidi do pole Komu a poté zadejte Předmět a Umístění. Vyberte Čas začátku a Čas ukončení. Nebo vyberte Plánovací asistent a zkontrolujte dostupnost pro účastníky a vyberte čas.
Jak vytvořím odkaz na schůzku v Microsoft Teams?
Otevřete Microsoft Teams. Vyberte kartu Kalendář, v horní části obrazovky vyberte možnost Setkat se nyní a poté vyberte možnost Vytvořit schůzku. Zadejte název schůzky. Vyberte Získat odkaz ke sdílení a vygenerujte odkaz, který můžete zkopírovat do schránky a sdílet libovolným způsobem.
Jak naplánuji týmovou schůzku v Microsoft Teams?
Naplánování schůzky V kalendáři Teams vyberte Nová schůzka.Na stránce Nová schůzka vyberte Vyžadovat registraci a poté buď Pro lidi ve vaší organizaci nebo Pro všechny (pro schůzku otevřenou pro veřejnost).
Jak přidám týmy do události?
Ve formuláři nové události jej zapněte výběrem přepínače Teams meeting. Po odeslání pozvánky se v události zobrazí podrobnosti o připojení ke schůzce. Odebrání týmů ze schůzky Týmy můžete ze schůzky odebrat během vytváření schůzky, ale ne po odeslání pozvánky.
Jak mohu používat Microsoft Teams s aplikací Microsoft Outlook?
Microsoft Teams obsahuje doplněk Outlook, který umožňuje vytvářet nové schůzky Teams přímo z Outlooku. V obou aplikacích můžete také zobrazit, přijmout nebo se připojit ke schůzkám. Otevřete Outlook a přepněte do zobrazení kalendáře.
Jak si v aplikaci zarezervuji schůzku?
Chcete-li si zarezervovat schůzku s lidmi v chatu, vyberte možnost Naplánovat schůzku v chatu (pod polem, kam zadáte novou zprávu). Přejděte do Kalendáře na levé straně aplikace a v pravém horním rohu vyberte Nová schůzka. Vyberte časový rozsah v kalendáři. Otevře se plánovací formulář.
Jak vytvořím online schůzku v aplikaci Outlook?
Otevřete Outlook a přejděte do kalendáře. Na kartě Domů vyberte Nová schůzka. Přidejte informace o online schůzce výběrem Teams Meeting nebo Skype Meeting. To, co je k dispozici, závisí na vaší organizaci.
Jak vytvořím žádost o online schůzku nebo konferenční hovor?
Chcete-li vytvořit žádost o schůzku online nebo konferenční hovor, postupujte takto: Proveďte jeden z následujících kroků: V Kalendáři aplikace Microsoft Outlook klikněte na Online schůzka (v aplikaci Microsoft Outlook 2007) nebo Nová online schůzka (v aplikaci Microsoft Outlook 2010).
Jak naplánuji online schůzku v týmech?
Každá schůzka naplánovaná v Teams se automaticky stane online schůzkou. Chcete-li naplánovat schůzku v okně chatu, vyberte ikonu, která vypadá jako kalendář, v chatu pod polem, kam obvykle píšete zprávy. Můžete také přejít na kartu Kalendář na levé straně aplikace a kliknout na Nová schůzka.
Jak přidat schůzku do kalendáře Outlooku?
Spusťte aplikaci Outlook a přepněte do zobrazení Kalendář pomocí malé ikony Kalendář v levém dolním rohu. Klikněte pravým tlačítkem na den, kdy chcete požádat o schůzku, a klikněte na Nová žádost o schůzku nebo Nová schůzka podle toho, jaký typ události chcete přidat do kalendáře aplikace Outlook. Otevře se nové okno se všemi podrobnostmi o schůzce.