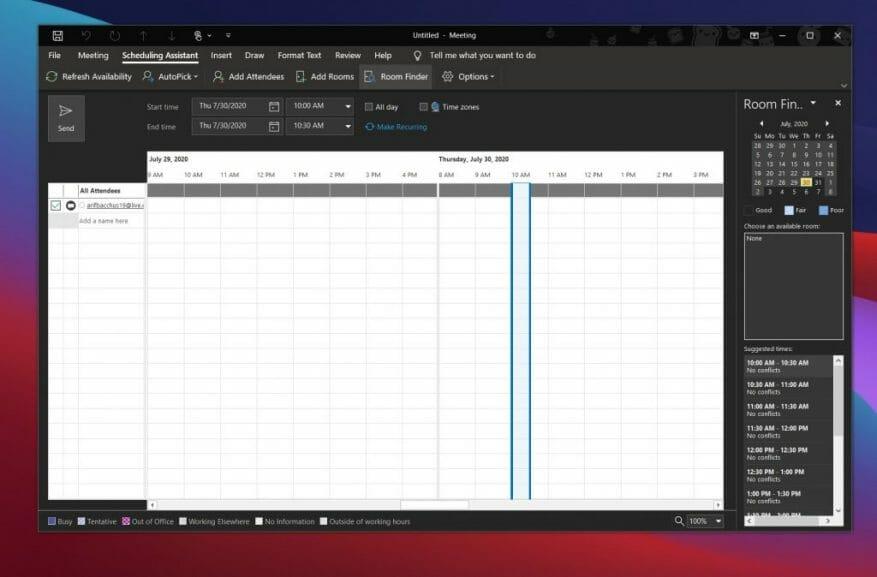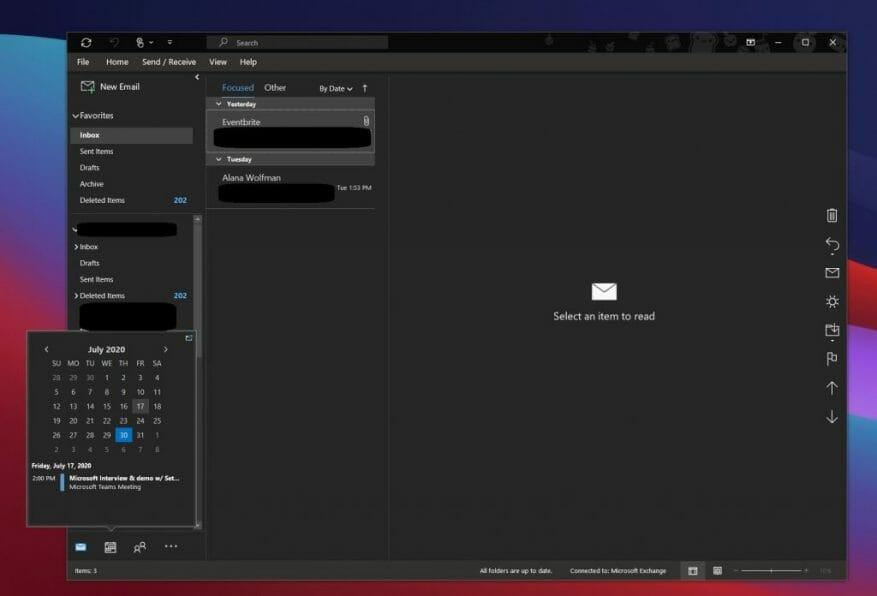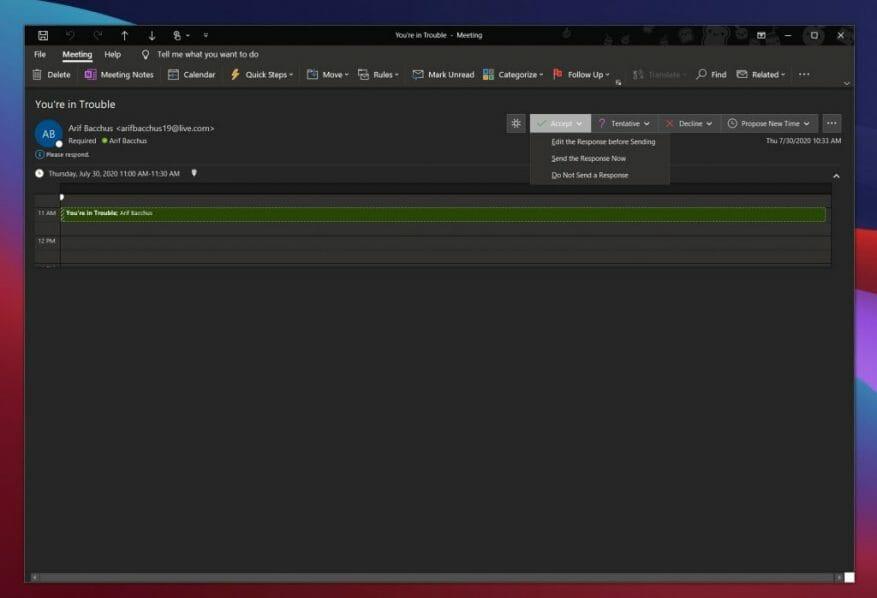Ha otthonról dolgozik, vagy most visszatér az irodába, az idő múlásával mindig megismétlődik valami, a megbeszélések. A fontos témák megvitatásától, interjúk tartásától, egytől egyig, és még sok minden mástól kezdve, minden vállalkozás vagy munka része találkozókat foglal magában, így mindenki felgyorsulhat, és ugyanazon az oldalon maradhat.
Minél több értekezlete van, annál rendetlenebbé válhat a naptár. Nos, a Microsoft 365-ben található Outlook alkalmazás a Windows 10 rendszeren megkönnyíti a megbeszélések kezelését. Íme a mi választásaink arra vonatkozóan, hogyan kezelheti az értekezleteket az Outlookban.
Használja az Ütemezési asszisztenst
Az első számú választás az értekezletek Outlookban történő kezeléséhez az Ütemezési asszisztens használata. Az Outlook ezen beépített funkciója a ikonra kattintva érhető el itthon fülre, majd kattintson a mellette lévő lefelé mutató nyílra új Email majd kiválasztani Találkozó. Ekkor egy lap tetején kell megjelennie a következőhöz Ütemezési asszisztens. Kattintson erre.
Az Ütemezési asszisztenst tekintve egy függőleges sávokkal ellátott árnyékolt terület mutatja a kívánt találkozó időpontokat. A sávok húzásával állíthatja be az időt. Egy rács is megmutatja, hogy mikor állnak rendelkezésre résztvevők. Látni fogja, hogy az Outlook is javasolja az időpontokat és az ütközések számát az adott értekezlethez, ha vannak ilyenek.
Az ütemezési asszisztens segít abban, hogy az értekezleten mindenki ugyanazon az oldalon legyen, és hogy ne legyenek ütközések. Kizárja azokat az eseteket, amikor kollégái nem állnak rendelkezésre, és még azt is látni fogja, hogy a tárgyalótermek mikor állnak rendelkezésre, és mikor nem.
Gyorsan megtekintheti a naptárát
Az Outlookban a megbeszélések kezelésének következő lépése az Outlook naptárának előnye. Mielőtt beleegyezne, hogy e-mailből csatlakozzon egy értekezlethez, gyorsan megtekintheti naptárát, és megtekintheti, hogyan alakul a napja vagy a hét. A havi naptár megtekintéséhez egyszerűen vigye az egeret a Naptár ikonra. A naptár gyorsnézetben az e-mailek elhagyása nélkül láthatja ütemtervét.
Ha az egérmutatót az ikon fölé viszi, láthatja a hét közelgő találkozóit és találkozóit. Azt is láthatja, hogy mely szobákban és milyen időpontokban fordulnak elő. Ha szeretné, kiválaszthatja a Dokkolja be a bepillantást ikonra a naptár jobb felső sarkában (a görgetősáv közelében), hogy kiiktassa a betekintést, és követhesse az e-mailek olvasása közben.
Használja az értekezlet-összehívások funkciót saját előnyére
Az utolsó választásunk az Outlook értekezlet-összehívások funkciójához kapcsolódik. Ezzel teljes mértékben kézben tarthatja az értekezlet-összehívások megválaszolását, amikor azokat megkapja, így biztosítva, hogy naptárában a legfrissebb információk legyenek. Ezenkívül segít megtisztítani a beérkező leveleket a meghívóktól.
A funkció használatához meg kell nyitnia az értekezlet-bekérő e-mailt. Látnod kéne Elfogadás, feltételes vagy elutasítás. Kattintson az egyikre, hogy értesítse a megbeszélés résztvevőit állapotáról, és hozzáadja a naptárhoz. Ha elfogadod, megteheted Szerkessze a választ küldés előtt, Küldje el a választ most vagy Ne küldjön választ. Ezek a választási lehetőségek segítenek az értekezlet szervezőjének abban, hogy jobb képet kapjon arról, hogy ki tervezi a részvételt. Ha nem válaszol, a szervező személy nem fogja tudni, hogy tervez-e részt venni rajta vagy sem.
Természetesen rákattinthat a lehetőségre is Javasoljon új időpontot alternatív időpontot javasolni az ülésre. Vagy ha elfogadta, szerkesztheti a megbeszélést a naptárában, mondjuk az időpont módosításához, ha rákattint a jobb gombbal.
Nézzen meg néhány más funkciót is
Bár tárgyaltuk az Outlook alkalmazást a Windows rendszeren, van néhány további módszer is az értekezletek kezelésére. Ezek a webes Outlook és az Outlook mobilra vonatkoznak. Amint azt júliusban bejelentettük, a webes Outlook az üzenetek, az értekezlet részleteinek, a résztvevők válaszainak és egyebek megjelenítésével nagyobb irányítást biztosít a felhasználóknak az értekezlet-meghívások felett. Az Androidon futó Outlook eközben a naptár esemény részletei között megjeleníti a releváns információkat, például e-maileket és fájlokat, hogy segítsen jobban megtervezni az értekezleteket.Minden bizonnyal több módszer is létezik az értekezletek kezelésére az Outlookban, ezért ossza meg velünk, hogyan kezeli az értekezleteit, és írjon nekünk megjegyzést alább.
GYIK
Hogyan kezeli az Outlook az értekezlet-összehívásokat?
Az Outlook nyomon követi, hogy ki fogadja el a kérelmet, és időt foglal le a naptárában az értekezletre. Amikor létrehoz egy értekezlet-összehívást, hozzáadhat mellékleteket, beállíthat egy helyet, és az Ütemezési asszisztens segítségével kiválaszthatja a megbeszélés legmegfelelőbb időpontját.
Hogyan állíthatok be egy online találkozót?
Válasszon ki egy találkozó meghívót, hogy megtudja, miről szól az értekezlet, kik vesznek részt, és válaszolni szeretnének az értekezletre. Válassza az Új találkozó lehetőséget. Írja be a találkozó címét, és adjon meg egy helyet. Alapértelmezés szerint egy online értekezlet jön létre. Válasszon kezdési és befejezési időpontot, és ha szükséges, adjon hozzá részleteket. Írjon be neveket a Személyek meghívása mezőbe, ha hozzá szeretné adni őket az értekezlethez.
Hogyan állíthatok be értekezletet a Microsoft Teamsben?
Egy értekezlethez válassza az Új értekezlet lehetőséget. Adjon hozzá személyeket a Címzett mezőben, majd adja meg a tárgyat és a helyet. Válassza ki a kezdési időpontot és a befejezési időt. Vagy válassza az Ütemezési asszisztenst, hogy ellenőrizze a résztvevők elérhetőségét, és válasszon időpontot. Megjegyzés: Az AutoPick kiválasztja a következő szabad időpontot a résztvevők és a helyszín számára.
Hogyan hozhatok létre találkozót vagy találkozót?
A naptárában a találkozók csak neked szólnak, a találkozók pedig azért, hogy meghívjanak embereket. Egy értekezlethez válassza az Új értekezlet lehetőséget. Adjon hozzá személyeket a Címzett mezőben, majd adja meg a tárgyat és a helyet. Válassza ki a kezdési időpontot és a befejezési időt. Vagy válassza az Ütemezési asszisztenst, hogy ellenőrizze a résztvevők elérhetőségét, és válasszon időpontot.
Hogyan hozhatok létre hivatkozást egy értekezletre a Microsoft Teamsben?
Nyissa meg a Microsoft Teams programot. Válassza a Naptár lapot, válassza a Találkozó most lehetőséget a képernyő tetején, majd válassza a Találkozó létrehozása lehetőséget. Adja meg a megbeszélés nevét. Válassza a Megosztandó hivatkozás beszerzése lehetőséget egy hivatkozás létrehozásához, amelyet a vágólapra másolhat, és tetszőleges módon megoszthat.
Hogyan ütemezhetek be csapattalálkozót a Microsoft Teamsben?
Az értekezlet ütemezése A Teams naptárában válassza az Új értekezlet lehetőséget.Az Új értekezlet oldalon válassza a Regisztráció megkövetelése lehetőséget, majd a Szervezete tagjainak vagy a Mindenkinek (nyilvános értekezlet esetén) lehetőséget.
Hogyan vehetek fel csapatokat egy eseményhez?
Az új esemény űrlapon válassza a Teams meeting kapcsolót a bekapcsolásához. A meghívó elküldése után az eseményben láthatja az értekezlethez való csatlakozás részleteit. Csapatok eltávolítása az értekezletből A Teams az értekezlet létrehozásakor eltávolítható, de a meghívó elküldése után nem.
Hogyan használhatom a Microsoft Teamst a Microsoft Outlookkal?
A Microsoft Teams tartalmazza az Outlook-bővítményt, amellyel közvetlenül az Outlookból hozhat létre új Teams-megbeszéléseket. Bármelyik alkalmazásban megtekintheti, elfogadhatja és csatlakozhat értekezletekhez. Nyissa meg az Outlookot, és váltson át a naptárnézetre.
Hogyan foglalhatok találkozót az alkalmazásban?
Válassza a Találkozó ütemezése a csevegésben lehetőséget (az új üzenet beírására szolgáló mező alatt), ha találkozót szeretne lefoglalni a csevegésben résztvevőkkel. Nyissa meg a Naptárat az alkalmazás bal oldalán, és válassza az Új találkozó lehetőséget a jobb felső sarokban. Válasszon egy időtartományt a naptárban. Megnyílik egy ütemezési űrlap.
Hogyan hozhatok létre online találkozót az Outlook programban?
Nyissa meg az Outlookot, és lépjen a naptárba. A Kezdőlap lapon válassza az Új értekezlet lehetőséget. Az online értekezlet információit a Teams Meeting vagy a Skype Meeting kiválasztásával adhatja hozzá. Az Ön szervezetétől függ, hogy melyik áll rendelkezésre.
Hogyan hozhatok létre online értekezlet- vagy konferenciahívás-kérést?
Online értekezlet vagy konferenciahívás-összehívás létrehozásához kövesse az alábbi lépéseket: Tegye a következők egyikét: A Microsoft Outlook naptárában kattintson az Online értekezlet (Microsoft Outlook 2007 programban) vagy az Új online értekezlet (Microsoft Outlook 2010 alkalmazásban) elemre.
Hogyan ütemezhetek be egy online találkozót a csapatokban?
A Teamsben ütemezett minden megbeszélés automatikusan online értekezletté válik. Ha megbeszélést szeretne ütemezni egy csevegőablakban, válassza ki a naptárnak tűnő ikont a csevegésben azon mező alatt, amelybe általában beírja üzeneteit. Lépjen a Naptár fülre az alkalmazás bal oldalán, és kattintson az Új találkozó lehetőségre.
Hogyan lehet értekezletet hozzáadni az Outlook naptárhoz?
Indítsa el az Outlook alkalmazást, és váltson a Naptár nézetre a bal alsó sarokban található kis Naptár ikon segítségével. Kattintson a jobb gombbal arra a napra, amikor értekezletet szeretne kérni, majd kattintson az Új találkozókérés vagy az Új találkozó lehetőségre attól függően, hogy milyen típusú eseményt szeretne hozzáadni az Outlook-naptárhoz. Ez egy új ablakot nyit meg az értekezlet összes részletével.