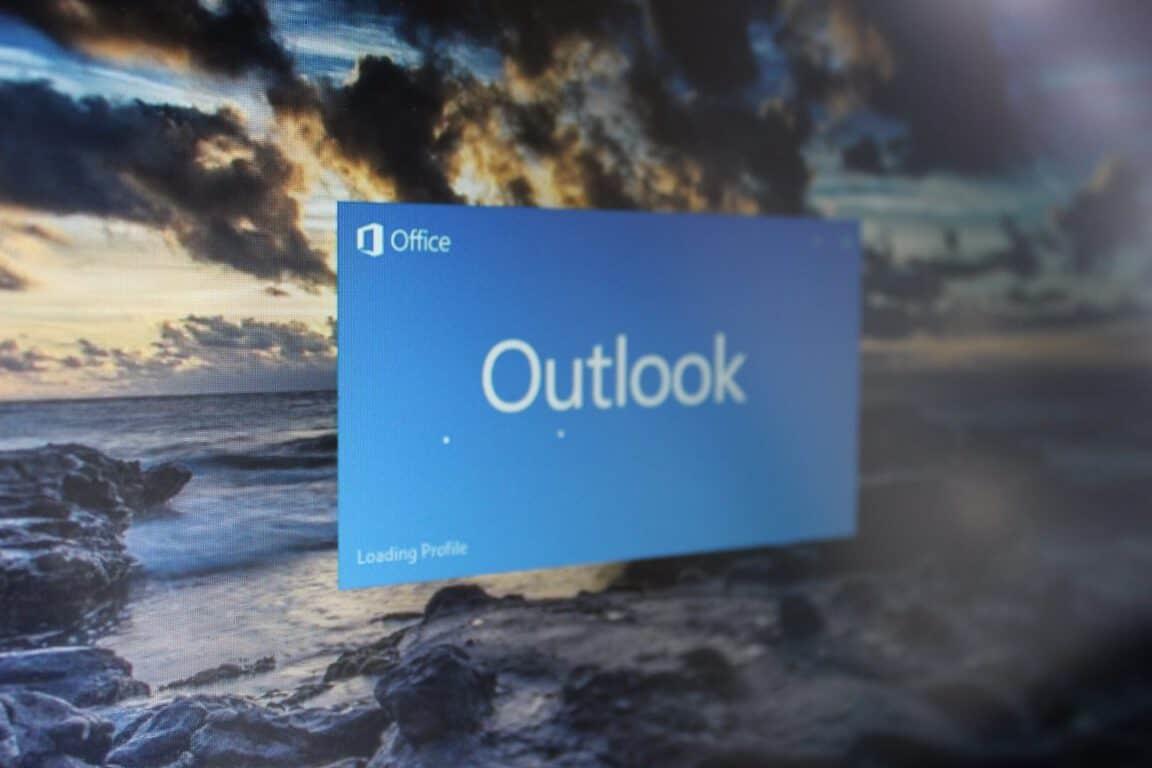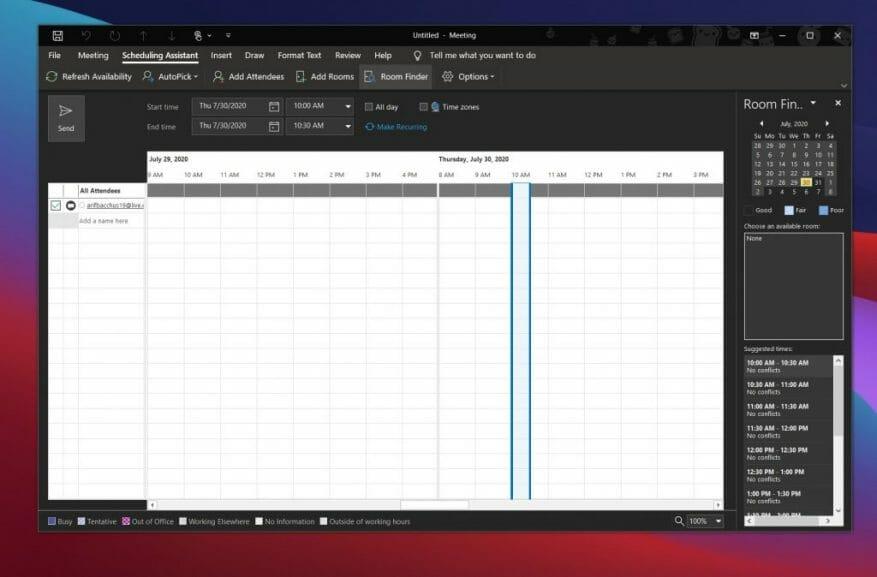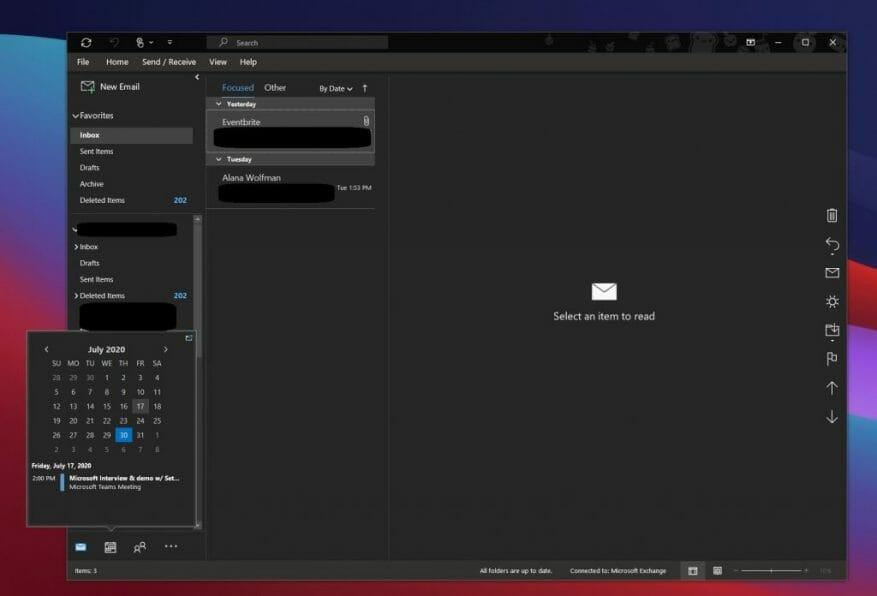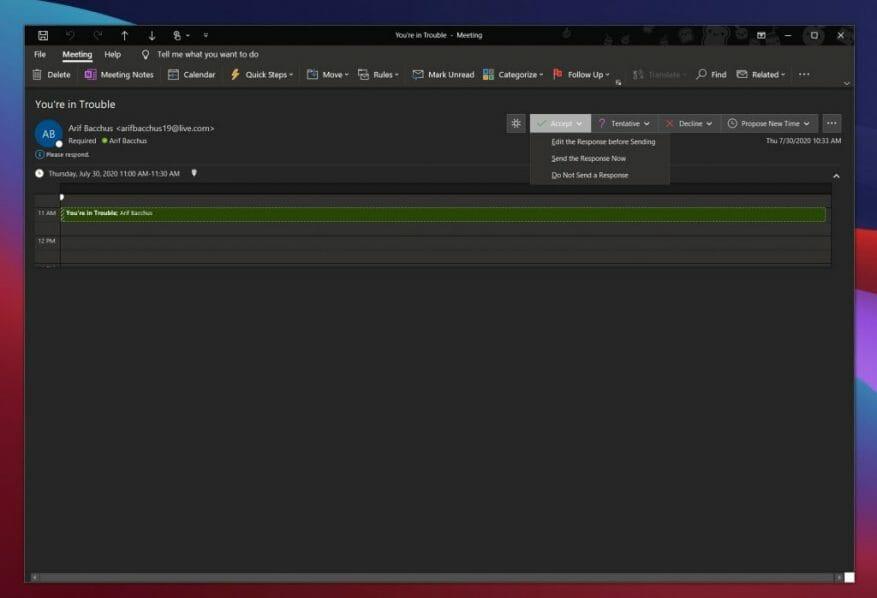Jos työskentelet kotoa käsin tai palaat nyt toimistoon, jokin on aina toistunut ajan myötä, ovat kokoukset. Tärkeistä aiheista keskustelemisesta, haastatteluista, haastatteluista ja monista muista asioista, osa liiketoimintaa tai työtä sisältää kokouksia, jotta kaikki pääsevät vauhtiin ja pysyvät samalla sivulla.
Mitä enemmän tapaamisia sinulla on, sitä sotkuisemmaksi kalenteristasi voi tulla. Windows 10:n Outlook-sovellus, joka sisältyy Microsoft 365:een, tekee kokousten hallinnasta helppoa. Tässä on valintamme, kuinka voit hallita kokouksia Outlookissa.
Käytä ajoitusavustajaa
Suosituin valintamme kokousten hallintaan Outlookissa on käyttää Scheduling Assistantia. Tämä Outlookin sisäänrakennettu ominaisuus löytyy napsauttamalla Koti -välilehti ja napsauta sitten vieressä olevaa alanuolta uusi sähköposti ja sitten valita Tapaaminen. Sinun pitäisi sitten nähdä yläreunassa välilehti Aikatauluavustaja. Napsauta tätä.
Aikatauluavustajaa tarkasteltaessa varjostettu alue pystypalkeilla näyttää haluamasi kokousajat. Voit säätää aikaa vetämällä palkkeja. Ruudukko näyttää myös, milloin osallistujia on saatavilla. Näet, että Outlook ehdottaa myös kyseisen kokouksen aikoja ja ristiriitojen määrää, jos sellaisia on.
Scheduling Assistant auttaa varmistamaan, että kaikki kokouksen osallistujat ovat samalla sivulla ja ettei ole ristiriitoja. Se estää ajat, jolloin kollegasi eivät ole tavoitettavissa, ja jopa antaa sinun nähdä, milloin kokoushuoneet ovat ja milloin eivät ole käytettävissä kokouksen aikana.
Tarkastele kalenteriasi nopeasti
Seuraavaksi kokousten hallinnassa Outlookissa on käyttää Outlookin kalenteria hyödyksesi. Ennen kuin suostut kokoukseen sähköpostilla, voit nopeasti tarkastella kalenteriasi nähdäksesi, miten päiväsi tai viikkosi kehittyy. Vie hiiri Kalenteri-kuvakkeen päälle nähdäksesi kuukausikalenterin. Kalenterin pikanäkymän avulla voit nähdä aikataulusi poistumatta sähköpostistasi.
Kun viet hiiren osoittimen kuvakkeen päälle, näet viikon tulevat kokoukset ja tapaamiset. Voit myös nähdä, missä huoneissa ne esiintyvät ja mihin aikaan. Halutessasi voit myös valita Kiinnitä kurkistus -kuvaketta kalenterin oikeassa yläkulmassa (vierityspalkin lähellä), jotta kurkistus voidaan sulkea ja se seuraa sinua, kun luet sähköpostisi.
Käytä kokouspyyntötoimintoa hyödyksesi
Lopullinen valintamme liittyy Outlookin kokouspyyntötoimintoon. Tämän avulla voit täysin vastata kokouspyyntöihin sitä mukaa kun saat ne, ja varmistaa, että sinulla on ajantasaisimmat tiedot kalenterissasi. Se auttaa myös tyhjentämään postilaatikkosi kutsuista.
Jotta voit käyttää tätä ominaisuutta, sinun on avattava kokouspyyntösähköposti. Sinun pitäisi nähdä Hyväksy, Alustava tai Hylkää. Napsauta jotakin niistä, jos haluat kertoa kokouksen osallistujille tilasi ja lisätäksesi sen kalenteriin. Jos hyväksyt, voit Muokkaa vastausta ennen lähettämistä, Lähetä vastaus nyt tai Älä lähetä vastausta. Nämä valinnat auttavat kokouksen järjestäjä saamaan paremman käsityksen siitä, kuka suunnittelee osallistuvansa. Jos et vastaa, sen järjestäjä ei tiedä, aiotteko osallistua vai et.
Voit tietysti myös napsauttaa vaihtoehtoa Ehdota uutta aikaa ehdottaa kokoukselle vaihtoehtoista aikaa. Tai kun olet hyväksynyt, voit muokata kokousta kalenteristasi, esimerkiksi muuttaaksesi aikaa, napsauttamalla sitä hiiren kakkospainikkeella.
Tutustu myös muihin ominaisuuksiin
Vaikka olemme keskustelleet Outlook-sovelluksesta Windowsissa, on myös joitain muita tapoja hallita kokouksia. Nämä kattavat Outlook for the web- ja Outlook Mobilen. Kuten heinäkuussa ilmoitettiin, Outlook on web tarjoaa nyt käyttäjille enemmän hallintaa kokouskutsuihin näyttämällä viestejä, kokouksen tiedot, osallistujien vastaukset ja paljon muuta. Androidin Outlook näyttää puolestaan kalenterisi tapahtumatiedoissa tarvittavat tiedot, kuten sähköpostit ja tiedostot, jotta voit suunnitella kokouksia paremmin.Kokousten hallintaan Outlookissa on varmasti useampia tapoja, joten kerro meille, kuinka hallitset kokouksiasi pudottamalla meille alla oleva kommentti.
FAQ
Miten Outlook hallitsee kokouspyyntöjä?
Outlook seuraa, kuka hyväksyy pyynnön ja varaa kalenteristasi aikaa kokoukselle. Kun luot kokouspyynnön, voit lisätä liitteitä, määrittää sijainnin ja käyttää ajoitusavustajaa valitaksesi parhaan ajan kokoukselle.
Kuinka järjestän online-kokouksen?
Valitse kokouskutsu nähdäksesi, mistä kokouksessa on kyse, ketkä osallistuvat ja vastataksesi kokoukseen. Valitse Uusi kokous. Kirjoita kokouksen otsikko ja kirjoita paikka. Verkkokokous luodaan oletuksena. Valitse alkamis- ja lopetusaika ja lisää tarvittaessa tietoja. Kirjoita nimet Kutsu ihmisiä -ruutuun lisätäksesi heidät kokoukseen.
Kuinka perustan kokouksen Microsoft Teamsissa?
Kokoamista varten valitse Uusi kokous. Lisää ihmisiä Vastaanottaja-kenttään ja anna sitten aihe ja sijainti. Valitse aloitusaika ja lopetusaika. Tai valitse Ajoitusavustaja tarkistaaksesi osallistujien saatavuuden ja valitaksesi ajan. Huomautus: AutoPick valitsee osallistujille seuraavan vapaan ajan ja sijainnin.
Kuinka luon tapaamisen tai kokouksen?
Kalenterissasi tapaamiset ovat vain sinua varten, kokoukset kutsuaksesi ihmisiä. Jos haluat kokouksen, valitse Uusi kokous. Lisää ihmisiä Vastaanottaja-kenttään ja anna sitten aihe ja sijainti. Valitse aloitusaika ja lopetusaika. Tai valitse Ajoitusavustaja tarkistaaksesi osallistujien saatavuuden ja valitaksesi ajan.
Miten luon linkin kokoukseen Microsoft Teamsissa?
Avaa Microsoft Teams. Valitse Kalenteri-välilehti, valitse Tapaa nyt näytön yläreunasta ja valitse sitten Luo kokous. Anna kokoukselle nimi. Valitse Hanki linkki jaettavaksi luodaksesi linkin, jonka voit kopioida leikepöydällesi ja jakaa haluamallasi tavalla.
Kuinka ajoitan tiimikokouksen Microsoft Teamsissa?
Kokouksen ajoittaminen Valitse Teams-kalenterista Uusi kokous.Valitse Uusi kokous -sivulla Vaadi rekisteröinti ja sitten joko Organisaatiosi ihmisille tai Kaikille (yleisölle avoin kokous).
Kuinka lisään joukkueita tapahtumaan?
Ota se käyttöön valitsemalla uudessa tapahtumalomakkeessa Teams-kokouksen kytkin. Kun kutsu on lähetetty, näet kokouksen liittymistiedot tapahtumassa. Teamsin poistaminen kokouksesta Voit poistaa Teamsin kokouksesta kokouksen luomisen aikana, mutta ei kutsun lähettämisen jälkeen.
Kuinka käytän Microsoft Teamsia Microsoft Outlookin kanssa?
Microsoft Teams sisältää Outlook-apuohjelman, jonka avulla voit luoda uusia Teams-kokouksia suoraan Outlookista. Voit myös tarkastella, hyväksyä kokouksia tai liittyä niihin kummassa tahansa sovelluksessa. Avaa Outlook ja vaihda kalenterinäkymään.
Kuinka varaan tapaamisen sovelluksessa?
Valitse Ajoita kokous chatissa (kentän alapuolella, johon kirjoitat uuden viestin), jos haluat varata tapaamisen chatissa olevien ihmisten kanssa. Siirry sovelluksen vasemmassa reunassa olevaan Kalenteriin ja valitse oikeasta yläkulmasta Uusi kokous. Valitse aikaväli kalenterista. Aikataululomake avautuu.
Kuinka luon verkkokokouksen Outlookissa?
Avaa Outlook ja siirry kalenteriisi. Valitse Aloitus-välilehdeltä Uusi kokous. Lisää online-kokouksen tiedot valitsemalla Teams-kokous tai Skype-kokous. Se, mikä on käytettävissä, riippuu organisaatiostasi.
Kuinka luon online-kokous- tai konferenssipuhelupyynnön?
Voit luoda online-kokous- tai konferenssipuhelukokouspyynnön seuraavasti: Tee jokin seuraavista: Napsauta Microsoft Outlookin kalenterissa Online-kokous (Microsoft Outlook 2007:ssä) tai Uusi online-kokous (Microsoft Outlook 2010:ssä).
Kuinka ajoitan online-kokouksen ryhmissä?
Jokaisesta Teamsissa ajoitetusta kokouksesta tulee automaattisesti verkkokokous. Jos haluat ajoittaa kokouksen chat-ikkunassa, valitse kalenterilta näyttävä kuvake chatissa sen laatikon alla, johon yleensä kirjoitat viestisi. Voit myös siirtyä Kalenteri-välilehdelle sovelluksen vasemmalla puolella ja napsauttaa Uusi kokous.
Kuinka lisätä kokous Outlook-kalenteriin?
Käynnistä Outlook-sovellus ja vaihda kalenterinäkymään käyttämällä pientä kalenterikuvaketta vasemmassa alakulmassa. Napsauta hiiren kakkospainikkeella päivää, jolloin haluat pyytää kokousta, ja napsauta Uusi kokouspyyntö tai Uusi tapaaminen riippuen siitä, minkä tyyppisen tapahtuman haluat lisätä Outlook-kalenteriin. Tämä avaa uuden ikkunan, jossa on kaikki kokouksen tiedot.