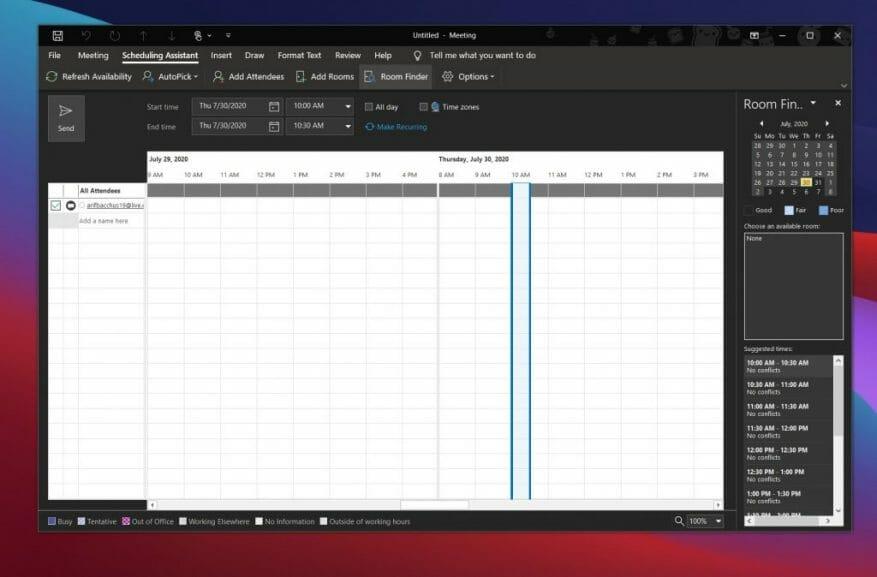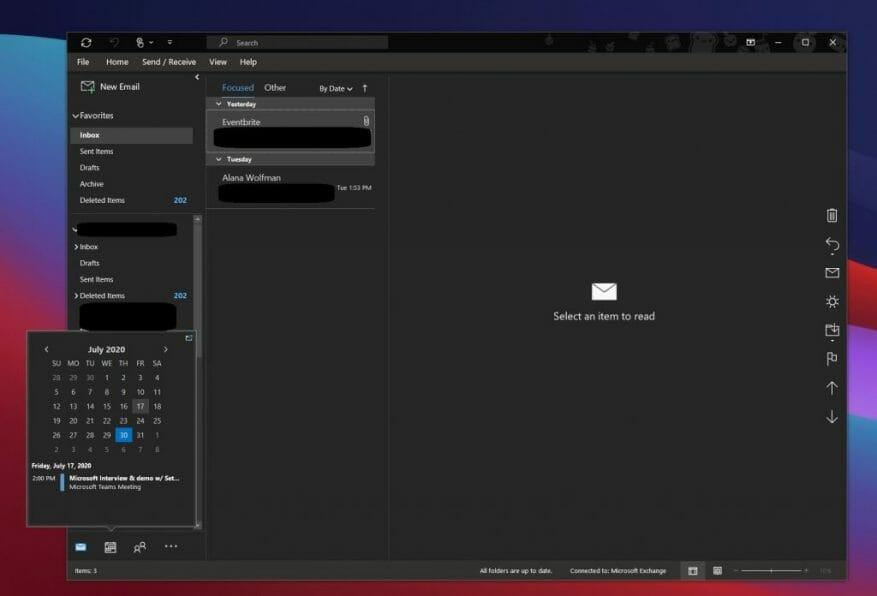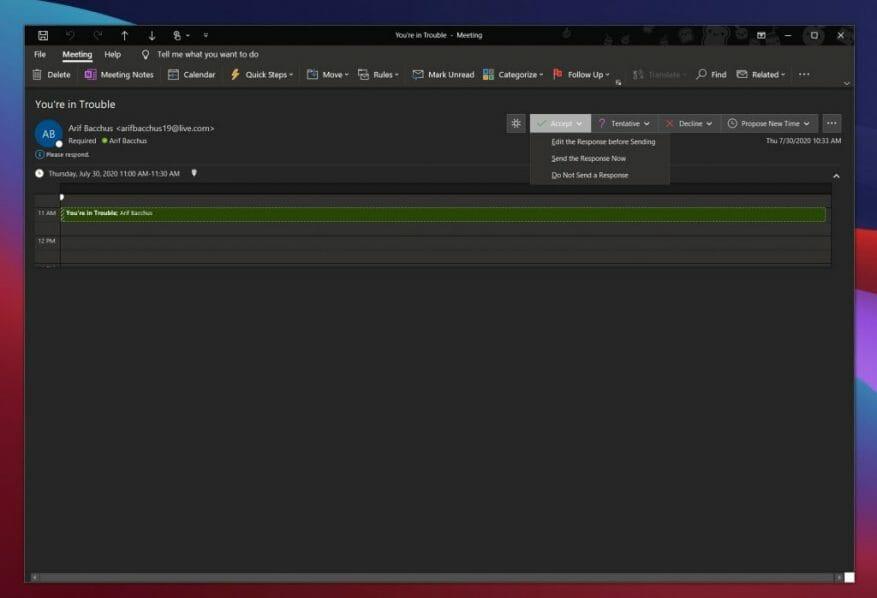Hvis du jobber hjemmefra, eller nå kommer tilbake til kontoret, har noe alltid gjentatt seg over tid, er møter. Fra å diskutere viktige emner, holde intervjuer, en til en og mye mer, en del av enhver virksomhet eller jobb involverer møter slik at alle kan komme i gang og holde seg på samme side.
Jo flere møter du har, jo mer rotete kan kalenderen din bli. Vel, Outlook-appen på Windows 10, som er inkludert i Microsoft 365, gjør det enkelt å administrere møter. Her er våre valg for hvordan du kan administrere møter i Outlook.
Bruk planleggingsassistenten
Vårt førstevalg for å administrere møter i Outlook er å bruke planleggingsassistenten. Denne innebygde funksjonen i Outlook finner du ved å klikke på Hjem fanen, etterfulgt av å klikke på pil ned ved siden av ny epost og deretter velge Møte. Du bør da se en fane vises øverst for Planleggingsassistent. Klikk på denne.
Når du ser på Planleggingsassistent, vil et skyggelagt område med vertikale streker vise møtetider du ønsker. Du kan dra stolpene for å justere tiden. Et rutenett vil også vise når deltakere er tilgjengelige. Du vil se at Outlook også vil foreslå tider og antall konflikter for det møtet hvis det er noen.
Planleggingsassistent hjelper til med å sørge for at alle i møtet er på samme side, og at det ikke er konflikter. Det vil blokkere tider som kollegene dine ikke er tilgjengelige, og vil til og med la deg se når møterom er og ikke er tilgjengelige når du holder et møte.
Vis kalenderen din raskt
Neste opp for å administrere møter i Outlook er å bruke Outlooks kalender til din fordel. Før du godtar å bli med i et møte fra en e-post, kan du raskt se kalenderen din for å se hvordan dagen eller uken utvikler seg. Hold musen over kalenderikonet for å se månedskalenderen. Med hurtigvisningen for kalenderen vil du kunne se timeplanen din uten å legge igjen e-postene dine.
Når du holder musepekeren over ikonet, vil du kunne se kommende møter og avtaler for uken. Du kan også se hvilke rom de forekommer i, og til hvilke tider. Hvis du vil, kan du også velge Dokke titten ikonet øverst til høyre i kalenderen (nær rullefeltet) for å dokke ut titten og få den til å følge deg mens du leser e-postene dine.
Bruk møteforespørsler-funksjonen til din fordel
Vårt siste valg er knyttet til funksjonen for møteforespørsler i Outlook. Med denne har du full kontroll over å svare på møteforespørsler etter hvert som du mottar dem, og sikrer at du har den mest oppdaterte informasjonen i kalenderen din. Det hjelper også med å rydde opp i innboksen din fra invitasjoner.
For å bruke denne funksjonen må du åpne e-posten med møteforespørselen. Du bør se Godta, Foreløpig eller Avslå. Klikk på en av disse for å la møtedeltakerne få vite statusen din, og for å legge den til i kalenderen. Hvis du godtar, kan du Rediger svaret før du sender, send svaret nå eller ikke send et svar. Disse valgene vil hjelpe møtearrangøren til å få en bedre ide om hvem som planlegger å delta. Hvis du ikke svarer, vil personen som organiserte det ikke vite om du planlegger å delta eller ikke.
Selvfølgelig kan du også klikke på alternativet for å Foreslå ny tid å foreslå et alternativt tidspunkt for møtet. Eller, når du har godtatt, kan du redigere møtet fra kalenderen, si for å endre tidspunktet, ved å høyreklikke på det.
Sjekk ut noen andre funksjoner også
Selv om vi har diskutert Outlook-appen på Windows, er det også noen flere måter å administrere møter på. Disse dekker Outlook for nettet og Outlook mobil. Som annonsert i juli, gir Outlook på nettet nå brukere mer kontroll over møteinvitasjoner ved å vise meldinger, møtedetaljer, deltakernes svar og mer. Outlook på Android viser i mellomtiden informasjonen du kan finne relevant, for eksempel e-poster og filer, i hendelsesdetaljene i kalenderen din for å hjelpe deg med å planlegge møter bedre.Det er definitivt flere måter enn én å administrere møter på i Outlook, så fortell oss hvordan du administrerer møtene dine ved å sende oss en kommentar nedenfor.
FAQ
Hvordan håndterer Outlook møteforespørsler?
Outlook sporer hvem som godtar forespørselen og reserverer tid i kalenderen din for møtet. Når du oppretter en møteforespørsel, kan du legge til vedlegg, angi en plassering og bruke planleggingsassistenten til å velge det beste tidspunktet for møtet.
Hvordan setter jeg opp et nettmøte?
Velg en møteinvitasjon for å se hva møtet handler om, hvem som deltar og svare på møtet. Velg Nytt møte. Skriv inn en møtetittel og skriv inn et sted. Et nettmøte opprettes som standard. Velg start- og sluttid, og legg til detaljer om nødvendig. Skriv inn navn i Inviter personer-boksen for å legge dem til i møtet.
Hvordan setter jeg opp et møte i Microsoft Teams?
For et møte, velg Nytt møte. Legg til personer i Til-feltet, og skriv deretter inn et emne og plassering. Velg starttid og sluttid. Eller velg Planleggingsassistent for å sjekke tilgjengeligheten for deltakere og velge et tidspunkt. Merk: AutoPick velger neste ledige tid for deltakerne og stedet.
Hvordan oppretter jeg en avtale eller et møte?
I kalenderen din er avtaler bare for deg, møter er for å invitere folk til. For et møte, velg Nytt møte. Legg til personer i Til-feltet, og skriv deretter inn et emne og plassering. Velg starttid og sluttid. Eller velg Planleggingsassistent for å sjekke tilgjengeligheten for deltakere og velge et tidspunkt.
Hvordan oppretter jeg en kobling til et møte i Microsoft Teams?
Åpne Microsoft Teams. Velg kategorien Kalender, velg Møt nå øverst på skjermen, og velg deretter Opprett et møte. Skriv inn et navn for møtet. Velg Få en kobling å dele for å generere en kobling som du kan kopiere til utklippstavlen og dele på hvilken som helst måte du ønsker.
Hvordan planlegger jeg et teammøte i Microsoft Teams?
Planlegg møtet Velg Nytt møte i Teams-kalenderen.På siden Nytt møte velger du Krev registrering og deretter enten For personer i organisasjonen din eller For alle (for et møte som er åpent for offentligheten).
Hvordan legger jeg til lag til et arrangement?
I det nye arrangementsskjemaet velger du Teams-møtebryteren for å slå den på. Etter at invitasjonen er sendt, vil du se møtedeltakingsdetaljer i arrangementet. Fjern Teams fra et møte Du kan fjerne Teams fra et møte mens du oppretter møtet, men ikke etter at du har sendt invitasjonen.
Hvordan bruker jeg Microsoft Teams med Microsoft Outlook?
Microsoft Teams inkluderer Outlook-tillegget, som lar deg opprette nye Teams-møter direkte fra Outlook. Du kan også se, godta eller bli med i møter i begge appene. Åpne Outlook og bytt til kalendervisningen.
Hvordan bestiller jeg et møte i appen?
Velg Planlegg et møte i en chat (under boksen der du skriver inn en ny melding) for å bestille et møte med personene i chatten. Gå til Kalender på venstre side av appen og velg Nytt møte i øverste høyre hjørne. Velg et tidsintervall i kalenderen. Et planleggingsskjema vil åpnes.
Hvordan oppretter jeg et nettmøte i outlook?
Åpne Outlook og gå til kalenderen din. På Hjem-fanen velger du Nytt møte. Legg til nettmøteinformasjon ved å velge Teams Meeting eller Skype Meeting. Hvilken som er tilgjengelig avhenger av organisasjonen din.
Hvordan oppretter jeg en forespørsel om nettmøte eller telefonkonferanse?
Følg disse trinnene for å opprette en møteforespørsel på nettmøte eller telefonkonferanse: Gjør ett av følgende: I Microsoft Outlook-kalenderen klikker du Online møte (i Microsoft Outlook 2007) eller Nytt nettmøte (i Microsoft Outlook 2010).
Hvordan planlegger jeg et nettmøte i team?
Hvert møte som er planlagt i Teams blir automatisk et nettmøte. For å planlegge et møte i et chattevindu, velg ikonet som ser ut som en kalender i chatten under boksen der du vanligvis skriver inn meldingene dine. Du kan også gå til Kalender-fanen på venstre side av appen og klikke på Nytt møte.
Hvordan legge til et møte i Outlook-kalenderen?
Start Outlook-appen og bytt til kalendervisning ved å bruke det lille kalenderikonet nederst til venstre. Høyreklikk dagen du vil be om et møte, og klikk på Ny møteforespørsel eller Ny avtale avhengig av hvilken type hendelse du vil legge til i Outlook-kalenderen. Dette åpner et nytt vindu med alle møtedetaljene.