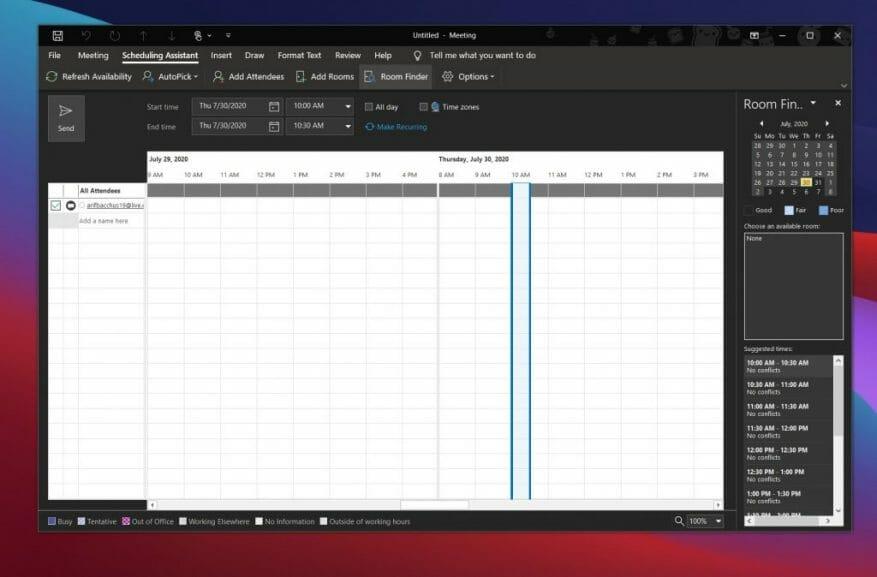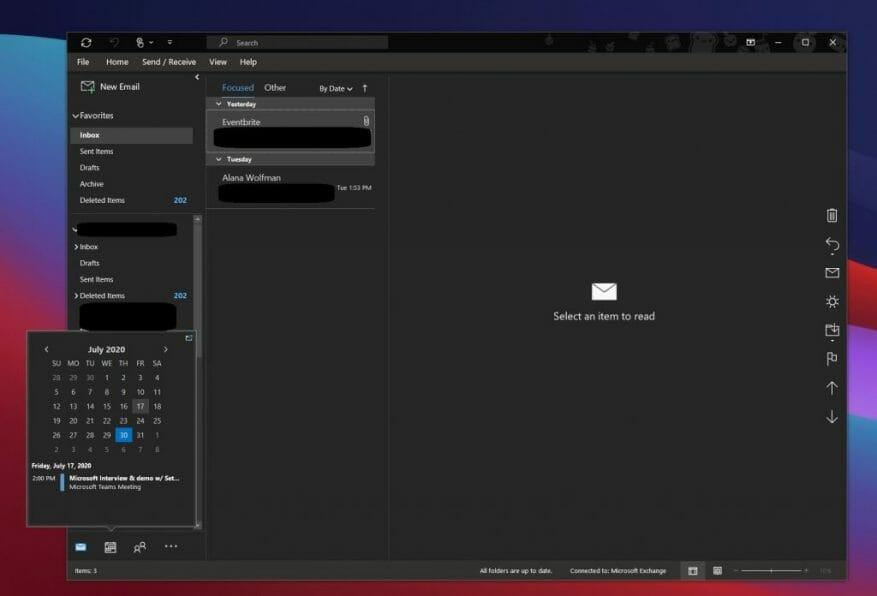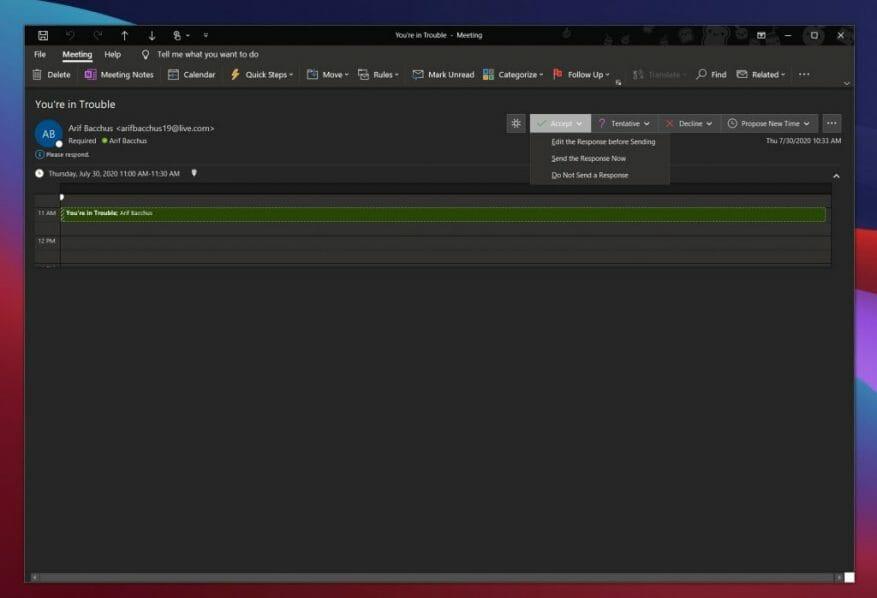Wenn Sie von zu Hause aus arbeiten oder jetzt ins Büro zurückkehren, ist etwas im Laufe der Zeit immer wieder aufgetreten: Besprechungen. Von der Diskussion wichtiger Themen über das Führen von Vorstellungsgesprächen bis hin zu Einzelgesprächen und vielem mehr gehören Meetings zu jedem Geschäft oder Job dazu, damit sich alle auf den neuesten Stand bringen und auf dem gleichen Stand bleiben können.
Je mehr Meetings Sie haben, desto unordentlicher kann Ihr Kalender werden. Nun, die Outlook-App unter Windows 10, wie sie in Microsoft 365 enthalten ist, macht es einfach, Besprechungen zu verwalten. Hier sind unsere Tipps, wie Sie Besprechungen in Outlook verwalten können.
Verwenden Sie den Planungsassistenten
Unsere erste Wahl für die Verwaltung von Besprechungen in Outlook ist die Verwendung des Planungsassistenten. Diese integrierte Funktion von Outlook finden Sie, indem Sie auf klicken Heim und anschließend auf den Abwärtspfeil neben klicken Neue e-mail und dann auswählen Treffen. Sie sollten dann oben eine Registerkarte für sehen Planungsassistent. Klicke hier.
Wenn Sie sich den Planungsassistenten ansehen, zeigt ein schattierter Bereich mit vertikalen Balken die gewünschten Besprechungszeiten an. Sie können die Balken ziehen, um die Zeit anzupassen. Ein Raster zeigt auch an, wann Teilnehmer verfügbar sind. Sie werden sehen, dass Outlook auch Zeiten und die Anzahl der Konflikte für dieses Meeting vorschlägt, falls es welche gibt.
Der Planungsassistent hilft sicherzustellen, dass sich alle Teilnehmer der Besprechung auf derselben Seite befinden und dass es keine Konflikte gibt. Es blockiert Zeiten, in denen Ihre Kollegen nicht verfügbar sind, und lässt Sie sogar sehen, wann Besprechungsräume verfügbar sind und wann nicht, wenn Sie eine Besprechung abhalten.
Zeigen Sie schnell Ihren Kalender an
Als nächstes können Sie für die Verwaltung von Meetings in Outlook den Outlook-Kalender zu Ihrem Vorteil nutzen. Bevor Sie per E-Mail der Teilnahme an einem Meeting zustimmen, können Sie schnell Ihren Kalender anzeigen, um zu sehen, wie sich Ihr Tag oder Ihre Woche entwickelt. Bewegen Sie einfach die Maus über das Kalendersymbol, um den Monatskalender anzuzeigen. Mit der Kalender-Schnellansicht können Sie Ihren Zeitplan sehen, ohne Ihre E-Mails zu verlassen.
Sobald Sie den Mauszeiger über das Symbol bewegen, können Sie anstehende Meetings und Termine für die Woche sehen. Sie können auch sehen, in welchen Räumen sie zu welchen Zeiten auftreten. Wenn Sie möchten, können Sie auch die auswählen Docken Sie den Blick an Symbol in der oberen rechten Ecke des Kalenders (neben der Bildlaufleiste), um den Blick auszudocken und Ihnen beim Lesen Ihrer E-Mails zu folgen.
Nutzen Sie die Funktion für Besprechungsanfragen zu Ihrem Vorteil
Unsere letzte Wahl bezieht sich auf die Funktion für Besprechungsanfragen in Outlook. Mit diesem haben Sie die volle Kontrolle über die Beantwortung von Besprechungsanfragen, sobald Sie sie erhalten, und stellen sicher, dass Sie die aktuellsten Informationen in Ihrem Kalender haben. Es hilft auch, Ihren Posteingang von Einladungen zu bereinigen.
Um diese Funktion zu verwenden, müssen Sie die Besprechungsanfrage-E-Mail öffnen. Das solltest du sehen Akzeptieren, Mit Vorbehalt oder Ablehnen. Klicken Sie auf einen davon, um den Besprechungsteilnehmern Ihren Status mitzuteilen und ihn dem Kalender hinzuzufügen. Wenn Sie akzeptieren, können Sie Bearbeiten Sie die Antwort vor dem Senden, senden Sie die Antwort jetzt oder senden Sie keine Antwort. Diese Auswahl hilft dem Organisator des Meetings, eine bessere Vorstellung davon zu bekommen, wer teilnehmen möchte. Wenn Sie nicht antworten, weiß die Person, die es organisiert hat, nicht, ob Sie teilnehmen möchten oder nicht.
Natürlich können Sie auch auf die Option klicken Neue zeit vorschlagen einen anderen Termin für das Treffen vorzuschlagen. Oder Sie können das Meeting nach dem Akzeptieren in Ihrem Kalender bearbeiten, z. B. um die Uhrzeit zu ändern, indem Sie mit der rechten Maustaste darauf klicken.
Sehen Sie sich auch einige andere Funktionen an
Obwohl wir die Outlook-App unter Windows besprochen haben, gibt es auch einige zusätzliche Möglichkeiten zum Verwalten von Meetings. Diese decken Outlook für das Web und Outlook Mobile ab. Wie im Juli angekündigt, gibt Outlook im Web Benutzern jetzt mehr Kontrolle über Besprechungseinladungen, indem Nachrichten, Besprechungsdetails, Antworten der Teilnehmer und mehr angezeigt werden. Outlook auf Android hingegen zeigt die für Sie möglicherweise relevanten Informationen wie E-Mails und Dateien in den Ereignisdetails in Ihrem Kalender an, damit Sie Meetings besser planen können.Es gibt definitiv mehr als eine Möglichkeit, Meetings in Outlook zu verwalten, also lassen Sie uns wissen, wie Sie Ihre Meetings verwalten, indem Sie uns unten einen Kommentar hinterlassen.
FAQ
Wie verwaltet Outlook Besprechungsanfragen?
Outlook verfolgt, wer die Anfrage annimmt und reserviert in Ihrem Kalender Zeit für das Meeting. Wenn Sie eine Besprechungsanfrage erstellen, können Sie Anhänge hinzufügen, einen Ort festlegen und den Planungsassistenten verwenden, um die beste Zeit für Ihre Besprechung auszuwählen.
Wie richte ich ein Online-Meeting ein?
Wählen Sie eine Besprechungseinladung aus, um zu sehen, worum es in der Besprechung geht, wer daran teilnimmt und um auf die Besprechung zu antworten. Wählen Sie Neues Meeting aus. Geben Sie einen Besprechungstitel und einen Ort ein. Standardmäßig wird ein Online-Meeting erstellt. Wählen Sie eine Start- und Endzeit und fügen Sie bei Bedarf Details hinzu. Geben Sie Namen in das Feld Personen einladen ein, um sie zum Meeting hinzuzufügen.
Wie richte ich ein Meeting in Microsoft Teams ein?
Wählen Sie für ein Meeting Neues Meeting aus. Fügen Sie Personen im Feld An hinzu und geben Sie dann einen Betreff und einen Ort ein. Wählen Sie eine Startzeit und eine Endzeit aus. Oder wählen Sie den Planungsassistenten aus, um die Verfügbarkeit für Teilnehmer zu prüfen und eine Zeit auszuwählen. Hinweis: AutoPick wählt die nächste verfügbare freie Zeit für die Teilnehmer und den Standort aus.
Wie erstelle ich einen Termin oder eine Besprechung?
In Ihrem Kalender sind Termine nur für Sie bestimmt, Meetings dienen dazu, Personen einzuladen. Wählen Sie für ein Meeting Neues Meeting aus. Fügen Sie Personen im Feld An hinzu und geben Sie dann einen Betreff und einen Ort ein. Wählen Sie eine Startzeit und eine Endzeit aus. Oder wählen Sie den Planungsassistenten aus, um die Verfügbarkeit für Teilnehmer zu prüfen und eine Zeit auszuwählen.
Wie erstelle ich einen Link zu einem Meeting in Microsoft Teams?
Öffnen Sie Microsoft Teams. Wählen Sie die Registerkarte „Kalender“, wählen Sie „Jetzt treffen“ oben auf dem Bildschirm und dann „Besprechung erstellen“ aus. Geben Sie einen Namen für das Meeting ein. Wählen Sie Link zum Teilen abrufen aus, um einen Link zu generieren, den Sie in Ihre Zwischenablage kopieren und beliebig teilen können.
Wie plane ich eine Teambesprechung in Microsoft Teams?
Planen der Besprechung Wählen Sie im Teams-Kalender Neue Besprechung aus.Wählen Sie auf der Seite Neues Meeting die Option Registrierung erforderlich und dann entweder Für Personen in Ihrer Organisation oder Für alle (für ein öffentlich zugängliches Meeting) aus.
Wie füge ich Teams zu einem Event hinzu?
Wählen Sie im neuen Ereignisformular den Umschalter Teams-Besprechung aus, um ihn zu aktivieren. Nachdem die Einladung gesendet wurde, sehen Sie die Details zum Beitritt zum Meeting im Ereignis. Entfernen von Teams aus einer Besprechung Sie können Teams aus einer Besprechung entfernen, während Sie die Besprechung erstellen, aber nicht, nachdem Sie die Einladung gesendet haben.
Wie verwende ich Microsoft Teams mit Microsoft Outlook?
Microsoft Teams enthält das Outlook-Add-In, mit dem Sie neue Teams-Meetings direkt aus Outlook erstellen können. Sie können Meetings auch in beiden Apps anzeigen, annehmen oder ihnen beitreten. Öffnen Sie Outlook und wechseln Sie in die Kalenderansicht.
Wie buche ich ein Meeting in der App?
Wählen Sie Besprechung in einem Chat planen (unter dem Feld, in das Sie eine neue Nachricht eingeben), um eine Besprechung mit den Personen im Chat zu buchen. Gehen Sie auf der linken Seite der App zu Kalender und wählen Sie in der oberen rechten Ecke Neues Meeting aus. Wählen Sie einen Zeitraum im Kalender aus. Ein Planungsformular wird geöffnet.
Wie erstelle ich ein Online-Meeting in Outlook?
Öffnen Sie Outlook und gehen Sie zu Ihrem Kalender. Wählen Sie auf der Registerkarte Startseite die Option Neues Meeting aus. Fügen Sie Online-Besprechungsinformationen hinzu, indem Sie Teams-Besprechung oder Skype-Besprechung auswählen. Welche verfügbar sind, hängt von Ihrer Organisation ab.
Wie erstelle ich eine Anfrage für ein Online-Meeting oder eine Telefonkonferenz?
Gehen Sie folgendermaßen vor, um eine Besprechungsanfrage für eine Onlinebesprechung oder eine Telefonkonferenz zu erstellen: Führen Sie einen der folgenden Schritte aus: Klicken Sie im Microsoft Outlook-Kalender auf Onlinebesprechung (in Microsoft Outlook 2007) oder Neue Onlinebesprechung (in Microsoft Outlook 2010).
Wie plane ich ein Online-Meeting in Teams?
Jedes in Teams geplante Meeting wird automatisch zu einem Online-Meeting. Um ein Meeting in einem Chatfenster zu planen, wählen Sie im Chat unterhalb des Felds, in das Sie normalerweise Ihre Nachrichten eingeben, das Symbol aus, das wie ein Kalender aussieht. Sie können auch auf der linken Seite der App auf die Registerkarte Kalender gehen und auf Neues Meeting klicken.
Wie füge ich ein Meeting zum Outlook-Kalender hinzu?
Starten Sie die Outlook-App und wechseln Sie mit dem kleinen Kalendersymbol in der unteren linken Ecke zur Kalenderansicht. Klicken Sie mit der rechten Maustaste auf den Tag, an dem Sie eine Besprechung anfordern möchten, und klicken Sie auf Neue Besprechungsanfrage oder Neuer Termin, je nachdem, welche Art von Ereignis Sie Ihrem Outlook-Kalender hinzufügen möchten. Dies öffnet ein neues Fenster mit allen Besprechungsdetails.