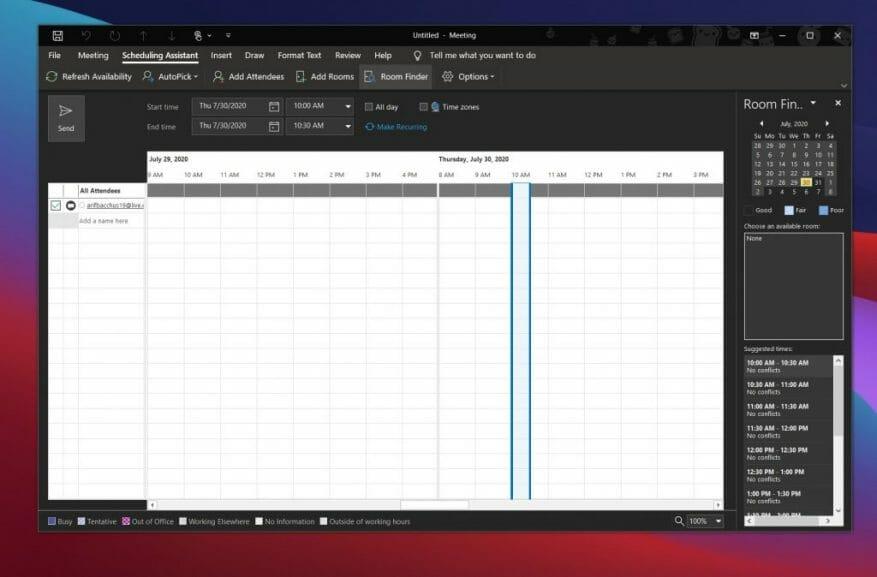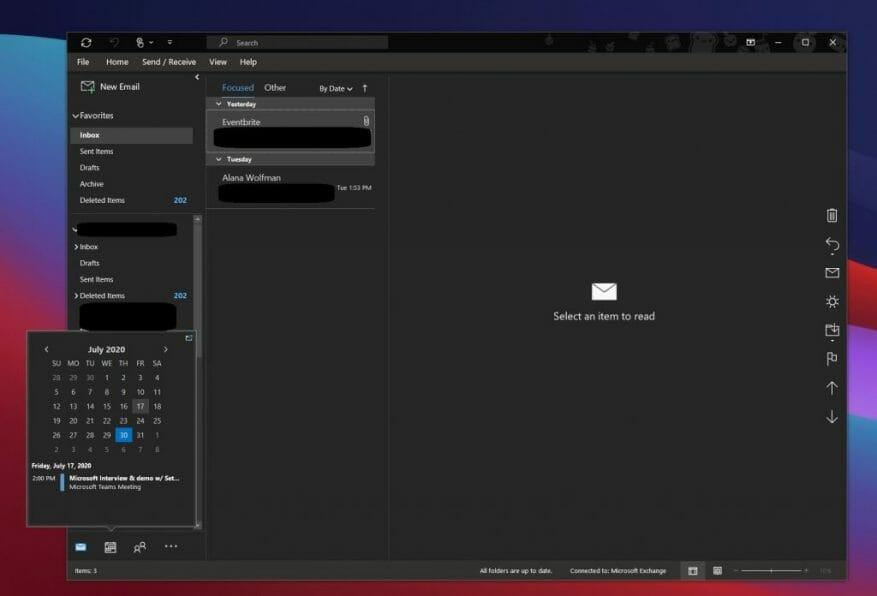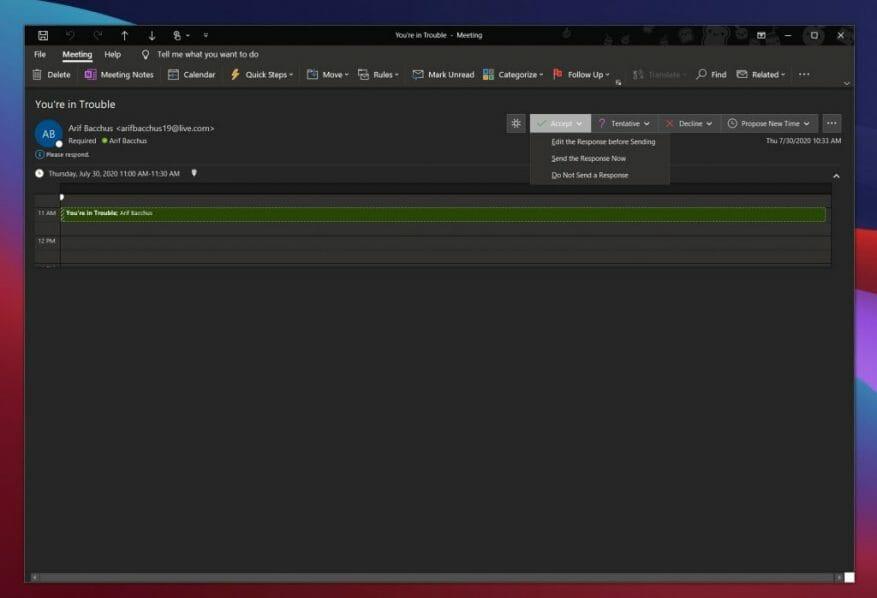Jeśli pracujesz w domu lub teraz wracasz do biura, coś, co zawsze się powtarzało, to spotkania. Od omawiania ważnych tematów, przeprowadzania rozmów kwalifikacyjnych, indywidualnych i wielu innych, część każdej firmy lub pracy obejmuje spotkania, dzięki czemu każdy może nabrać szybkości i pozostać na tej samej stronie.
Jednak im więcej masz spotkań, tym bardziej bałagan w Twoim kalendarzu. Cóż, aplikacja Outlook w systemie Windows 10, zawarta w Microsoft 365, ułatwia zarządzanie spotkaniami. Oto nasze propozycje dotyczące zarządzania spotkaniami w Outlooku.
Użyj Asystenta planowania
Naszym najlepszym wyborem do zarządzania spotkaniami w Outlooku jest korzystanie z Asystenta planowania. Tę wbudowaną funkcję programu Outlook można znaleźć, klikając Dom , a następnie kliknij strzałkę w dół obok nowy e-mail a następnie wybierając Spotkanie. Powinieneś wtedy zobaczyć zakładkę u góry dla Asystent planowania. Kliknij to.
Patrząc na Asystenta planowania, zacieniony obszar z pionowymi paskami pokaże wybrane przez Ciebie terminy spotkań. Możesz przeciągnąć paski, aby dostosować czas. Siatka pokaże również, kiedy uczestnicy są dostępni. Zobaczysz, że program Outlook zasugeruje również czasy i liczbę konfliktów dla tego spotkania, jeśli wystąpią.
Asystent planowania pomaga upewnić się, że wszyscy uczestnicy spotkania będą na tej samej stronie i że nie ma konfliktów. Zablokuje czasy, w których Twoi współpracownicy są niedostępni, a nawet pozwoli Ci zobaczyć, kiedy sale konferencyjne są i nie są dostępne podczas organizowania spotkania.
Szybko przeglądaj swój kalendarz
Następnym krokiem do zarządzania spotkaniami w Outlooku jest korzystanie z Kalendarza Outlooka na swoją korzyść. Przed wyrażeniem zgody na dołączenie do spotkania z wiadomości e-mail możesz szybko wyświetlić swój kalendarz, aby zobaczyć, jak kształtuje się Twój dzień lub tydzień. Po prostu najedź myszą na ikonę Kalendarz, aby wyświetlić kalendarz miesięczny. Dzięki szybkiemu widokowi kalendarza będziesz mógł zobaczyć swój harmonogram bez opuszczania e-maili.
Po najechaniu na ikonę zobaczysz nadchodzące spotkania i terminy na tydzień. Możesz także zobaczyć, w których pokojach i o jakich godzinach występują. Jeśli chcesz, możesz również wybrać Zadokuj podgląd w prawym górnym rogu kalendarza (obok paska przewijania), aby zadokować podgląd i śledzić go, gdy czytasz e-maile.
Wykorzystaj funkcję wezwania na spotkanie na swoją korzyść
Nasz ostatni wybór dotyczy funkcji wezwań na spotkania w Outlooku. Dzięki temu masz pełną kontrolę nad odpowiadaniem na wezwania na spotkania, gdy je otrzymujesz, zapewniając, że masz najbardziej aktualne informacje w swoim kalendarzu. Pomaga również wyczyścić skrzynkę odbiorczą z zaproszeń.
Aby skorzystać z tej funkcji, musisz otworzyć wiadomość e-mail z wezwaniem na spotkanie. Powinieneś zobaczyć Zaakceptuj, wstępnie lub odrzuć. Kliknij jedną z nich, aby poinformować uczestników spotkania o Twoim statusie i dodać go do kalendarza. Jeśli się zgodzisz, możesz Edytuj odpowiedź przed wysłaniem, Wyślij odpowiedź teraz lub Nie wysyłaj odpowiedzi. Te wybory pomogą organizatorowi spotkania lepiej zorientować się, kto planuje w nim uczestniczyć. Jeśli nie odpowiesz, osoba, która je zorganizowała, nie będzie wiedziała, czy planujesz wziąć udział, czy nie.
Oczywiście możesz również kliknąć opcję, aby Zaproponuj nowy czas zaproponować inny termin spotkania. Lub, po zaakceptowaniu, możesz edytować spotkanie z kalendarza, powiedzmy, aby zmienić godzinę, klikając je prawym przyciskiem myszy.
Sprawdź też inne funkcje
Chociaż omówiliśmy aplikację Outlook w systemie Windows, istnieją również dodatkowe sposoby zarządzania spotkaniami. Obejmują one Outlook dla sieci Web i Outlook Mobile. Jak ogłoszono w lipcu, Outlook w sieci Web daje teraz użytkownikom większą kontrolę nad zaproszeniami na spotkania, wyświetlając wiadomości, szczegóły spotkań, odpowiedzi uczestników i nie tylko. Tymczasem program Outlook w systemie Android wyświetla informacje, które mogą okazać się istotne, takie jak wiadomości e-mail i pliki, w szczegółach wydarzenia w kalendarzu, aby pomóc w lepszym planowaniu spotkań.Istnieje zdecydowanie więcej sposobów zarządzania spotkaniami w Outlooku, więc daj nam znać, jak zarządzasz swoimi spotkaniami, umieszczając nam komentarz poniżej.
FAQ
Jak Outlook zarządza wezwaniami na spotkania?
Program Outlook śledzi, kto akceptuje żądanie i rezerwuje czas w Twoim kalendarzu na spotkanie. Podczas tworzenia wezwania na spotkanie możesz dodać załączniki, ustawić lokalizację i użyć Asystenta planowania, aby wybrać najlepszy czas na spotkanie.
Jak skonfigurować spotkanie online?
Wybierz zaproszenie na spotkanie, aby zobaczyć, o czym jest spotkanie, kto uczestniczy i odpowiedzieć na spotkanie. Wybierz Nowe spotkanie. Wpisz tytuł spotkania i wprowadź lokalizację. Spotkanie online jest tworzone domyślnie. Wybierz godzinę rozpoczęcia i zakończenia oraz w razie potrzeby dodaj szczegóły. Wprowadź nazwiska w polu Zaproś osoby, aby dodać je do spotkania.
Jak skonfigurować spotkanie w Microsoft Teams?
W przypadku spotkania wybierz Nowe spotkanie. Dodaj osoby w polu Do, a następnie wprowadź temat i lokalizację. Wybierz Czas rozpoczęcia i Czas zakończenia. Lub wybierz Asystenta planowania, aby sprawdzić dostępność dla uczestników i wybrać godzinę. Uwaga: AutoPick wybiera następny wolny czas dla uczestników i lokalizację.
Jak utworzyć termin lub spotkanie?
W Twoim kalendarzu Spotkania są tylko dla Ciebie, Spotkania służą do zapraszania osób. W przypadku spotkania wybierz Nowe spotkanie. Dodaj osoby w polu Do, a następnie wprowadź temat i lokalizację. Wybierz Czas rozpoczęcia i Czas zakończenia. Lub wybierz Asystenta planowania, aby sprawdzić dostępność dla uczestników i wybrać godzinę.
Jak utworzyć łącze do spotkania w Microsoft Teams?
Otwórz Microsoft Teams. Wybierz kartę Kalendarz, wybierz Spotkaj się teraz u góry ekranu, a następnie wybierz Utwórz spotkanie. Wpisz nazwę spotkania. Wybierz opcję Pobierz łącze do udostępnienia, aby wygenerować łącze, które można skopiować do schowka i udostępnić w dowolny sposób.
Jak zaplanować spotkanie zespołu w Microsoft Teams?
Zaplanuj spotkanie W kalendarzu aplikacji Teams wybierz Nowe spotkanie.Na stronie Nowe spotkanie wybierz opcję Wymagaj rejestracji, a następnie albo Dla osób w Twojej organizacji, albo Dla wszystkich (w przypadku spotkania otwartego dla publiczności).
Jak dodać drużyny do wydarzenia?
W formularzu nowego wydarzenia wybierz przełącznik Spotkanie zespołów, aby go włączyć. Po wysłaniu zaproszenia zobaczysz szczegóły dołączenia do spotkania w wydarzeniu. Usuwanie zespołów ze spotkania Zespoły można usunąć ze spotkania podczas tworzenia spotkania, ale nie po wysłaniu zaproszenia.
Jak korzystać z Microsoft Teams z Microsoft Outlook?
Microsoft Teams zawiera dodatek Outlook, który umożliwia tworzenie nowych spotkań Teams bezpośrednio z Outlooka. Możesz także wyświetlać, akceptować lub dołączać do spotkań w dowolnej aplikacji. Otwórz Outlooka i przejdź do widoku kalendarza.
Jak zarezerwować spotkanie w aplikacji?
Wybierz opcję Zaplanuj spotkanie na czacie (pod polem, w którym wpisujesz nową wiadomość), aby zarezerwować spotkanie z osobami na czacie. Przejdź do Kalendarza po lewej stronie aplikacji i wybierz Nowe spotkanie w prawym górnym rogu. Wybierz zakres czasu w kalendarzu. Otworzy się formularz planowania.
Jak utworzyć spotkanie online w programie Outlook?
Otwórz Outlooka i przejdź do swojego kalendarza. Na karcie Strona główna wybierz Nowe spotkanie. Dodaj informacje o spotkaniu online, wybierając opcję Spotkanie zespołów lub Spotkanie na Skypie. Dostępność zależy od Twojej organizacji.
Jak utworzyć zaproszenie na spotkanie online lub połączenie konferencyjne?
Aby utworzyć spotkanie online lub wezwanie na spotkanie w trybie telekonferencji, wykonaj następujące kroki: Wykonaj jedną z następujących czynności: W kalendarzu programu Microsoft Outlook kliknij opcję Spotkanie online (w programie Microsoft Outlook 2007) lub Nowe spotkanie online (w programie Microsoft Outlook 2010).
Jak zaplanować spotkanie online w zespołach?
Każde spotkanie zaplanowane w aplikacji Teams automatycznie staje się spotkaniem online. Aby zaplanować spotkanie w oknie czatu, wybierz ikonę, która wygląda jak kalendarz na czacie poniżej pola, w którym zwykle wpisujesz wiadomości. Możesz także przejść do zakładki Kalendarz po lewej stronie aplikacji i kliknąć Nowe spotkanie.
Jak dodać spotkanie do kalendarza Outlooka?
Uruchom aplikację Outlook i przełącz się do widoku kalendarza za pomocą małej ikony Kalendarza w lewym dolnym rogu. Kliknij prawym przyciskiem myszy dzień, w którym chcesz poprosić o spotkanie, a następnie kliknij Nowe wezwanie na spotkanie lub Nowe spotkanie w zależności od typu wydarzenia, które chcesz dodać do kalendarza programu Outlook. Spowoduje to otwarcie nowego okna ze wszystkimi szczegółami spotkania.