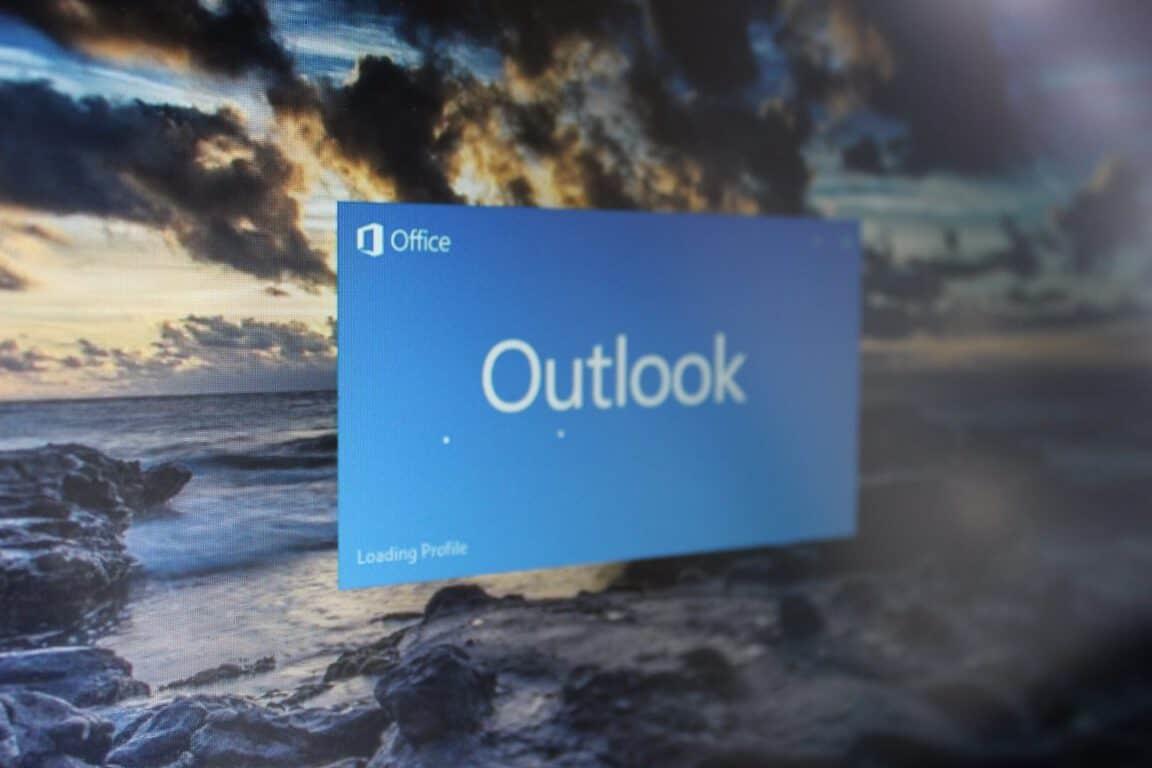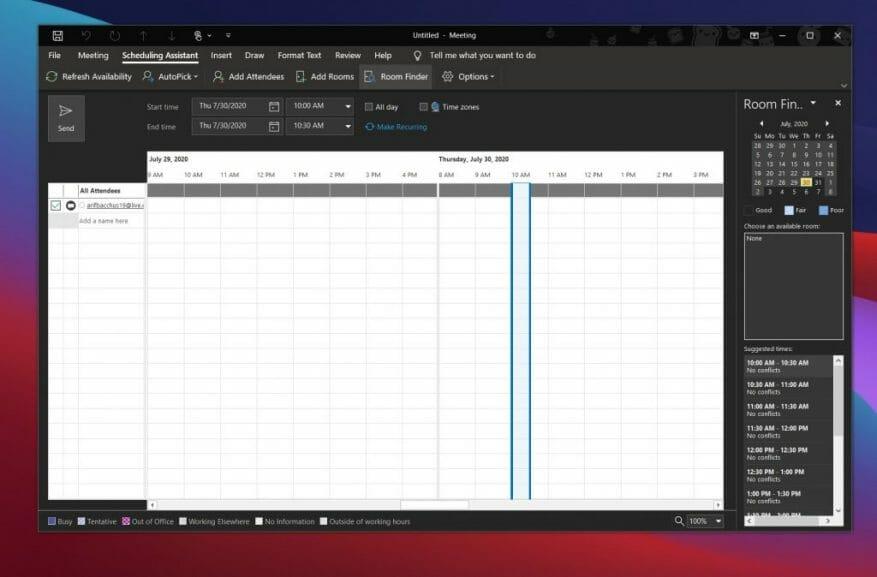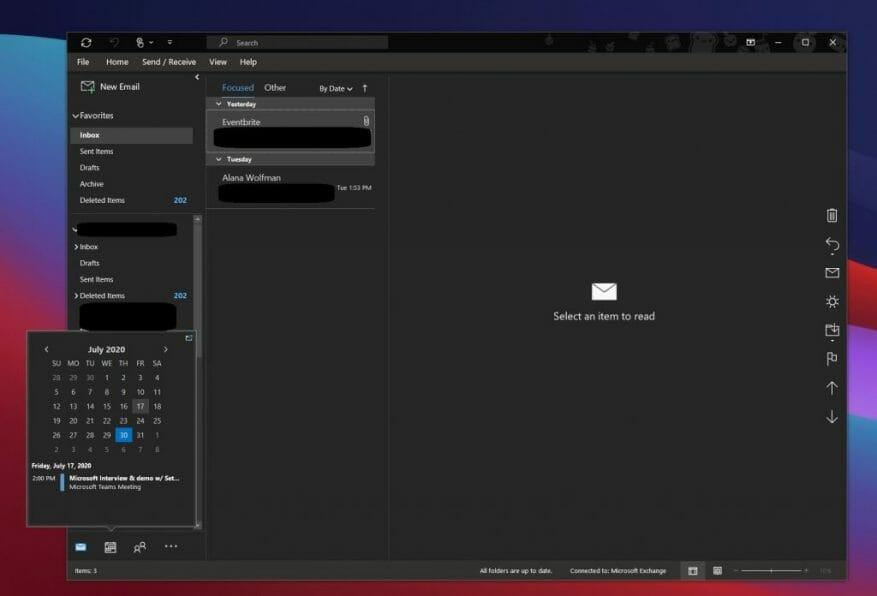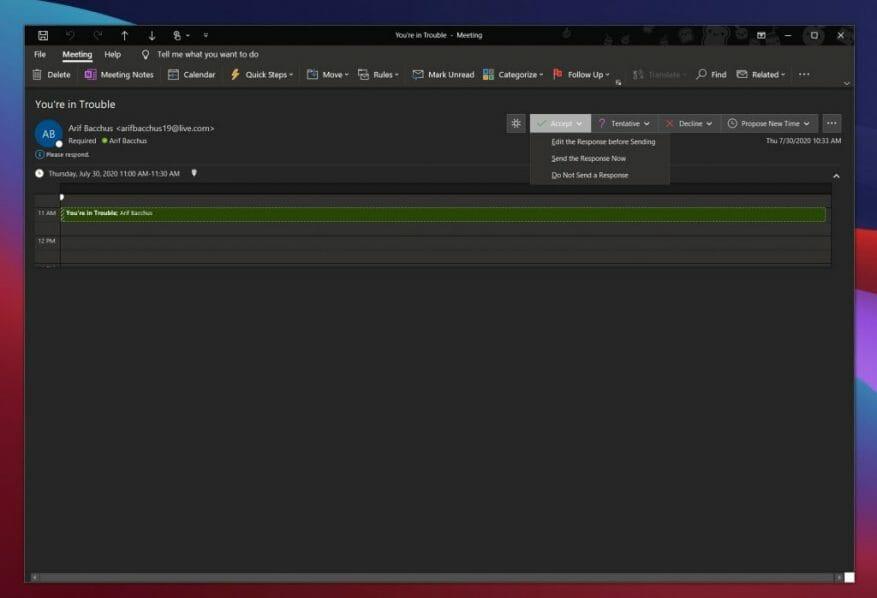Om du arbetar hemifrån, eller nu återvänder till kontoret, har något alltid återkommit över tid är möten. Från att diskutera viktiga ämnen, hålla intervjuer, en till en och en hel del mer, en del av alla företag eller jobb involverar möten så att alla kan komma igång och hålla sig på samma sida.
Ju fler möten du har, desto rörigare kan din kalender bli. Jo, Outlook-appen på Windows 10, som ingår i Microsoft 365, gör det enkelt att hantera möten. Här är våra val för hur du kan hantera möten i Outlook.
Använd schemaläggningsassistenten
Vårt främsta val för att hantera möten i Outlook är att använda schemaläggningsassistenten. Denna inbyggda funktion i Outlook kan hittas genom att klicka på Hem fliken, följt av att klicka på nedåtpilen bredvid Ny E-post och sedan välja Möte. Du bör då se en flik visas högst upp för Schemaläggningsassistent. Klicka här.
Om du tittar på Schemaläggningsassistent visar ett skuggat område med vertikala staplar mötestider du vill ha. Du kan dra staplarna för att justera tiden. Ett rutnät kommer också att visa när deltagare är tillgängliga. Du kommer att se att Outlook också kommer att föreslå tider och antalet konflikter för det mötet om det finns några.
Schemaläggningsassistenten hjälper till att se till att alla i mötet är på samma sida och att det inte finns några konflikter. Det kommer att blockera tider som dina kollegor inte är tillgängliga och låter dig till och med se när mötesrum är och inte är tillgängliga när du gör ett möte.
Visa snabbt din kalender
Nästa steg för att hantera möten i Outlook är att använda Outlooks kalender till din fördel. Innan du går med på att gå med i ett möte från ett e-postmeddelande kan du snabbt se din kalender för att se hur din dag eller vecka ser ut. Håll musen över kalenderikonen för att se månadskalendern. Med kalenderns snabbvy kommer du att kunna se ditt schema utan att lämna dina e-postmeddelanden.
När du håller muspekaren över ikonen kommer du att kunna se kommande möten och möten för veckan. Du kan också se vilka rum de förekommer i och vid vilka tidpunkter. Om du vill kan du också välja Docka titten ikonen i det övre högra hörnet av kalendern (nära rullningslisten) för att docka ut titten och få den att följa dig när du läser dina e-postmeddelanden.
Använd funktionen för mötesförfrågningar till din fördel
Vårt sista val relaterar till funktionen för mötesförfrågningar i Outlook. Med den här har du full kontroll över att svara på mötesförfrågningar när du tar emot dem, vilket säkerställer att du har den mest uppdaterade informationen i din kalender. Det hjälper också till att rensa din inkorg från inbjudningar.
För att använda den här funktionen måste du öppna e-postmeddelandet om mötesförfrågan. Du borde se Acceptera, Preliminärt eller Avvisa. Klicka på en av dem för att låta mötesdeltagarna veta din status och lägga till den i kalendern. Om du accepterar kan du Redigera svaret innan du skickar, skicka svaret nu eller skicka inte ett svar. Dessa val kommer att hjälpa mötesarrangören att få en bättre uppfattning om vem som planerar att delta. Om du inte svarar kommer personen som organiserade det inte att veta om du planerar att delta eller inte.
Naturligtvis kan du också klicka på alternativet för att Föreslå ny tid att föreslå en alternativ tidpunkt för mötet. Eller, när du har accepterat, kan du redigera mötet från din kalender, säg att du vill ändra tiden, genom att högerklicka på det.
Kolla in några andra funktioner också
Även om vi har diskuterat Outlook-appen på Windows, finns det några ytterligare sätt att hantera möten också. Dessa täcker Outlook för webben och Outlook mobil. Som tillkännagavs i juli ger Outlook på webben nu användare mer kontroll över mötesinbjudningar genom att visa meddelanden, mötesdetaljer, deltagarnas svar och mer. Outlook på Android visar samtidigt den information du kan tycka är relevant, såsom e-postmeddelanden och filer, i händelsedetaljerna i din kalender för att hjälpa dig att bättre planera för möten.Det finns definitivt fler sätt än ett att hantera möten i Outlook, så låt oss veta hur du hanterar dina möten genom att lämna oss en kommentar nedan.
FAQ
Hur hanterar outlook mötesförfrågningar?
Outlook spårar vem som accepterar begäran och reserverar tid i din kalender för mötet. När du skapar en mötesförfrågan kan du lägga till bilagor, ange en plats och använda schemaläggningsassistenten för att välja den bästa tiden för ditt möte.
Hur skapar jag ett onlinemöte?
Välj en mötesinbjudan för att se vad mötet handlar om, vem som deltar och för att svara på mötet. Välj Nytt möte. Skriv in en mötestitel och ange en plats. Ett onlinemöte skapas som standard. Välj en start- och sluttid och lägg till detaljer om det behövs. Ange namn i rutan Bjud in personer för att lägga till dem i mötet.
Hur skapar jag ett möte i Microsoft Teams?
För ett möte, välj Nytt möte. Lägg till personer i fältet Till och ange sedan ett ämne och en plats. Välj en Starttid och Sluttid. Eller välj Schemaläggningsassistent för att kontrollera tillgängligheten för deltagare och välja en tid. Obs: AutoPick väljer nästa lediga tid för deltagarna och platsen.
Hur skapar jag ett möte eller ett möte?
I din kalender är möten bara för dig, möten är att bjuda in folk till. För ett möte, välj Nytt möte. Lägg till personer i fältet Till och ange sedan ett ämne och en plats. Välj en Starttid och Sluttid. Eller välj Schemaläggningsassistent för att kontrollera tillgängligheten för deltagare och välja en tid.
Hur skapar jag en länk till ett möte i Microsoft Teams?
Öppna Microsoft Teams. Välj fliken Kalender, välj Möt nu högst upp på skärmen och välj sedan Skapa ett möte. Ange ett namn för mötet. Välj Få en länk att dela för att skapa en länk som du kan kopiera till ditt urklipp och dela på vilket sätt du vill.
Hur schemalägger jag ett teammöte i Microsoft Teams?
Schemalägg mötet Välj Nytt möte i Teams kalender.På sidan Nytt möte väljer du Kräv registrering och sedan antingen För personer i din organisation eller För alla (för ett möte öppet för allmänheten).
Hur lägger jag till team till ett evenemang?
I det nya evenemangsformuläret väljer du Teams mötesreglaget för att aktivera det. När inbjudan har skickats kommer du att se mötesanslutningsdetaljerna i händelsen. Ta bort team från ett möte Du kan ta bort team från ett möte medan du skapar mötet, men inte efter att du har skickat inbjudan.
Hur använder jag Microsoft Teams med Microsoft Outlook?
Microsoft Teams inkluderar Outlook-tillägget, som låter dig skapa nya Teams-möten direkt från Outlook. Du kan också visa, acceptera eller gå med i möten i båda apparna. Öppna Outlook och växla till kalendervyn.
Hur bokar jag ett möte i appen?
Välj Schemalägg ett möte i en chatt (under rutan där du skriver ett nytt meddelande) för att boka ett möte med personerna i chatten. Gå till Kalender till vänster i appen och välj Nytt möte i det övre högra hörnet. Välj ett tidsintervall i kalendern. Ett schemaläggningsformulär öppnas.
Hur skapar jag ett onlinemöte i outlook?
Öppna Outlook och gå till din kalender. På fliken Hem väljer du Nytt möte. Lägg till onlinemötesinformation genom att välja Teams Meeting eller Skype Meeting. Vilken som är tillgänglig beror på din organisation.
Hur skapar jag en begäran om onlinemöte eller konferenssamtal?
För att skapa ett mötesförfrågan online eller konferenssamtal, följ dessa steg: Gör något av följande: I Microsoft Outlook-kalendern klickar du på Onlinemöte (i Microsoft Outlook 2007) eller Nytt onlinemöte (i Microsoft Outlook 2010).
Hur schemalägger jag ett onlinemöte i team?
Varje möte som schemaläggs i Teams blir automatiskt ett onlinemöte. För att schemalägga ett möte i ett chattfönster, välj ikonen som ser ut som en kalender i chatten under rutan där du vanligtvis skriver dina meddelanden. Du kan också gå till fliken Kalender till vänster i appen och klicka på Nytt möte.
Hur lägger man till ett möte i Outlook-kalendern?
Starta Outlook-appen och växla till kalendervyn med den lilla kalenderikonen i det nedre vänstra hörnet. Högerklicka på dagen då du vill begära ett möte och klicka på Ny mötesförfrågan eller Ny möte beroende på vilken typ av händelse du vill lägga till i din Outlook-kalender. Detta öppnar ett nytt fönster med alla mötesdetaljer.