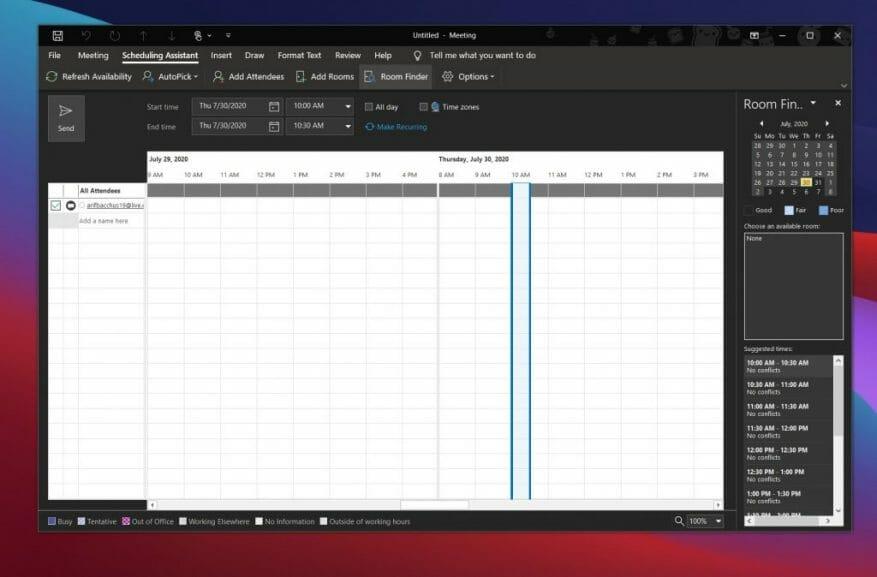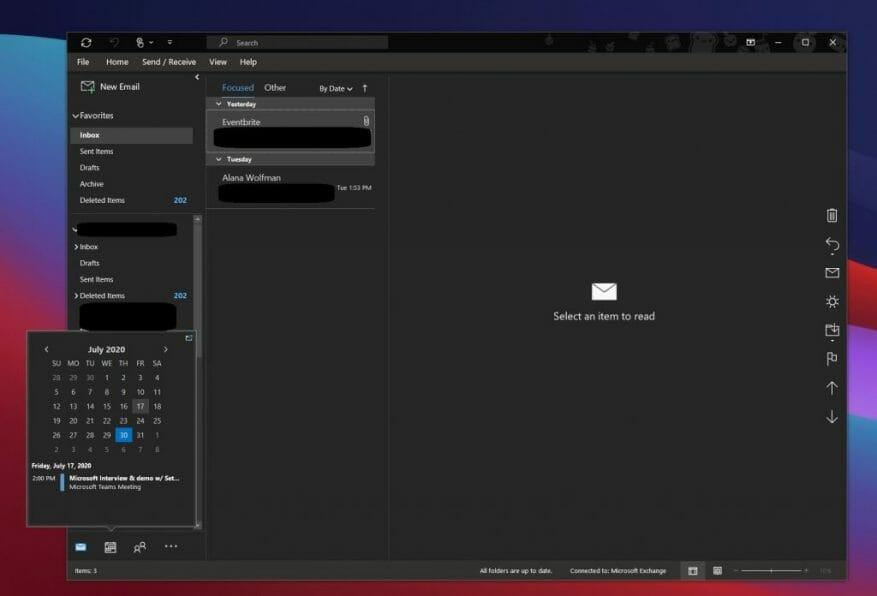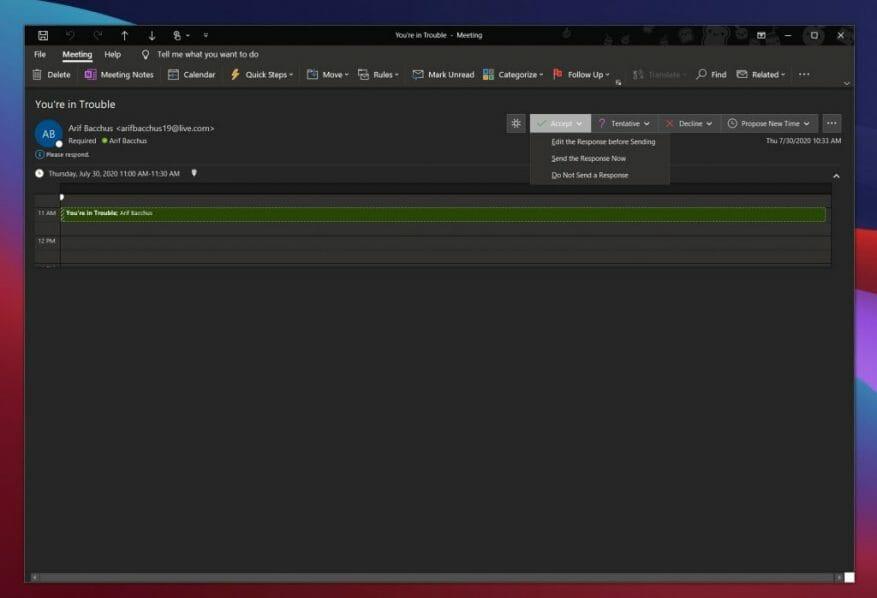Se lavori da casa, o ora torni in ufficio, qualcosa si è sempre ripresentato nel tempo sono le riunioni. Dalla discussione di argomenti importanti, allo svolgimento di colloqui, uno a uno e molto altro, parte di qualsiasi attività o lavoro prevede riunioni in modo che tutti possano aggiornarsi e rimanere sulla stessa pagina.
Più riunioni hai, però, più disordinato può diventare il tuo calendario. Ebbene, l’app Outlook su Windows 10, inclusa in Microsoft 365, semplifica la gestione delle riunioni. Ecco le nostre scelte su come gestire le riunioni in Outlook.
Usa l’Assistente di pianificazione
La nostra scelta numero uno per la gestione delle riunioni in Outlook consiste nell’utilizzare l’Assistente pianificazione. Questa funzionalità integrata di Outlook può essere trovata facendo clic su Casa scheda, quindi fare clic sulla freccia giù accanto a nuova email e poi scegliere Incontro. Dovresti quindi vedere una scheda apparire in alto per Assistente alla programmazione. Fare clic su questo.
Guardando Scheduling Assistant, un’area ombreggiata con barre verticali mostrerà gli orari delle riunioni desiderati. Puoi trascinare le barre per regolare l’ora. Una griglia mostrerà anche quando i partecipanti sono disponibili. Vedrai che Outlook suggerirà anche gli orari e il numero di conflitti per quella riunione, se ce ne sono.
Assistente pianificazione aiuta a garantire che tutti i partecipanti alla riunione siano sulla stessa pagina e che non vi siano conflitti. Blocca gli orari in cui i tuoi colleghi non sono disponibili e ti consente anche di vedere quando le sale riunioni sono e non sono disponibili quando si effettua una riunione.
Visualizza rapidamente il tuo calendario
Il prossimo passo per gestire le riunioni in Outlook è utilizzare il calendario di Outlook a tuo vantaggio. Prima di accettare di partecipare a una riunione da un’e-mail, puoi visualizzare rapidamente il tuo calendario per vedere come sta andando il tuo giorno o la tua settimana. Passa semplicemente il mouse sull’icona Calendario per visualizzare il calendario mensile. Con la visualizzazione rapida del calendario, sarai in grado di vedere il tuo programma senza lasciare le tue e-mail.
Passando il mouse sopra l’icona, potrai vedere le riunioni e gli appuntamenti imminenti per la settimana. Puoi anche vedere in quali stanze si trovano ea che ora. Se lo desideri, puoi anche selezionare il Aggancia la sbirciatina icona nell’angolo in alto a destra del calendario (vicino alla barra di scorrimento) per agganciare la sbirciatina e fare in modo che ti segua mentre leggi le tue e-mail.
Usa la funzionalità delle richieste di riunione a tuo vantaggio
La nostra scelta finale riguarda la funzionalità delle richieste di riunione in Outlook. Con questo, hai il pieno controllo della risposta alle richieste di riunione non appena le ricevi, assicurandoti di avere le informazioni più aggiornate nel tuo calendario. Aiuta anche a ripulire la tua casella di posta dagli inviti.
Per utilizzare questa funzione, dovrai aprire l’e-mail di richiesta di riunione. Tu dovresti vedere Accetta, Provvisorio o Rifiuta. Fare clic su uno di questi per far conoscere il tuo stato ai partecipanti alla riunione e aggiungerlo al calendario. Se accetti, puoi Modifica la risposta prima di inviare, Invia la risposta ora o Non inviare una risposta. Queste scelte aiuteranno l’organizzatore della riunione ad avere un’idea migliore di chi ha intenzione di partecipare. Se non rispondi, la persona che l’ha organizzato non saprà se hai intenzione di partecipare o meno.
Naturalmente, puoi anche fare clic sull’opzione per Proponi un nuovo tempo proporre un orario alternativo per la riunione. Oppure, una volta accettato, puoi modificare la riunione dal tuo calendario, ad esempio per cambiare l’ora, facendo clic con il pulsante destro del mouse.
Scopri anche alcune altre funzionalità
Sebbene abbiamo discusso dell’app Outlook su Windows, esistono anche altri modi per gestire le riunioni. Questi riguardano Outlook per il Web e Outlook Mobile. Come annunciato a luglio, Outlook sul Web offre ora agli utenti un maggiore controllo sugli inviti alle riunioni visualizzando messaggi, dettagli sulla riunione, risposte dei partecipanti e altro ancora. Outlook su Android, nel frattempo, mostra le informazioni che potresti trovare rilevanti, come e-mail e file, nei dettagli dell’evento sul tuo calendario per aiutarti a pianificare meglio le riunioni.Esistono sicuramente più modi per gestire le riunioni in Outlook, quindi facci sapere come gestisci le tue riunioni lasciandoci un commento di seguito.
FAQ
In che modo Outlook gestisce le richieste di riunione?
Outlook tiene traccia di chi accetta la richiesta e riserva tempo sul calendario per la riunione. Quando crei una convocazione di riunione, puoi aggiungere allegati, impostare una posizione e utilizzare l’Assistente pianificazione per scegliere l’orario migliore per la riunione.
Come posso impostare una riunione online?
Seleziona un invito a una riunione per vedere di cosa tratta la riunione, chi sta partecipando e per rispondere alla riunione. Seleziona Nuova riunione. Digita il titolo di una riunione e inserisci un luogo. Per impostazione predefinita viene creata una riunione online. Scegli un’ora di inizio e di fine e aggiungi i dettagli se necessario. Immettere i nomi nella casella Invita persone per aggiungerli alla riunione.
Come si configura una riunione in Microsoft Teams?
Per una riunione, seleziona Nuova riunione. Aggiungi persone nel campo A, quindi inserisci un oggetto e una posizione. Selezionare un’ora di inizio e un’ora di fine. Oppure seleziona Assistente pianificazione per verificare la disponibilità per i partecipanti e scegliere un orario. Nota: AutoPick seleziona il prossimo tempo libero disponibile per i partecipanti e la posizione.
Come posso creare un appuntamento o una riunione?
Nel tuo calendario, gli appuntamenti sono solo per te, le riunioni sono per invitare le persone a. Per una riunione, seleziona Nuova riunione. Aggiungi persone nel campo A, quindi inserisci un oggetto e una posizione. Selezionare un’ora di inizio e un’ora di fine. Oppure seleziona Assistente pianificazione per verificare la disponibilità per i partecipanti e scegliere un orario.
Come si crea un collegamento a una riunione in Microsoft Teams?
Apri Microsoft Teams. Seleziona la scheda Calendario, seleziona Incontra ora nella parte superiore dello schermo, quindi seleziona Crea una riunione. Immettere un nome per la riunione. Seleziona Ottieni un collegamento da condividere per generare un collegamento che puoi copiare negli appunti e condividere in qualsiasi modo desideri.
Come si pianifica una riunione del team in Microsoft Teams?
Pianifica la riunione Nel calendario di Teams, seleziona Nuova riunione.Nella pagina Nuova riunione, seleziona Richiedi registrazione, quindi Per le persone nell’organizzazione o Per tutti (per una riunione aperta al pubblico).
Come faccio ad aggiungere squadre a un evento?
Nel nuovo modulo evento, seleziona l’interruttore Riunione Teams per attivarlo. Dopo che l’invito è stato inviato, vedrai i dettagli di partecipazione alla riunione nell’evento. Rimuovere i team da una riunione È possibile rimuovere i team da una riunione durante la creazione della riunione, ma non dopo aver inviato l’invito.
Come si usa Microsoft Teams con Microsoft Outlook?
Microsoft Teams include il componente aggiuntivo per Outlook, che ti consente di creare nuove riunioni di Teams direttamente da Outlook. Puoi anche visualizzare, accettare o partecipare alle riunioni in entrambe le app. Apri Outlook e passa alla visualizzazione calendario.
Come faccio a prenotare una riunione nell’app?
Seleziona Pianifica una riunione in una chat (sotto la casella in cui digiti un nuovo messaggio) per prenotare una riunione con le persone nella chat. Vai a Calendario sul lato sinistro dell’app e seleziona Nuova riunione nell’angolo in alto a destra. Seleziona un intervallo di tempo nel calendario. Si aprirà un modulo di pianificazione.
Come faccio a creare una riunione online in Outlook?
Apri Outlook e vai al tuo calendario. Nella scheda Home, seleziona Nuova riunione. Aggiungi le informazioni sulla riunione online selezionando Teams Meeting o Skype Meeting. La disponibilità dipende dalla tua organizzazione.
Come faccio a creare una riunione online o una richiesta di teleconferenza?
Per creare una riunione in linea o una convocazione per una chiamata in conferenza, attenersi alla seguente procedura: Effettuare una delle seguenti operazioni: Nel calendario di Microsoft Outlook, fare clic su Riunione in linea (in Microsoft Outlook 2007) o Nuova riunione in linea (in Microsoft Outlook 2010).
Come si pianifica una riunione online in team?
Ogni riunione pianificata in Teams diventa automaticamente una riunione online. Per pianificare una riunione in una finestra della chat, seleziona l’icona che assomiglia a un calendario nella chat sotto la casella in cui di solito digiti i tuoi messaggi. Puoi anche andare alla scheda Calendario sul lato sinistro dell’app e fare clic su Nuova riunione.
Come aggiungere una riunione al calendario di Outlook?
Avvia l’app Outlook e passa alla visualizzazione Calendario utilizzando la piccola icona Calendario nell’angolo in basso a sinistra. Fare clic con il pulsante destro del giorno in cui si desidera richiedere una riunione e fare clic su Nuova richiesta di riunione o Nuovo appuntamento a seconda del tipo di evento che si desidera aggiungere al calendario di Outlook. Si apre una nuova finestra con tutti i dettagli della riunione.