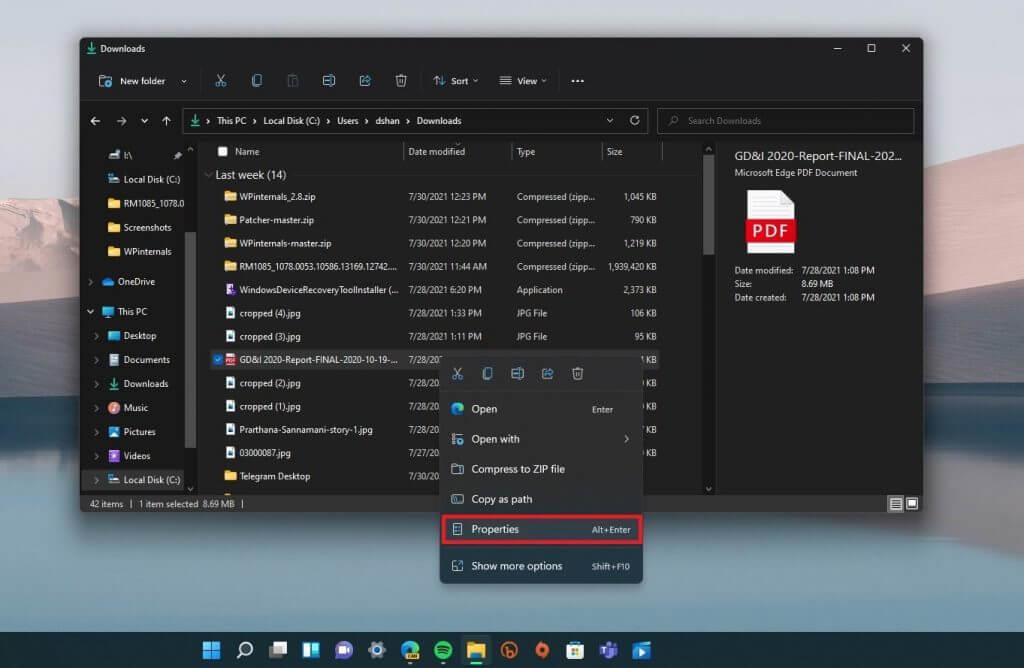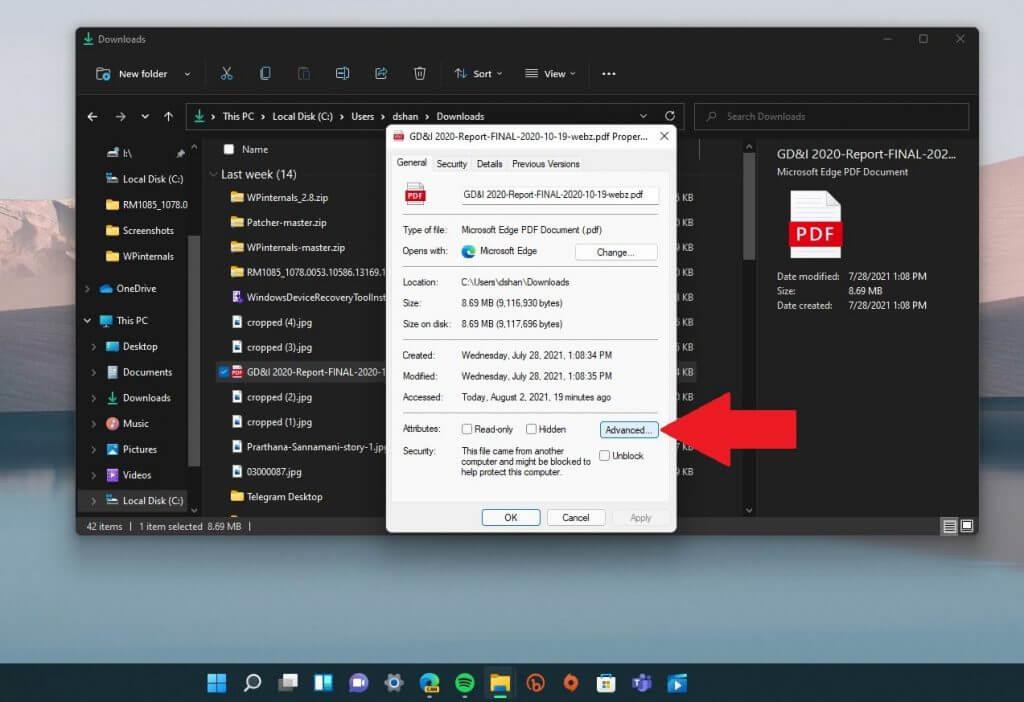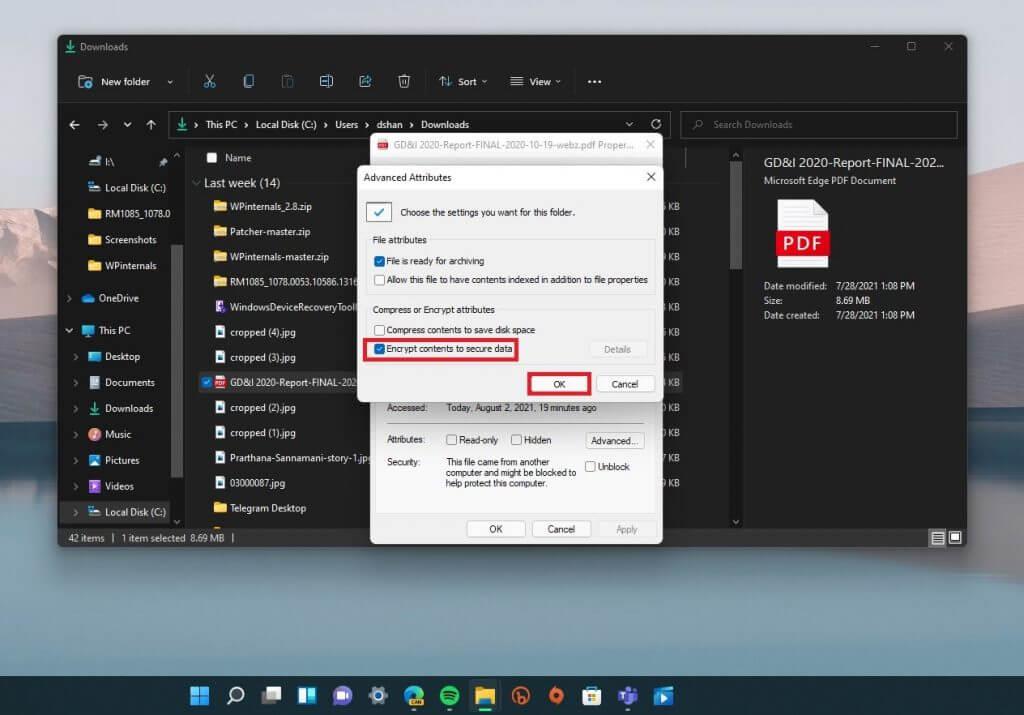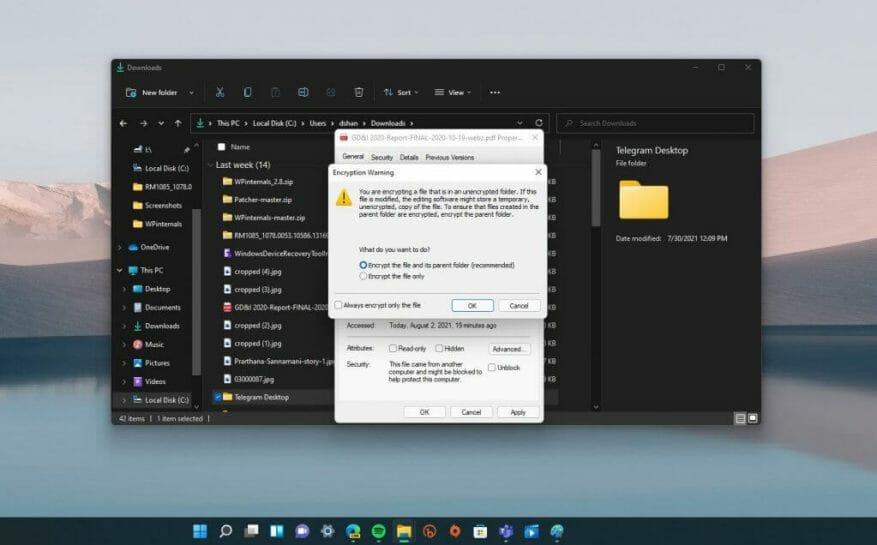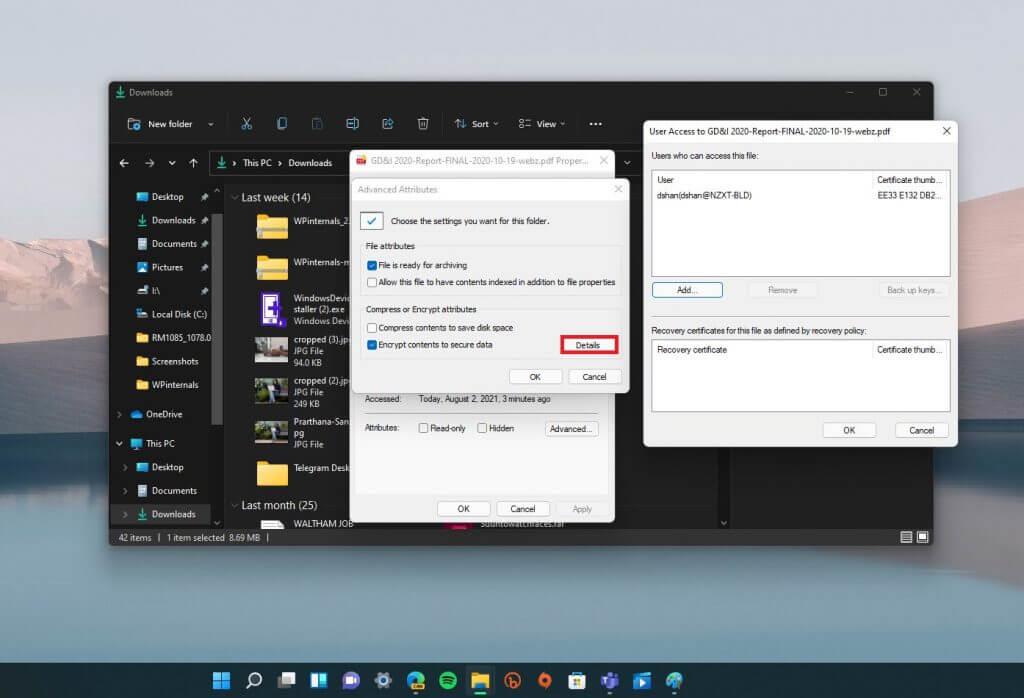Adgangskodebeskyttelse er en fantastisk måde at beskytte dine filer og mapper mod, at folk, du ikke ønsker, skal se dine ting på Windows 11. Som nævnt i vores tidligere indlæg har Windows indbygget understøttelse af grundlæggende adgangskodebeskyttelse, men det er ikke beregnet til virksomheder brug.
Microsoft tilbyder ikke meget hjælp når det kommer til at give oplysninger om, hvordan man beskytter en fil eller mappe med adgangskode.
Hvis du leder efter en hurtig og nem måde at beskytte dine filer og mapper mod vandrende øjne, er her en hurtig måde at beskytte en fil eller mappe på med adgangskode.
Adgangskodebeskytte en fil eller mappe
Husk, denne metode er hurtig og effektiv, men du bør ikke bruge denne metode til virksomhedsbrug. Denne metode er fantastisk til at beskytte nogle få filer og mapper på din personlige Windows 11-pc.
1. Brug File Explorer til at finde den fil eller mappe, du vil beskytte. Når du har fundet den fil eller mappe, du vil beskytte, skal du højreklikke på den.
2. Vælg Ejendomme.
3. Klik Fremskreden… skal tages til menuen Avancerede attributter for filen eller mappen.
4. Her kan du vælge de indstillinger, du ønsker for denne fil eller mappe. Under Komprimer eller krypter attributter, skal du klikke på afkrydsningsfeltet for Krypter indhold for at sikre data og klik Okay.
Hvis du kun forsøger at kryptere en fil, i stedet for en mappe, vil du blive mødt med en krypteringsadvarsel som vist nedenfor.
Selvfølgelig er den bedste metode til at beskytte alle dine filer ved at lægge dem i en separat mappe og kryptere hele mappen.
Du kan dog vælge kun at kryptere filen, hvis du ønsker det. Når du klikker Okay, vil du blive ført tilbage til egenskaberne for den overordnede mappe.
Klik ansøge for at anvende ændringerne, og klik på Okay for at bekræfte for at kryptere filen og den overordnede mappe.
Du kan se krypteringsdetaljerne, når du vil (forudsat at du var brugeren, der krypterede dem) ved at følge de første 3 trin og klikke på detaljer. Her kan du få adgang til detaljerne om, hvem der har adgang til de krypterede filer eller mapper, krypteringscertifikat og tilgængelige gendannelsesprocedurer.
Hvis du ønsker at vende krypteringen, er alt hvad du skal gøre at gå tilbage til Egenskaber > Avanceret…(Trin 1-3), og fjern markeringen i afkrydsningsfeltet “Krypter indhold for at sikre data”, og klik på OK for at bekræfte ændringerne.
Bare for at gentage, denne metode er hurtig og effektiv, men ikke beregnet til virksomhedsbrug. Dette bruges bedst til situationer, hvor du bruger en delt pc, og du ønsker at holde nogle filer utilgængelige for andre konti på den samme enhed.
Bare husk at låse din konto (Windows-tast + L), når du forlader din delte pc! Når du logger ind igen, vil dine filer være ukrypteret.
Ikke meget har ændret sig fra Windows 10, når det kommer til kryptering af filer eller mapper på Windows 11, men følg med, og tjek vores udvidede Windows 11-dækning, da disse muligheder og mere kan ændre sig i en fremtidig Windows 11 Preview-build!
FAQ
Hvad skal jeg overveje, når jeg opsætter adgangskoder til Microsoft Office-dokumenter?
Når du opsætter en adgangskode til et Excel-, PowerPoint- eller Word-dokument, skal du overveje, at uden en adgangskode vil det være praktisk talt umuligt at åbne dokumentet, så sørg for at opbevare adgangskoden et sikkert sted. For at fjerne adgangskoden til et Office-dokument (Word, Excel eller PowerPoint), skal du bruge disse trin:
Hvordan fjerner jeg adgangskoden til et Office-dokument?
Brug disse trin for at fjerne adgangskoden til et Office-dokument (Word, Excel eller PowerPoint): Åbn Word-dokumentet (Excel eller PowerPoint). Indtast den aktuelle adgangskode for at få adgang til filen. Klik på knappen OK. Klik på Fil. Klik på Info. Klik på menuen Beskyt dokument i højre side. Vælg indstillingen Krypter med adgangskode.
Hvordan tilføjer jeg en krypteringsadgangskode til Microsoft Word?
Brug disse trin for at tilføje en krypteringsadgangskode til Microsoft Word, Excel eller PowerPoint: Åbn Word-dokumentet (Excel eller PowerPoint). Klik på Fil. Klik på Info.Klik på menuen Beskyt dokument i højre side. Vælg indstillingen Krypter med adgangskode. Indtast en adgangskode for at beskytte dokumentet. Klik på knappen OK. Indtast adgangskoden igen.
Hvordan beskytter jeg en Microsoft Office-fil med adgangskode?
Klik på Fil. Klik på Info. Klik på menuen Beskyt dokument i højre side. Bemærk: I Excel vises indstillingen som “Beskyt projektmappe”, og i PowerPoint vil den blive vist som “Beskyt præsentation.”. Vælg indstillingen Krypter med adgangskode. Indtast en adgangskode for at beskytte dokumentet. Klik på knappen OK.
Skal jeg beskytte mine Microsoft Office-dokumenter med adgangskode?
Hvis du har følsomt indhold i et Office-dokument, kan du bruge disse trin til at beskytte det med en adgangskode. Selvom du sandsynligvis allerede bruger en adgangskode til at beskytte din Windows 10-konto og dine filer mod uautoriseret adgang, er der mange grunde til, at du måske også vil indstille en adgangskode for at beskytte Word-, Excel- eller PowerPoint-dokumenter.
Hvordan beskytter jeg en PDF-fil med adgangskode?
1 Gå til Filer > Info > Beskyt dokument > Krypter med adgangskode. 2 Indtast en adgangskode, og skriv den derefter igen for at bekræfte den. 3 Gem filen for at sikre, at adgangskoden træder i kraft. Se mere…
Hvordan beskytter jeg et word- eller PowerPoint-dokument?
Åbn Word-dokumentet (Excel eller PowerPoint). Klik på Fil. Klik på Info. Klik på menuen Beskyt dokument i højre side. Bemærk: I Excel vises indstillingen som “Beskyt projektmappe”, og i PowerPoint vil den blive vist som “Beskyt præsentation.”
Hvordan ændrer jeg adgangskoden til en projektmappe i Excel?
Åbn den projektmappe, du vil ændre adgangskoden til. På fanen Gennemse under Beskyttelse skal du klikke på Adgangskoder. I boksen Adgangskode til åbning eller Adgangskode til ændring skal du vælge alt indhold. Indtast den nye adgangskode, og klik derefter på OK. Indtast adgangskoden igen i dialogboksen Bekræft adgangskode, og klik derefter på OK.
Hvordan adgangskodebeskytte et dokument i Microsoft Word?
Åbn dokumentet og indtast dets adgangskode.Gå til Filer > Info > Beskyt dokument > Krypter med adgangskode. Ryd adgangskoden i feltet Adgangskode, og klik derefter på OK.
Sådan fjerner du adgangskode fra Microsoft Word-dokument?
Vælg nu krypter med adgangskode for at fjerne adgangskode fra Microsoft word Bare ryd adgangskoden fra tekstboksen og klik på OK-knappen for at fjerne den beskyttede adgangskode fra .doc-filen. Så efter det kan du åbne dokumentet uden adgangskode for at nulstille adgangskoden i Microsoft Word.
Hvordan fjerner jeg en adgangskode fra et ark i Excel?
Klik på Fjern beskyttelse af ark eller Beskyt projektmappe, og indtast adgangskoden. Hvis du klikker på Fjern beskyttelse af ark, fjernes adgangskoden automatisk fra arket. For at tilføje en ny adgangskode skal du klikke på Beskyt ark eller Beskyt projektmappe, indtaste og bekræfte den nye adgangskode og derefter klikke på OK.
Er én adgangskode nok til Office 365 adgangskodebeskyttelse?
Hvis en enkelt adgangskode, der opfylder kravene til Office 365-adgangskode, ikke er nok til at beskytte din konto eller dine brugeres konti i din organisation, kan du overveje at bruge multifaktorgodkendelse, som understøttes af Microsoft Office 365. Nogle virksomheder bruger multifaktorgodkendelse som standard iht. med deres sikkerhedspolitik.