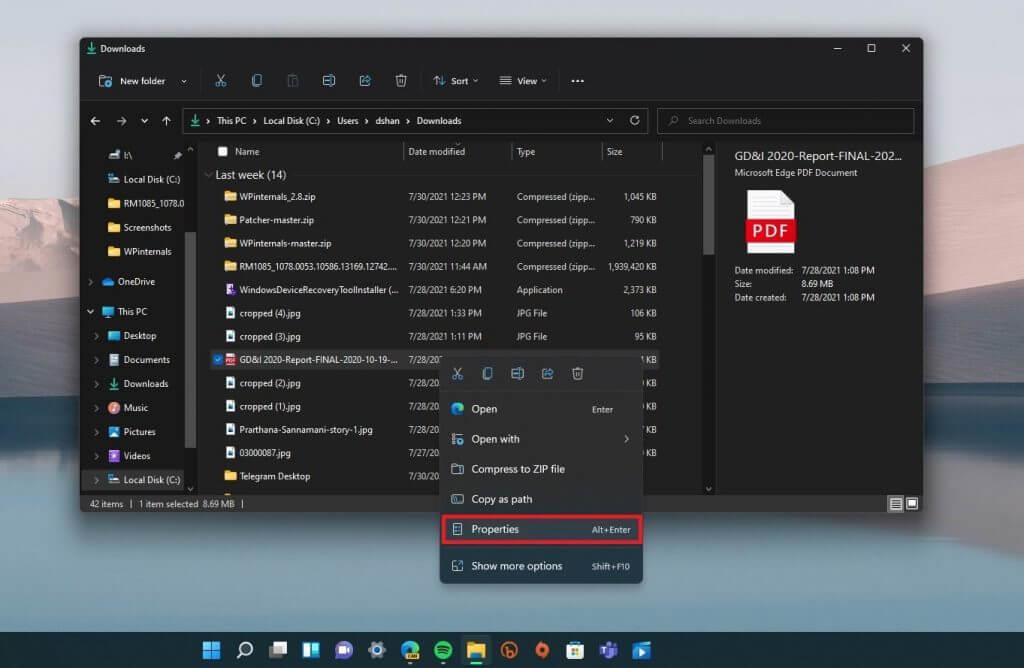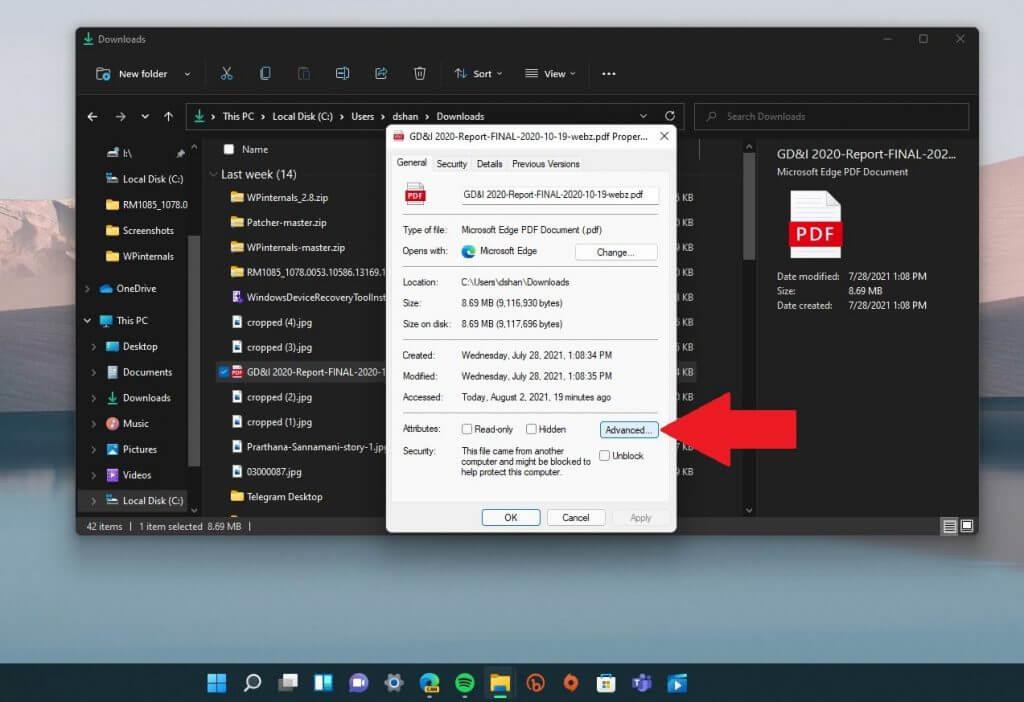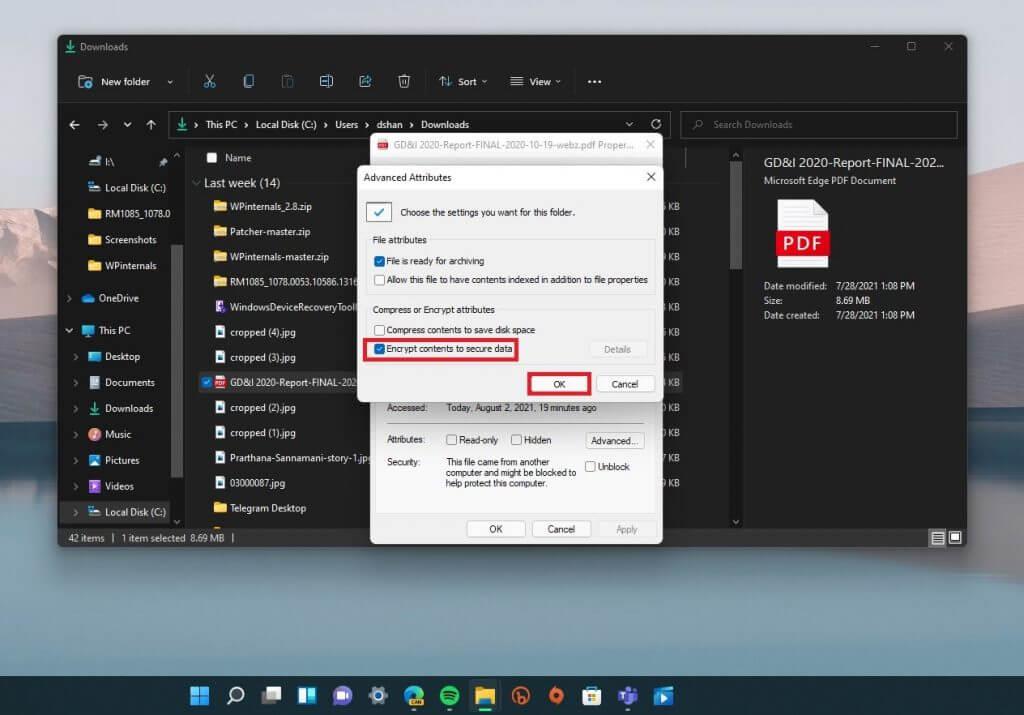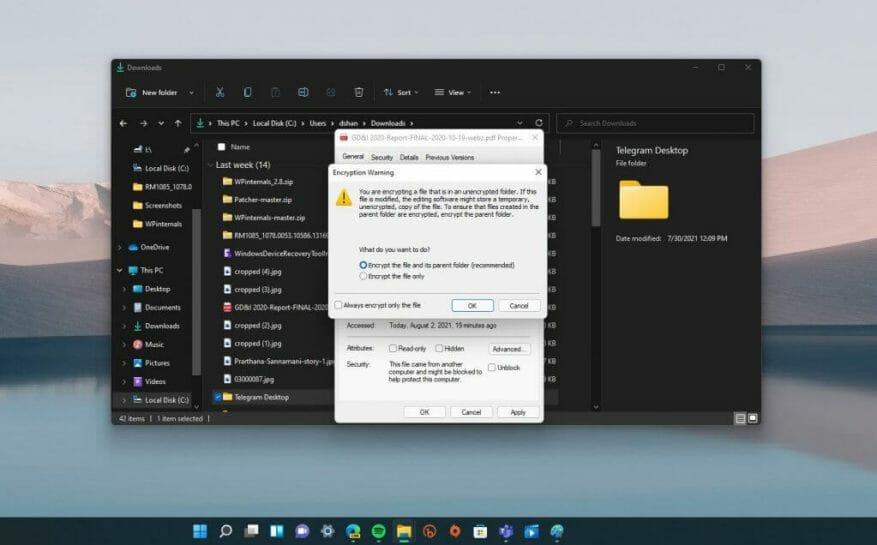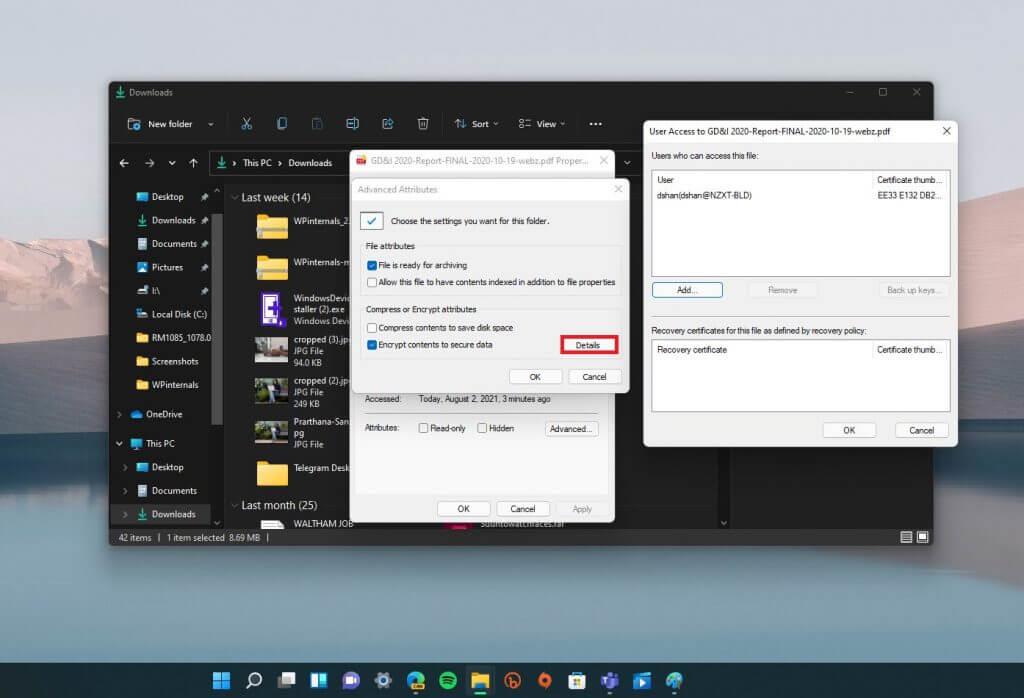Η προστασία με κωδικό πρόσβασης είναι ένας πολύ καλός τρόπος για να προστατεύσετε τα αρχεία και τους φακέλους σας από άτομα που δεν θέλετε να βλέπουν τα πράγματά σας στα Windows 11. Όπως αναφέρθηκε στην προηγούμενη ανάρτησή μας, τα Windows έχουν ενσωματωμένη υποστήριξη για βασική προστασία με κωδικό πρόσβασης, αλλά δεν προορίζεται για επιχειρήσεις χρήση.
Η Microsoft δεν προσφέρει μεγάλη βοήθεια όταν πρόκειται για την παροχή πληροφοριών σχετικά με τον τρόπο προστασίας με κωδικό πρόσβασης ενός αρχείου ή φακέλου.
Αν ψάχνετε για γρήγορο και εύκολο τρόπο να προστατέψετε τα αρχεία και τους φακέλους σας από τα περιπλανώμενα μάτια, εδώ είναι ένας γρήγορος τρόπος για να προστατεύσετε με κωδικό πρόσβασης ένα αρχείο ή φάκελο.
Προστασία αρχείου ή φακέλου με κωδικό πρόσβασης
Λάβετε υπόψη ότι αυτή η μέθοδος είναι γρήγορη και αποτελεσματική, αλλά δεν θα πρέπει να χρησιμοποιείτε αυτήν τη μέθοδο για εταιρική χρήση. Αυτή η μέθοδος είναι εξαιρετική για την προστασία μερικών αρχείων και φακέλων στον προσωπικό σας υπολογιστή Windows 11.
1. Χρησιμοποιήστε την Εξερεύνηση αρχείων για να βρείτε το αρχείο ή το φάκελο που θέλετε να προστατεύσετε. Μόλις βρείτε το αρχείο ή το φάκελο που θέλετε να προστατεύσετε, κάντε δεξί κλικ σε αυτό.
2. Επιλέξτε Ιδιότητες.
3. Κάντε κλικ Προχωρημένος… να μεταφερθεί στο μενού Advanced Attributes για το αρχείο ή το φάκελο.
4. Εδώ, μπορείτε να επιλέξετε τις ρυθμίσεις που θέλετε για αυτό το αρχείο ή φάκελο. Υπό Συμπίεση ή Κρυπτογράφηση χαρακτηριστικών, κάντε κλικ στο πλαίσιο ελέγχου για Κρυπτογραφήστε τα περιεχόμενα για την ασφάλεια των δεδομένων και κάντε κλικ Εντάξει.
Εάν προσπαθείτε μόνο να κρυπτογραφήσετε ένα αρχείο, αντί για έναν φάκελο, θα λάβετε μια προειδοποίηση κρυπτογράφησης όπως φαίνεται παρακάτω.
Φυσικά, η καλύτερη μέθοδος για να προστατεύσετε όλα τα αρχεία σας τοποθετώντας τα σε ξεχωριστό φάκελο και κρυπτογραφώντας ολόκληρο τον φάκελο.
Ωστόσο, μπορείτε να επιλέξετε να κρυπτογραφήσετε μόνο το αρχείο εάν το επιθυμείτε. Μόλις κάνετε κλικ Εντάξει, θα μεταφερθείτε ξανά στις ιδιότητες του γονικού φακέλου.
Κάντε κλικ Ισχύουν για να εφαρμόσετε τις αλλαγές και κάντε κλικ Εντάξει για επαλήθευση για κρυπτογράφηση του αρχείου και τον γονικό φάκελο.
Μπορείτε να δείτε τις λεπτομέρειες κρυπτογράφησης όποτε θέλετε (υπό την προϋπόθεση ότι είστε ο χρήστης που τις κρυπτογραφούσε) ακολουθώντας τα πρώτα 3 βήματα και κάνοντας κλικ στο Λεπτομέριες. Εδώ μπορείτε να αποκτήσετε πρόσβαση στις λεπτομέρειες σχετικά με το ποιος έχει πρόσβαση στα κρυπτογραφημένα αρχεία ή φακέλους, το πιστοποιητικό κρυπτογράφησης και τις διαθέσιμες διαδικασίες ανάκτησης.
Εάν θέλετε να αντιστρέψετε την κρυπτογράφηση, το μόνο που χρειάζεται να κάνετε είναι να επιστρέψετε στο Ιδιότητες > Προηγμένες…(Βήματα 1-3) και καταργήστε την επιλογή του πλαισίου ελέγχου “Κρυπτογράφηση περιεχομένου για ασφάλεια δεδομένων” και κάντε κλικ στο OK για να επιβεβαιώσετε τις αλλαγές.
Για να επαναλάβω, αυτή η μέθοδος είναι γρήγορη και αποτελεσματική, αλλά δεν προορίζεται για εταιρική χρήση. Αυτό χρησιμοποιείται καλύτερα σε περιπτώσεις όπου χρησιμοποιείτε κοινόχρηστο υπολογιστή και θέλετε να διατηρήσετε ορισμένα αρχεία απρόσιτα για άλλους λογαριασμούς στην ίδια συσκευή.
Απλώς θυμηθείτε να κλειδώσετε τον λογαριασμό σας (πλήκτρο Windows + L) όταν φεύγετε από τον κοινόχρηστο υπολογιστή σας! Όταν συνδεθείτε ξανά, τα αρχεία σας θα είναι μη κρυπτογραφημένα.
Δεν έχουν αλλάξει πολλά από τα Windows 10 όσον αφορά την κρυπτογράφηση αρχείων ή φακέλων στα Windows 11, αλλά μείνετε συντονισμένοι και δείτε την εκτεταμένη κάλυψη των Windows 11 καθώς αυτές οι επιλογές και άλλες μπορεί να αλλάξουν σε μια μελλοντική έκδοση των Windows 11 Preview!
FAQ
Τι πρέπει να λάβω υπόψη κατά τη ρύθμιση κωδικών πρόσβασης για έγγραφα του Microsoft Office;
Όταν ρυθμίζετε έναν κωδικό πρόσβασης για ένα έγγραφο Excel, PowerPoint ή Word, σκεφτείτε ότι χωρίς κωδικό πρόσβασης θα είναι σχεδόν αδύνατο να ανοίξετε το έγγραφο, επομένως φροντίστε να φυλάξετε τον κωδικό πρόσβασης σε ασφαλές μέρος. Για να καταργήσετε τον κωδικό πρόσβασης ενός εγγράφου του Office (Word, Excel ή PowerPoint), ακολουθήστε τα εξής βήματα:
Πώς μπορώ να αφαιρέσω τον κωδικό πρόσβασης ενός εγγράφου γραφείου;
Για να καταργήσετε τον κωδικό πρόσβασης ενός εγγράφου του Office (Word, Excel ή PowerPoint), ακολουθήστε τα εξής βήματα: Ανοίξτε το έγγραφο του Word ( Excel ή PowerPoint). Πληκτρολογήστε τον τρέχοντα κωδικό πρόσβασης για πρόσβαση στο αρχείο. Κάντε κλικ στο κουμπί OK. Κάντε κλικ στο Αρχείο. Κάντε κλικ στο Πληροφορίες. Στη δεξιά πλευρά, κάντε κλικ στο μενού Προστασία εγγράφου. Επιλέξτε Κρυπτογράφηση με κωδικό πρόσβασης.
Πώς μπορώ να προσθέσω έναν κωδικό πρόσβασης κρυπτογράφησης στο Microsoft Word;
Για να προσθέσετε έναν κωδικό πρόσβασης κρυπτογράφησης στο Microsoft Word, Excel ή PowerPoint, ακολουθήστε τα εξής βήματα: Ανοίξτε το έγγραφο του Word (Excel ή PowerPoint). Κάντε κλικ στο Αρχείο. Κάντε κλικ στο Πληροφορίες.Στη δεξιά πλευρά, κάντε κλικ στο μενού Προστασία εγγράφου. Επιλέξτε Κρυπτογράφηση με κωδικό πρόσβασης. Πληκτρολογήστε έναν κωδικό πρόσβασης για την προστασία του εγγράφου. Κάντε κλικ στο κουμπί OK. Πληκτρολογήστε ξανά τον κωδικό πρόσβασης.
Πώς μπορώ να προστατεύσω με κωδικό πρόσβασης ένα αρχείο του Microsoft Office;
Κάντε κλικ στο Αρχείο. Κάντε κλικ στο Πληροφορίες. Στη δεξιά πλευρά, κάντε κλικ στο μενού Προστασία εγγράφου. Σημείωση: Στο Excel, η επιλογή θα εμφανίζεται ως “Προστασία βιβλίου εργασίας” και στο PowerPoint, θα εμφανίζεται ως “Προστασία παρουσίασης”. Επιλέξτε Κρυπτογράφηση με κωδικό πρόσβασης. Πληκτρολογήστε έναν κωδικό πρόσβασης για την προστασία του εγγράφου. Κάντε κλικ στο κουμπί OK.
Πρέπει να προστατεύσω με κωδικό πρόσβασης τα έγγραφα του Microsoft Office;
Εάν έχετε ευαίσθητο περιεχόμενο σε ένα έγγραφο του Office, μπορείτε να χρησιμοποιήσετε αυτά τα βήματα για να το προστατέψετε με κωδικό πρόσβασης. Αν και πιθανότατα χρησιμοποιείτε ήδη κωδικό πρόσβασης για την προστασία του λογαριασμού και των αρχείων σας Windows 10 από μη εξουσιοδοτημένη πρόσβαση, υπάρχουν πολλοί λόγοι για τους οποίους μπορεί να θέλετε να ορίσετε έναν κωδικό πρόσβασης για την προστασία των εγγράφων του Word, του Excel ή του PowerPoint.
Πώς μπορώ να προστατεύσω με κωδικό πρόσβασης ένα αρχείο PDF;
1 Μεταβείτε στο Αρχείο > Πληροφορίες > Προστασία εγγράφου > Κρυπτογράφηση με κωδικό πρόσβασης. 2 Πληκτρολογήστε έναν κωδικό πρόσβασης και, στη συνέχεια, πληκτρολογήστε τον ξανά για να τον επιβεβαιώσετε. 3 Αποθηκεύστε το αρχείο για να βεβαιωθείτε ότι ο κωδικός πρόσβασης θα τεθεί σε ισχύ. Δείτε περισσότερα…
Πώς μπορώ να προστατεύσω μια λέξη ή έγγραφο PowerPoint;
Ανοίξτε το έγγραφο του Word ( Excel ή PowerPoint). Κάντε κλικ στο Αρχείο. Κάντε κλικ στο Πληροφορίες. Στη δεξιά πλευρά, κάντε κλικ στο μενού Προστασία εγγράφου. Σημείωση: Στο Excel, η επιλογή θα εμφανίζεται ως “Προστασία βιβλίου εργασίας” και στο PowerPoint, θα εμφανίζεται ως “Προστασία παρουσίασης”.
Πώς μπορώ να αλλάξω τον κωδικό πρόσβασης για ένα βιβλίο εργασίας στο Excel;
Ανοίξτε το βιβλίο εργασίας για το οποίο θέλετε να αλλάξετε τον κωδικό πρόσβασης. Στην καρτέλα Αναθεώρηση, στην περιοχή Προστασία, κάντε κλικ στην επιλογή Κωδικοί πρόσβασης. Στο πλαίσιο Κωδικός πρόσβασης για άνοιγμα ή Κωδικός πρόσβασης για τροποποίηση, επιλέξτε όλα τα περιεχόμενα. Πληκτρολογήστε τον νέο κωδικό πρόσβασης και, στη συνέχεια, κάντε κλικ στο OK. Στο παράθυρο διαλόγου Επιβεβαίωση κωδικού πρόσβασης, πληκτρολογήστε ξανά τον κωδικό πρόσβασης και, στη συνέχεια, κάντε κλικ στο OK.
Πώς να προστατέψετε με κωδικό πρόσβασης ένα έγγραφο στο Microsoft Word;
Ανοίξτε το έγγραφο και εισαγάγετε τον κωδικό πρόσβασής του.Μεταβείτε στο Αρχείο > Πληροφορίες > Προστασία εγγράφου > Κρυπτογράφηση με κωδικό πρόσβασης. Διαγράψτε τον κωδικό πρόσβασης στο πλαίσιο Κωδικός πρόσβασης και, στη συνέχεια, κάντε κλικ στο OK.
Πώς να αφαιρέσετε τον κωδικό πρόσβασης από το έγγραφο του Microsoft Word;
Τώρα, επιλέξτε την επιλογή Encrypt with password για να αφαιρέσετε τον κωδικό πρόσβασης από το Microsoft word Απλώς διαγράψτε τον κωδικό πρόσβασης από το πλαίσιο κειμένου και κάντε κλικ στο κουμπί OK για να αφαιρέσετε τον προστατευμένο κωδικό πρόσβασης από το αρχείο .doc. Έτσι, μετά από αυτό μπορείτε να ανοίξετε το έγγραφο χωρίς κωδικό πρόσβασης για να επαναφέρετε τον κωδικό πρόσβασης στο Microsoft Word.
Πώς μπορώ να αφαιρέσω έναν κωδικό πρόσβασης από ένα φύλλο στο Excel;
Κάντε κλικ στην επιλογή Κατάργηση προστασίας φύλλου ή Προστασία βιβλίου εργασίας και εισαγάγετε τον κωδικό πρόσβασης. Κάνοντας κλικ στην επιλογή Κατάργηση προστασίας φύλλου καταργείται αυτόματα ο κωδικός πρόσβασης από το φύλλο. Για να προσθέσετε έναν νέο κωδικό πρόσβασης, κάντε κλικ στην επιλογή Προστασία φύλλου ή Προστασία βιβλίου εργασίας, πληκτρολογήστε και επιβεβαιώστε τον νέο κωδικό πρόσβασης και, στη συνέχεια, κάντε κλικ στο OK.
Αρκεί ένας κωδικός πρόσβασης για την προστασία με κωδικό πρόσβασης του Office 365;
Εάν ένας μόνο κωδικός πρόσβασης που πληροί τις απαιτήσεις κωδικού πρόσβασης του Office 365 δεν είναι αρκετός για την προστασία του λογαριασμού σας ή των λογαριασμών των χρηστών στον οργανισμό σας, εξετάστε το ενδεχόμενο να χρησιμοποιήσετε έλεγχο ταυτότητας πολλαπλών παραγόντων, ο οποίος υποστηρίζεται από το Microsoft Office 365. Ορισμένες εταιρείες χρησιμοποιούν έλεγχο ταυτότητας πολλαπλών παραγόντων από προεπιλογή σύμφωνα με με την πολιτική ασφαλείας τους.