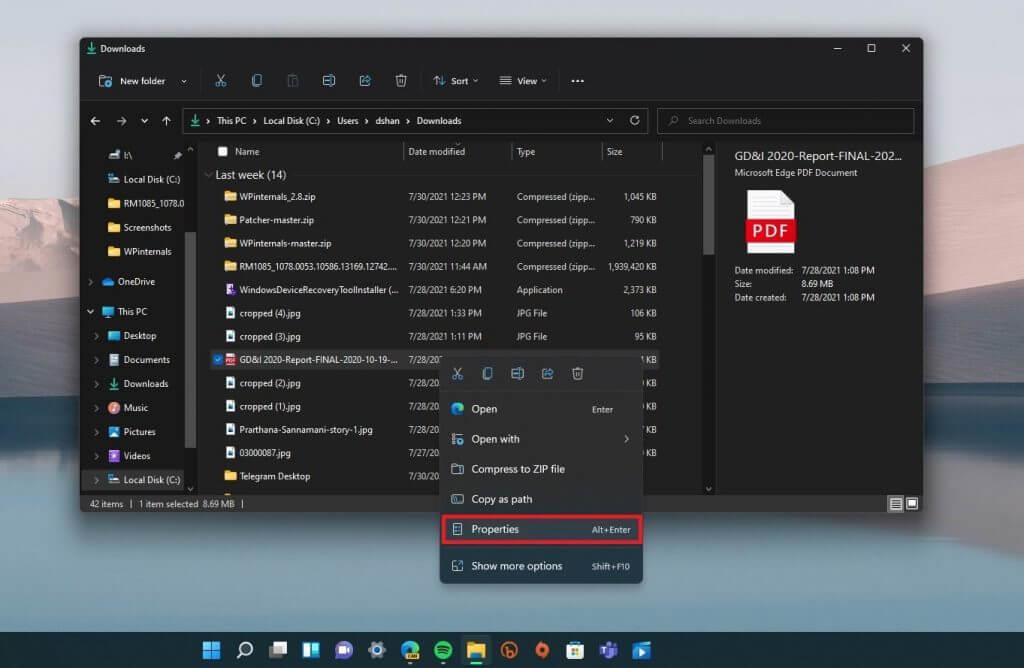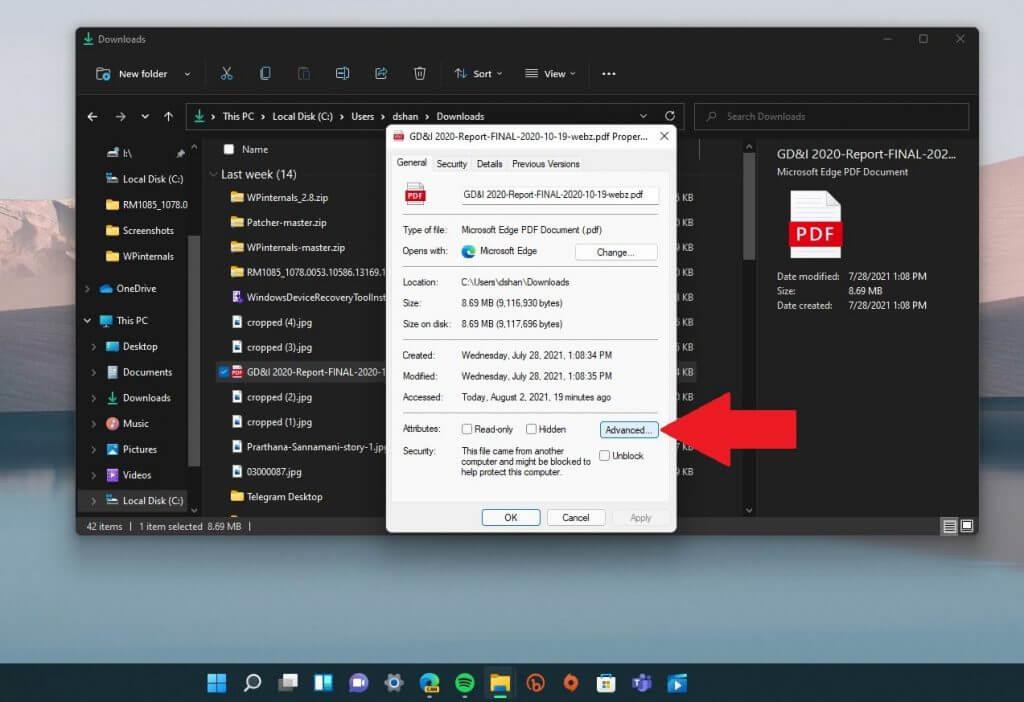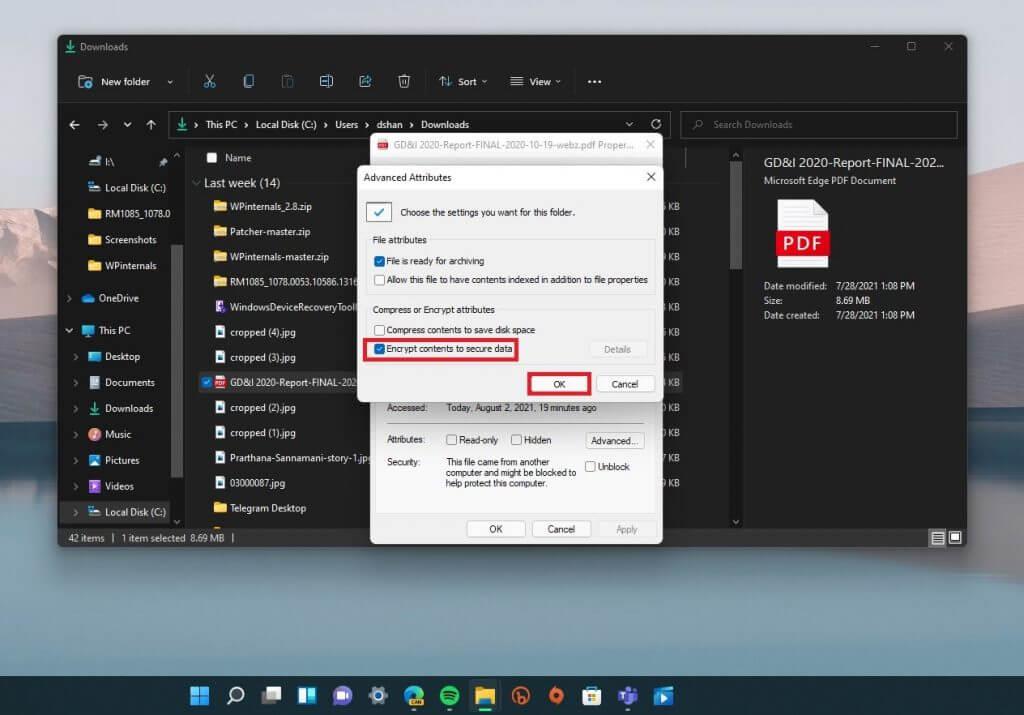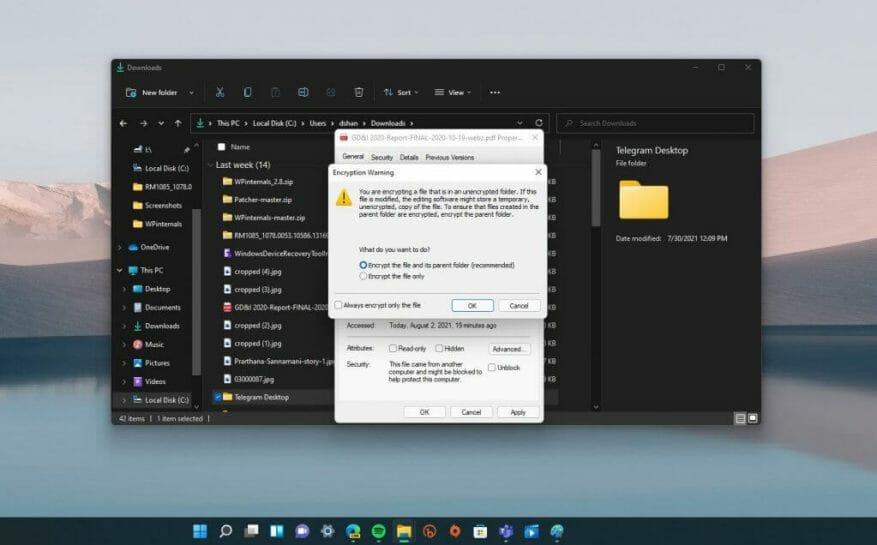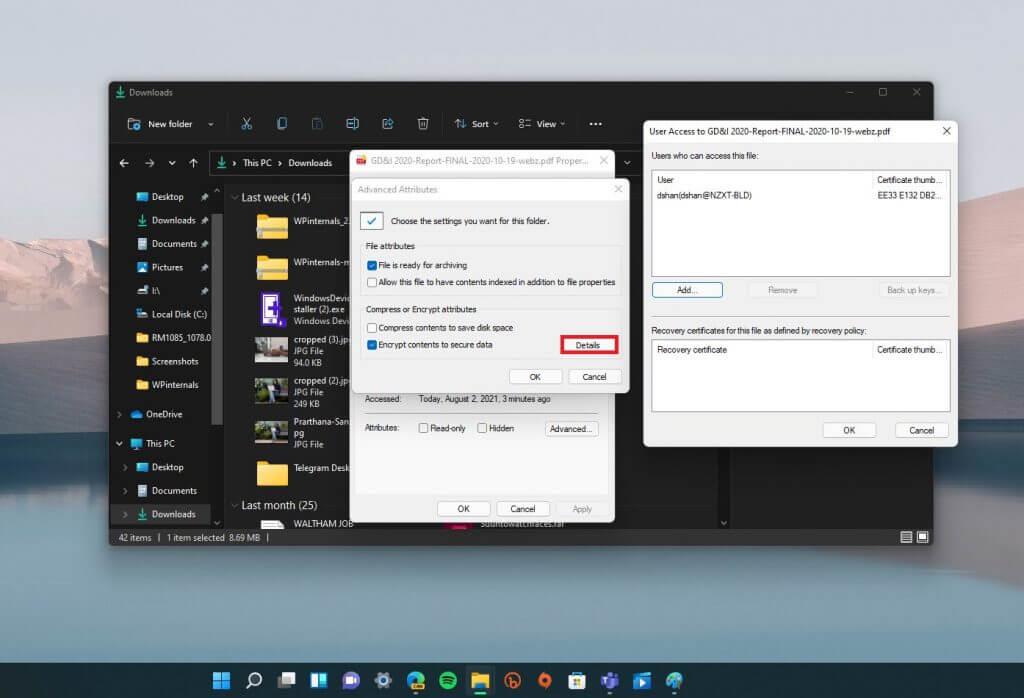Lösenordsskydd är ett utmärkt sätt att skydda dina filer och mappar mot att personer du inte vill ska se dina saker i Windows 11. Som nämnts i vårt tidigare inlägg har Windows inbyggt stöd för grundläggande lösenordsskydd, men det är inte avsett för företag använda sig av.
Microsoft erbjuder inte mycket hjälp när det gäller att tillhandahålla information om hur man lösenordsskyddar en fil eller mapp.
Om du letar efter ett snabbt och enkelt sätt att skydda dina filer och mappar från vandrande ögon, här är ett snabbt sätt att lösenordsskydda en fil eller mapp.
Lösenordsskydda en fil eller mapp
Kom ihåg att den här metoden är snabb och effektiv, men du bör inte använda den här metoden för företagsanvändning. Den här metoden är utmärkt för att skydda några filer och mappar på din personliga Windows 11-dator.
1. Använd Filutforskaren för att hitta filen eller mappen du vill skydda. När du har hittat filen eller mappen som du vill skydda högerklickar du på den.
2. Välj Egenskaper.
3. Klicka Avancerad… ska tas till menyn Avancerade attribut för filen eller mappen.
4. Här kan du välja de inställningar du vill ha för denna fil eller mapp. Under Komprimera eller kryptera attribut, klicka på kryssrutan för Kryptera innehåll för att säkra data och klicka OK.
Om du bara försöker kryptera en fil, istället för en mapp, kommer du att mötas av en krypteringsvarning enligt nedan.
Naturligtvis den bästa metoden för att skydda alla dina filer genom att lägga dem i en separat mapp och kryptera hela mappen.
Du kan dock välja att endast kryptera filen om du vill. När du klickar OK, kommer du att föras tillbaka till egenskaperna för den överordnade mappen.
Klick Tillämpa för att tillämpa ändringarna och klicka OK för att verifiera för att kryptera filen och den överordnade mappen.
Du kan se krypteringsdetaljerna när du vill (förutsatt att du var användaren som krypterade dem) genom att följa de tre första stegen och klicka på Detaljer. Här kan du komma åt detaljerna om vem som har tillgång till de krypterade filerna eller mapparna, krypteringscertifikatet och tillgängliga återställningsprocedurer.
Om du vill vända krypteringen behöver du bara gå tillbaka till Egenskaper > Avancerat…(Steg 1-3) och avmarkera kryssrutan ”Kryptera innehåll för att säkra data” och klicka på OK för att bekräfta ändringarna.
Bara för att upprepa, den här metoden är snabb och effektiv, men inte avsedd för företagsanvändning. Detta används bäst för situationer där du använder en delad dator och du vill hålla vissa filer oåtkomliga för andra konton på samma enhet.
Kom bara ihåg att låsa ditt konto (Windows-tangent + L) när du lämnar din delade PC! När du loggar in igen kommer dina filer att vara okrypterade.
Inte mycket har förändrats från Windows 10 när det gäller att kryptera filer eller mappar på Windows 11, men håll utkik och kolla in vår utökade Windows 11-täckning eftersom dessa alternativ och mer kan ändras i en framtida Windows 11-förhandsversion!
FAQ
Vad ska jag tänka på när jag ställer in lösenord för Microsoft Office-dokument?
När du ställer in ett lösenord för ett Excel-, PowerPoint- eller Word-dokument, tänk på att utan ett lösenord är det praktiskt taget omöjligt att öppna dokumentet, så se till att förvara lösenordet på en säker plats. För att ta bort lösenordet för ett Office-dokument (Word, Excel eller PowerPoint), använd dessa steg:
Hur tar jag bort lösenordet för ett Office-dokument?
För att ta bort lösenordet för ett Office-dokument (Word, Excel eller PowerPoint), använd dessa steg: Öppna Word-dokumentet (Excel eller PowerPoint). Skriv det aktuella lösenordet för att komma åt filen. Klicka på OK-knappen. Klicka på Arkiv. Klicka på Info. På höger sida klickar du på menyn Skydda dokument. Välj alternativet Kryptera med lösenord.
Hur lägger jag till ett krypteringslösenord i Microsoft Word?
För att lägga till ett krypteringslösenord till Microsoft Word, Excel eller PowerPoint, använd dessa steg: Öppna Word-dokumentet (Excel eller PowerPoint). Klicka på Arkiv. Klicka på Info.På höger sida klickar du på menyn Skydda dokument. Välj alternativet Kryptera med lösenord. Skriv ett lösenord för att skydda dokumentet. Klicka på OK-knappen. Skriv lösenordet igen.
Hur lösenordsskyddar jag en Microsoft Office-fil?
Klicka på Arkiv. Klicka på Info. På höger sida klickar du på menyn Skydda dokument. Obs: I Excel kommer alternativet att visas som ”Skydda arbetsbok” och i PowerPoint visas det som ”Skydda presentation.”. Välj alternativet Kryptera med lösenord. Skriv ett lösenord för att skydda dokumentet. Klicka på OK-knappen.
Ska jag lösenordsskydda mina Microsoft Office-dokument?
Om du har känsligt innehåll i ett Office-dokument kan du använda dessa steg för att skydda det med ett lösenord. Även om du förmodligen redan använder ett lösenord för att skydda ditt Windows 10-konto och dina filer från obehörig åtkomst, finns det många anledningar till att du kanske också vill ställa in ett lösenord för att skydda Word-, Excel- eller PowerPoint-dokument.
Hur lösenordsskyddar jag en PDF-fil?
1 Gå till Arkiv > Info > Skydda dokument > Kryptera med lösenord. 2 Skriv ett lösenord och skriv det sedan igen för att bekräfta det. 3 Spara filen för att se till att lösenordet träder i kraft. Se mer…
Hur skyddar jag ett word- eller PowerPoint-dokument?
Öppna Word-dokumentet (Excel eller PowerPoint). Klicka på Arkiv. Klicka på Info. På höger sida klickar du på menyn Skydda dokument. Obs: I Excel kommer alternativet att visas som ”Skydda arbetsbok” och i PowerPoint visas det som ”Skydda presentation.”
Hur ändrar jag lösenordet för en arbetsbok i Excel?
Öppna arbetsboken som du vill ändra lösenordet för. På fliken Granska, under Skydd, klicka på Lösenord. Välj allt innehåll i rutan Lösenord för att öppna eller Lösenord för att ändra rutan. Skriv det nya lösenordet och klicka sedan på OK. I dialogrutan Bekräfta lösenord skriver du lösenordet igen och klickar sedan på OK.
Hur lösenordsskyddar jag ett dokument i Microsoft Word?
Öppna dokumentet och ange lösenordet.Gå till Arkiv > Info > Skydda dokument > Kryptera med lösenord. Rensa lösenordet i rutan Lösenord och klicka sedan på OK.
Hur tar man bort lösenord från Microsoft Word-dokument?
Välj nu alternativet kryptera med lösenord för att ta bort lösenord från Microsoft word. Rensa bara lösenordet från textrutan och klicka på OK-knappen för att ta bort det skyddade lösenordet från .doc-filen. Så efter det kan du öppna dokumentet utan något lösenord för att återställa lösenordet i Microsoft Word.
Hur tar jag bort ett lösenord från ett ark i Excel?
Klicka på Unprotect Sheet eller Protect Workbook och ange lösenordet. Om du klickar på Unprotect Sheet tas lösenordet automatiskt bort från arket. För att lägga till ett nytt lösenord, klicka på Skydda ark eller Skydda arbetsbok, skriv och bekräfta det nya lösenordet och klicka sedan på OK.
Räcker ett lösenord för Office 365 lösenordsskydd?
Om ett enda lösenord som uppfyller Office 365-lösenordskraven inte räcker för att skydda ditt konto eller användarkonton i din organisation, överväg att använda multifaktorautentisering, som stöds av Microsoft Office 365. Vissa företag använder multifaktorautentisering som standard i enlighet med med sin säkerhetspolicy.