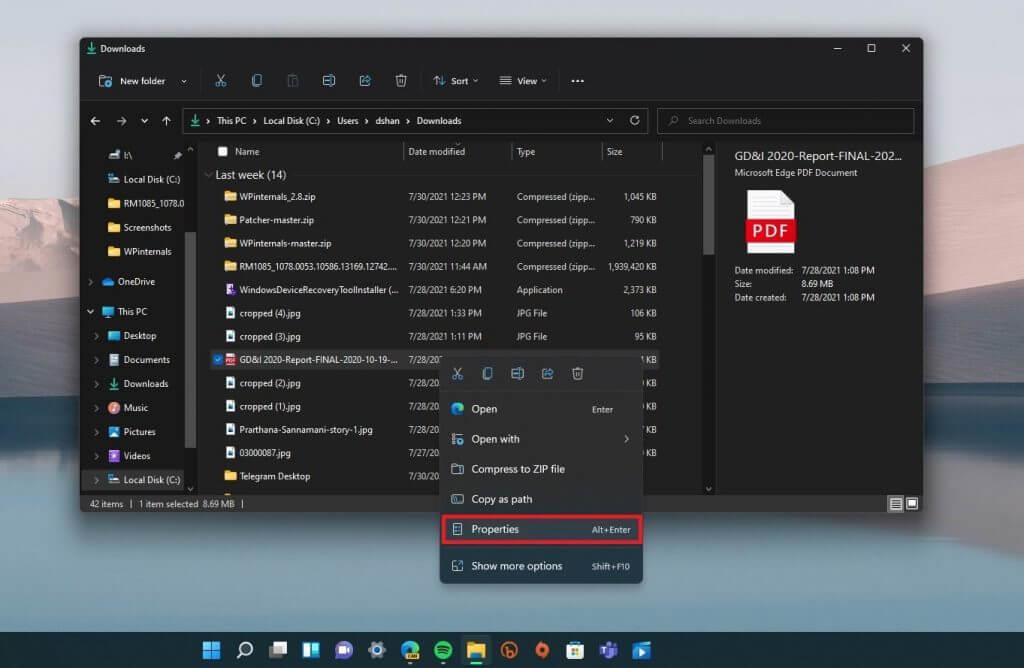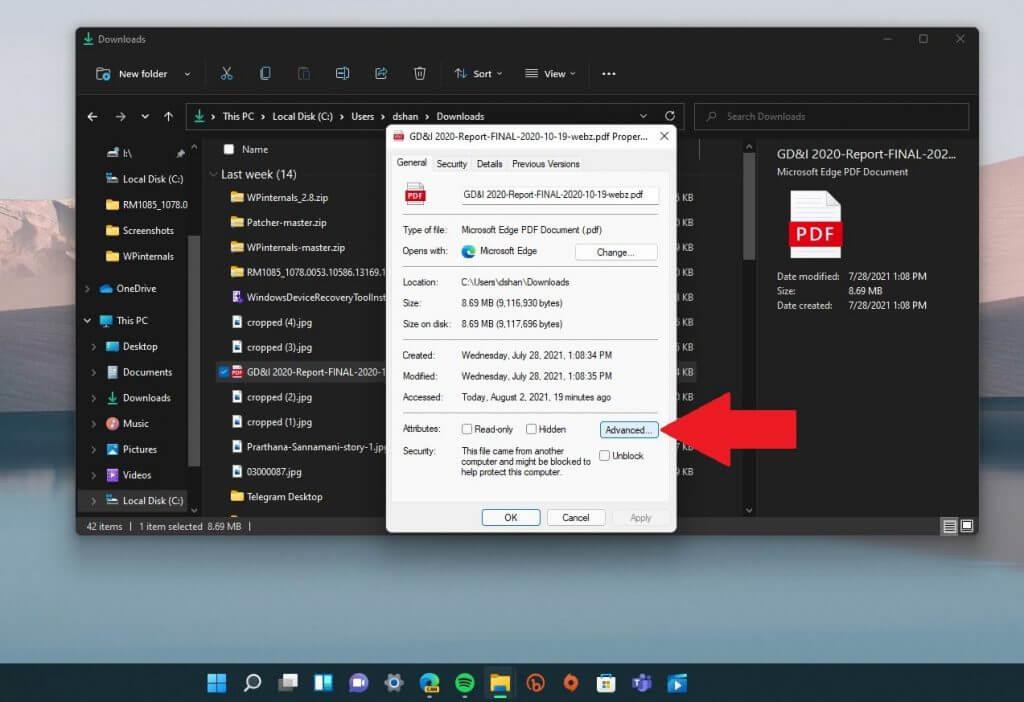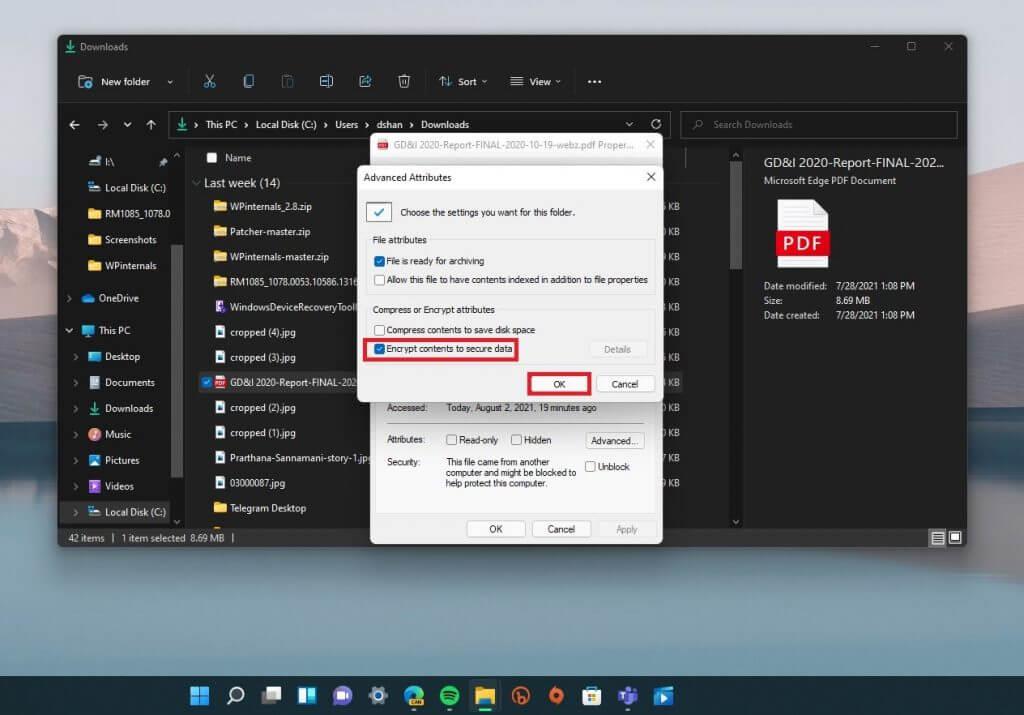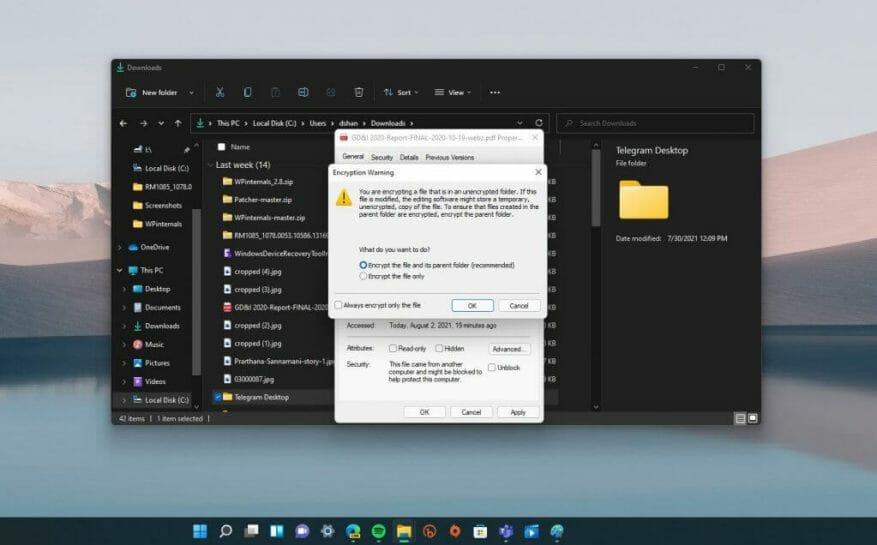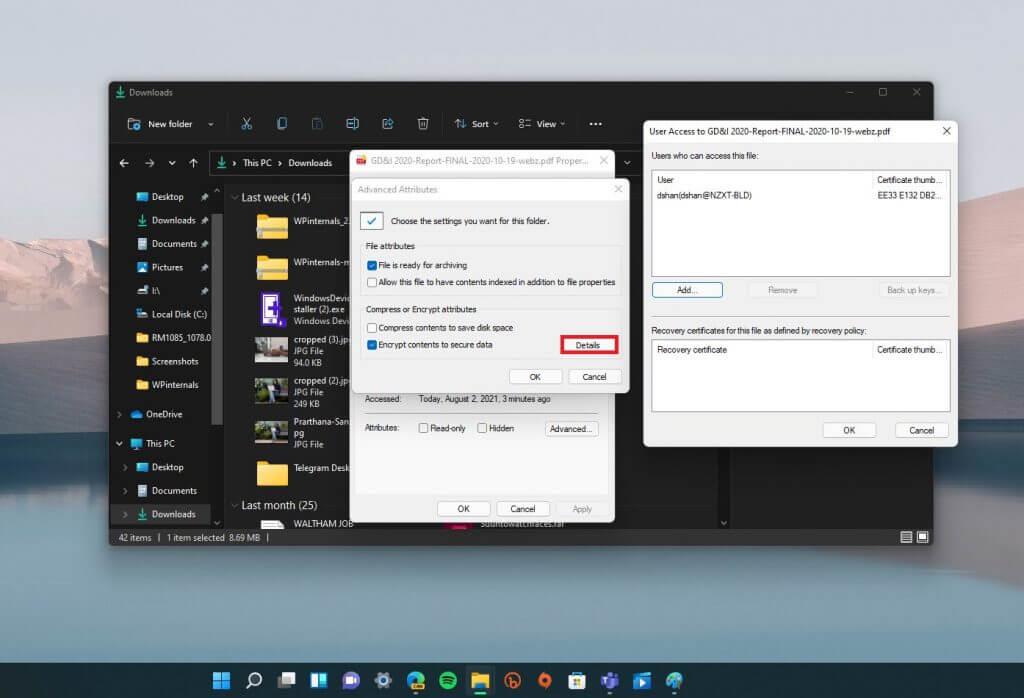Ochrana heslem je skvělý způsob, jak chránit své soubory a složky před lidmi, kterým nechcete, aby vaše věci viděli ve Windows 11. Jak bylo zmíněno v našem předchozím příspěvku, Windows má vestavěnou podporu pro základní ochranu heslem, ale není určen pro podniky použití.
Microsoft moc pomoci nenabízí pokud jde o poskytování informací o tom, jak chránit soubor nebo složku heslem.
Pokud hledáte rychlý a snadný způsob, jak ochránit své soubory a složky před očima, zde je rychlý způsob, jak chránit soubor nebo složku heslem.
Chraňte soubor nebo složku heslem
Mějte na paměti, že tato metoda je rychlá a efektivní, ale neměli byste ji používat pro podnikové použití. Tato metoda je skvělá pro ochranu několika souborů a složek na vašem osobním počítači se systémem Windows 11.
1. Pomocí Průzkumníka souborů vyhledejte soubor nebo složku, kterou chcete chránit. Jakmile najdete soubor nebo složku, kterou chcete chránit, klikněte na ni pravým tlačítkem.
2. Vyberte Vlastnosti.
3. Klikněte Pokročilý… přejdete do nabídky Pokročilé atributy pro soubor nebo složku.
4. Zde si můžete vybrat nastavení, která chcete pro tento soubor nebo složku. Pod Komprimovat nebo šifrovat atributy, zaškrtněte políčko pro Šifrujte obsah pro zabezpečení dat a Klikněte OK.
Pokud se pokoušíte zašifrovat pouze soubor, místo složky budete uvítáni upozorněním na šifrování, jak je vidět níže.
Nejlepší způsob ochrany všech souborů je samozřejmě jejich umístění do samostatné složky a zašifrování celé složky.
Pokud si však přejete, můžete si zvolit šifrování pouze souboru. Jakmile kliknete OK, budete přesměrováni zpět do vlastností nadřazené složky.
Klikněte Aplikovat aplikujte změny a klepněte na OK pro ověření zašifrování souboru a nadřazená složka.
Podrobnosti o šifrování si můžete kdykoli zobrazit (za předpokladu, že jste byli uživatelem, který je zašifroval) provedením prvních 3 kroků a kliknutím na Podrobnosti. Zde můžete přistupovat k podrobnostem o tom, kdo má přístup k zašifrovaným souborům nebo složkám, šifrovacímu certifikátu a dostupným postupům obnovy.
Pokud chcete zvrátit šifrování, vše, co musíte udělat, je vrátit se k Vlastnosti > Upřesnit…(Kroky 1-3) a zrušte zaškrtnutí políčka „Šifrovat obsah pro zabezpečení dat“ a kliknutím na OK potvrďte změny.
Jen pro zopakování, tato metoda je rychlá a efektivní, ale není určena pro podnikové použití. To se nejlépe používá v situacích, kdy používáte sdílený počítač a chcete ponechat některé soubory nepřístupné pro jiné účty na stejném zařízení.
Nezapomeňte zamknout svůj účet (klávesa Windows + L), když opouštíte sdílený počítač! Když se znovu přihlásíte, vaše soubory budou nešifrované.
Od Windows 10 se toho moc nezměnilo, pokud jde o šifrování souborů nebo složek ve Windows 11, ale zůstaňte naladěni a podívejte se na naše rozšířené pokrytí Windows 11, protože tyto a další možnosti se mohou v budoucím sestavení Windows 11 Preview změnit!
FAQ
Co bych měl vzít v úvahu při nastavování hesel pro dokumenty Microsoft Office?
Při nastavování hesla pro dokument Excelu, PowerPointu nebo Wordu mějte na paměti, že bez hesla bude prakticky nemožné dokument otevřít, takže heslo uschovejte na bezpečném místě. Chcete-li odebrat heslo dokumentu Office (Word, Excel nebo PowerPoint), postupujte takto:
Jak odstraním heslo kancelářského dokumentu?
Chcete-li odebrat heslo dokumentu Office (Word, Excel nebo PowerPoint), použijte tento postup: Otevřete dokument aplikace Word (Excel nebo PowerPoint). Zadejte aktuální heslo pro přístup k souboru. Klepněte na tlačítko OK. Klepněte na Soubor. Klikněte na Info. Na pravé straně klikněte na nabídku Chránit dokument. Vyberte možnost Šifrovat pomocí hesla.
Jak přidám šifrovací heslo do aplikace Microsoft Word?
Chcete-li přidat šifrovací heslo do aplikace Microsoft Word, Excel nebo PowerPoint, použijte tento postup: Otevřete dokument aplikace Word (Excel nebo PowerPoint). Klepněte na Soubor. Klikněte na Info.Na pravé straně klikněte na nabídku Chránit dokument. Vyberte možnost Šifrovat pomocí hesla. Zadejte heslo pro ochranu dokumentu. Klepněte na tlačítko OK. Zadejte heslo znovu.
Jak ochráním soubor Microsoft Office heslem?
Klepněte na Soubor. Klikněte na Info. Na pravé straně klikněte na nabídku Chránit dokument. Poznámka: V aplikaci Excel se tato možnost zobrazí jako „Chránit sešit“ a v PowerPointu se zobrazí jako „Ochrana prezentace“. Vyberte možnost Šifrovat pomocí hesla. Zadejte heslo pro ochranu dokumentu. Klepněte na tlačítko OK.
Mám chránit své dokumenty Microsoft Office heslem?
Pokud máte v dokumentu Office citlivý obsah, můžete jej pomocí těchto kroků chránit heslem. I když pravděpodobně již používáte heslo k ochraně svého účtu Windows 10 a souborů před neoprávněným přístupem, existuje mnoho důvodů, proč také můžete chtít nastavit heslo pro ochranu dokumentů Word, Excel nebo PowerPoint.
Jak ochráním soubor PDF heslem?
1 Přejděte na Soubor > Informace > Chránit dokument > Šifrovat heslem. 2 Zadejte heslo a potvrďte jej zadáním znovu. 3 Uložte soubor, abyste se ujistili, že heslo vstoupí v platnost. Vidět víc…
Jak ochráním dokument aplikace Word nebo PowerPoint?
Otevřete dokument aplikace Word (Excel nebo PowerPoint). Klepněte na Soubor. Klikněte na Info. Na pravé straně klikněte na nabídku Chránit dokument. Poznámka: V Excelu se tato možnost zobrazí jako „Chránit sešit“ a v PowerPointu se zobrazí jako „Chránit prezentaci“.
Jak změním heslo pro sešit v Excelu?
Otevřete sešit, pro který chcete změnit heslo. Na kartě Kontrola v části Ochrana klikněte na Hesla. V poli Heslo pro otevření nebo Heslo pro úpravu vyberte veškerý obsah. Zadejte nové heslo a klepněte na tlačítko OK. V dialogovém okně Potvrdit heslo zadejte heslo znovu a klepněte na tlačítko OK.
Jak chránit heslem dokument v aplikaci Microsoft Word?
Otevřete dokument a zadejte jeho heslo.Přejděte na Soubor > Informace > Chránit dokument > Šifrovat heslem. Vymažte heslo v poli Heslo a klepněte na tlačítko OK.
Jak odstranit heslo z dokumentu Microsoft Word?
Nyní vyberte možnost zašifrovat pomocí hesla pro odstranění hesla z aplikace Microsoft Word. Stačí vymazat heslo z textového pole a kliknutím na tlačítko OK odebrat chráněné heslo ze souboru .doc. Poté můžete dokument otevřít bez jakéhokoli hesla a obnovit heslo v aplikaci Microsoft Word.
Jak odstraním heslo z listu v aplikaci Excel?
Klikněte na Unprotect Sheet nebo Protect Workbook a zadejte heslo. Kliknutím na Unprotect Sheet automaticky odstraníte heslo z listu. Chcete-li přidat nové heslo, klikněte na Zamknout list nebo Zamknout sešit, zadejte a potvrďte nové heslo a klikněte na OK.
Stačí jedno heslo pro ochranu heslem Office 365?
Pokud jediné heslo splňující požadavky na heslo Office 365 nestačí k ochraně vašeho účtu nebo účtů uživatelů ve vaší organizaci, zvažte použití vícefaktorového ověřování, které je podporováno Microsoft Office 365. Některé společnosti standardně používají vícefaktorové ověřování v souladu s jejich bezpečnostní politikou.