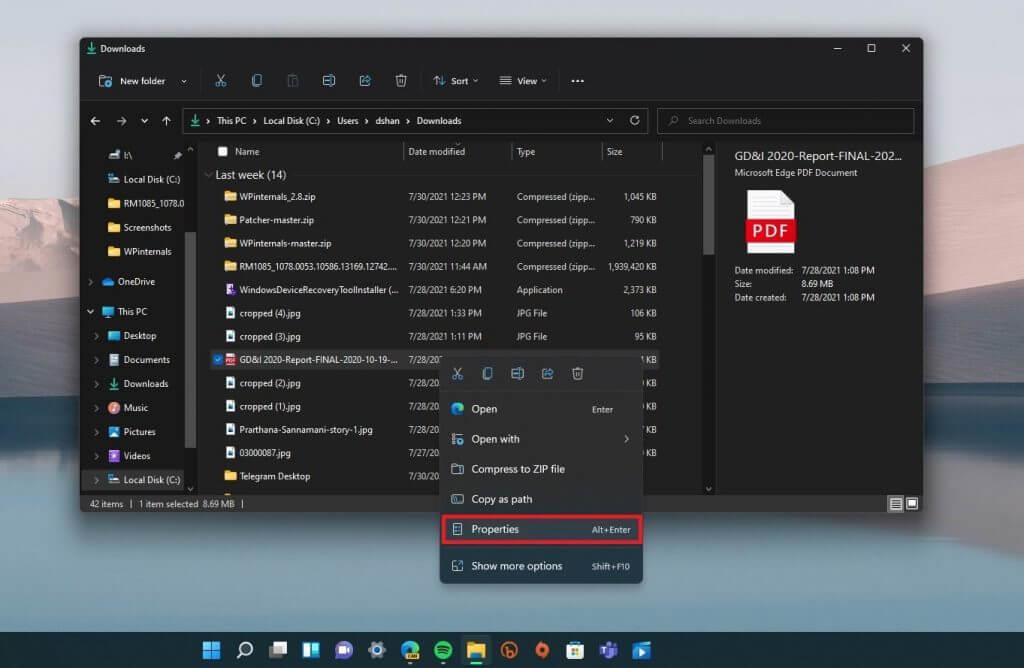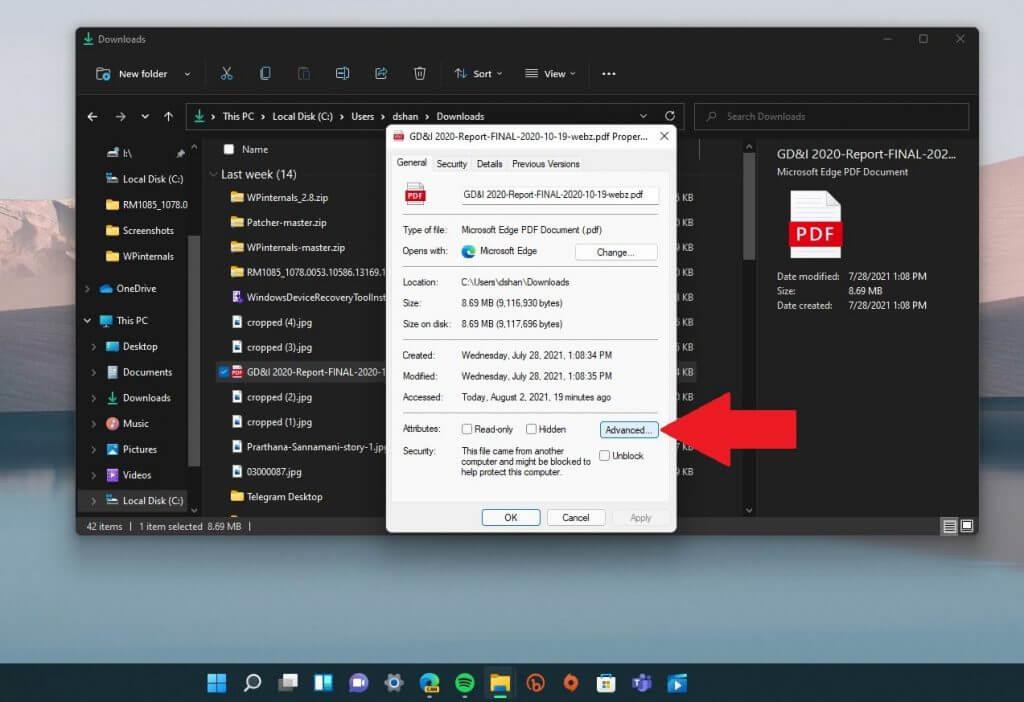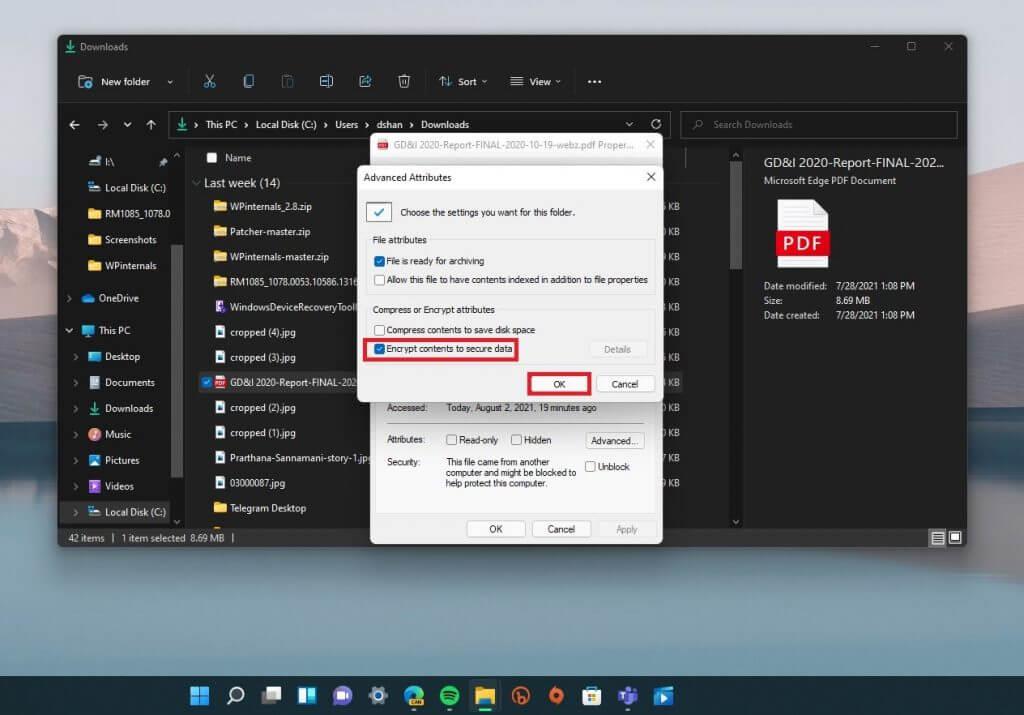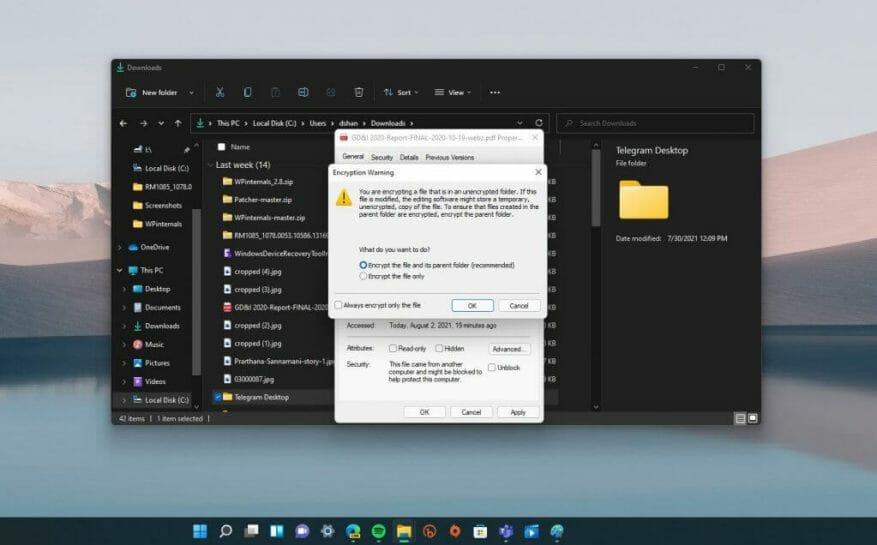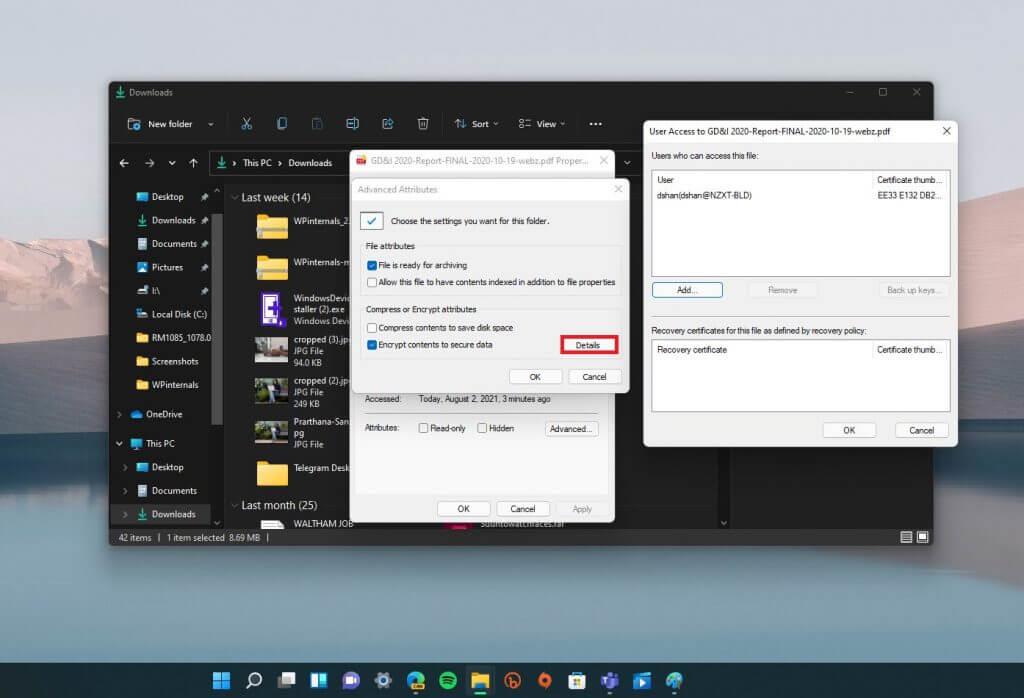La protezione con password è un ottimo modo per proteggere i tuoi file e le tue cartelle dalle persone che non vuoi che vedano i tuoi contenuti su Windows 11. Come accennato nel nostro post precedente, Windows ha il supporto integrato per la protezione con password di base, ma non è destinato alle aziende uso.
Microsoft non offre molto aiuto quando si tratta di fornire informazioni su come proteggere con password un file o una cartella.
Se stai cercando un modo semplice e veloce per salvaguardare file e cartelle da occhi vaganti, ecco un modo rapido per proteggere con password un file o una cartella.
Proteggi con password un file o una cartella
Tieni presente che questo metodo è rapido ed efficace, ma non dovresti usarlo per uso aziendale. Questo metodo è ottimo per proteggere alcuni file e cartelle sul tuo PC Windows 11 personale.
1. Utilizzare Esplora file per trovare il file o la cartella che si desidera proteggere. Una volta trovato il file o la cartella che desideri proteggere, fai clic con il pulsante destro del mouse.
2. Seleziona Proprietà.
3. Fare clic Avanzate… da portare al menu Attributi avanzati per il file o la cartella.
4. Qui puoi scegliere le impostazioni desiderate per questo file o cartella. Sotto Comprimi o crittografa gli attributi, fai clic sulla casella di controllo per Crittografa i contenuti per proteggere i dati e fare clic OK.
Se stai solo provando a crittografare un file, invece di una cartella, verrai accolto con un avviso di crittografia come mostrato di seguito.
Naturalmente, il metodo migliore per proteggere tutti i tuoi file inserendoli in una cartella separata e crittografando l’intera cartella.
Tuttavia, se lo desideri, puoi scegliere di crittografare solo il file. Una volta cliccato OK, verrai riportato alle proprietà della cartella principale.
Clic Applicare per applicare le modifiche e fare clic su OK per verificare per crittografare il file e la cartella principale.
Puoi visualizzare i dettagli della crittografia quando vuoi (a patto che tu sia l’utente che li ha crittografati) seguendo i primi 3 passaggi e cliccando su Particolari. Qui puoi accedere ai dettagli su chi ha accesso ai file o alle cartelle crittografati, al certificato di crittografia e alle procedure di ripristino disponibili.
Se stai cercando di invertire la crittografia, tutto ciò che devi fare è tornare a Proprietà > Avanzate…(Passaggi 1-3) e deseleziona la casella di controllo “Crittografa i contenuti per proteggere i dati” e fai clic su OK per confermare le modifiche.
Tanto per ribadire, questo metodo è rapido ed efficace, ma non destinato all’uso aziendale. Questo è meglio utilizzato per le situazioni in cui si utilizza un PC condiviso e si desidera mantenere alcuni file inaccessibili per altri account sullo stesso dispositivo.
Ricordati solo di bloccare il tuo account (tasto Windows + L) quando esci dal tuo PC condiviso! Quando accedi di nuovo, i tuoi file non saranno crittografati.
Non è cambiato molto da Windows 10 quando si tratta di crittografare file o cartelle su Windows 11, ma resta sintonizzato e controlla la nostra copertura estesa di Windows 11 poiché queste opzioni e altro potrebbero cambiare in una futura build di anteprima di Windows 11!
FAQ
Cosa devo considerare quando configuro le password per i documenti di Microsoft Office?
Quando imposti una password per un documento Excel, PowerPoint o Word, tieni presente che senza una password sarà praticamente impossibile aprire il documento, quindi assicurati di conservare la password in un luogo sicuro. Per rimuovere la password di un documento di Office (Word, Excel o PowerPoint), attenersi alla seguente procedura:
Come rimuovere la password da un documento dell’ufficio?
Per rimuovere la password di un documento di Office (Word, Excel o PowerPoint), attenersi alla seguente procedura: Aprire il documento di Word (Excel o PowerPoint). Digitare la password corrente per accedere al file. Fare clic sul pulsante OK. Fare clic su File. Clicca su Info. Sul lato destro, fai clic sul menu Proteggi documento. Seleziona l’opzione Crittografa con password.
Come aggiungo una password di crittografia a Microsoft Word?
Per aggiungere una password di crittografia a Microsoft Word, Excel o PowerPoint, attenersi alla seguente procedura: Aprire il documento Word (Excel o PowerPoint). Fare clic su File. Clicca su Info.Sul lato destro, fai clic sul menu Proteggi documento. Seleziona l’opzione Crittografa con password. Digitare una password per proteggere il documento. Fare clic sul pulsante OK. Ridigitare la password.
Come si protegge con password un file di Microsoft Office?
Fare clic su File. Clicca su Info. Sul lato destro, fai clic sul menu Proteggi documento. Nota: in Excel, l’opzione verrà visualizzata come “Proteggi cartella di lavoro” e in PowerPoint verrà visualizzata come “Proteggi presentazione”. Seleziona l’opzione Crittografa con password. Digitare una password per proteggere il documento. Fare clic sul pulsante OK.
Devo proteggere con password i miei documenti di Microsoft Office?
Se hai contenuto riservato in un documento di Office, puoi utilizzare questi passaggi per proteggerlo con una password. Anche se probabilmente utilizzi già una password per proteggere il tuo account Windows 10 e i file da accessi non autorizzati, ci sono molti motivi per cui potresti voler impostare una password anche per proteggere i documenti di Word, Excel o PowerPoint.
Come si protegge con password un file PDF?
1 Andare su File > Info > Proteggi documento > Crittografa con password. 2 Digitare una password, quindi digitarla di nuovo per confermarla. 3 Salvare il file per assicurarsi che la password abbia effetto. Vedi altro…
Come si protegge una parola o un documento PowerPoint?
Apri il documento di Word (Excel o PowerPoint). Fare clic su File. Clicca su Info. Sul lato destro, fai clic sul menu Proteggi documento. Nota: in Excel, l’opzione verrà visualizzata come “Proteggi cartella di lavoro” e in PowerPoint verrà visualizzata come “Proteggi presentazione”.
Come posso modificare la password per una cartella di lavoro in Excel?
Apri la cartella di lavoro di cui desideri modificare la password. Nella scheda Revisione, in Protezione, fare clic su Password. Nella casella Password da aprire o Password da modificare, selezionare tutti i contenuti. Digitare la nuova password, quindi fare clic su OK. Nella finestra di dialogo Conferma password, digitare nuovamente la password e quindi fare clic su OK.
Come proteggere con password un documento in Microsoft Word?
Apri il documento e inserisci la sua password.Vai su File > Info > Proteggi documento > Crittografa con password. Deselezionare la password nella casella Password, quindi fare clic su OK.
Come rimuovere la password dal documento di Microsoft Word?
Ora, seleziona l’opzione crittografa con password per rimuovere la password da Microsoft Word. Cancella la password dalla casella di testo e fai clic sul pulsante OK per rimuovere la password protetta dal file .doc. Quindi, dopodiché puoi aprire il documento senza alcuna password per reimpostare la password in Microsoft Word.
Come rimuovo una password da un foglio in Excel?
Fare clic su Rimuovi foglio o Proteggi cartella di lavoro e immettere la password. Se si fa clic su Rimuovi protezione foglio, la password viene rimossa automaticamente dal foglio. Per aggiungere una nuova password, fare clic su Proteggi foglio o Proteggi cartella di lavoro, digitare e confermare la nuova password, quindi fare clic su OK.
È sufficiente una password per la protezione con password di Office 365?
Se una singola password che soddisfa i requisiti della password di Office 365 non è sufficiente per proteggere il tuo account o gli account degli utenti della tua organizzazione, prendi in considerazione l’utilizzo dell’autenticazione a più fattori, che è supportata da Microsoft Office 365. Alcune aziende utilizzano l’autenticazione a più fattori per impostazione predefinita in conformità con la loro politica di sicurezza.