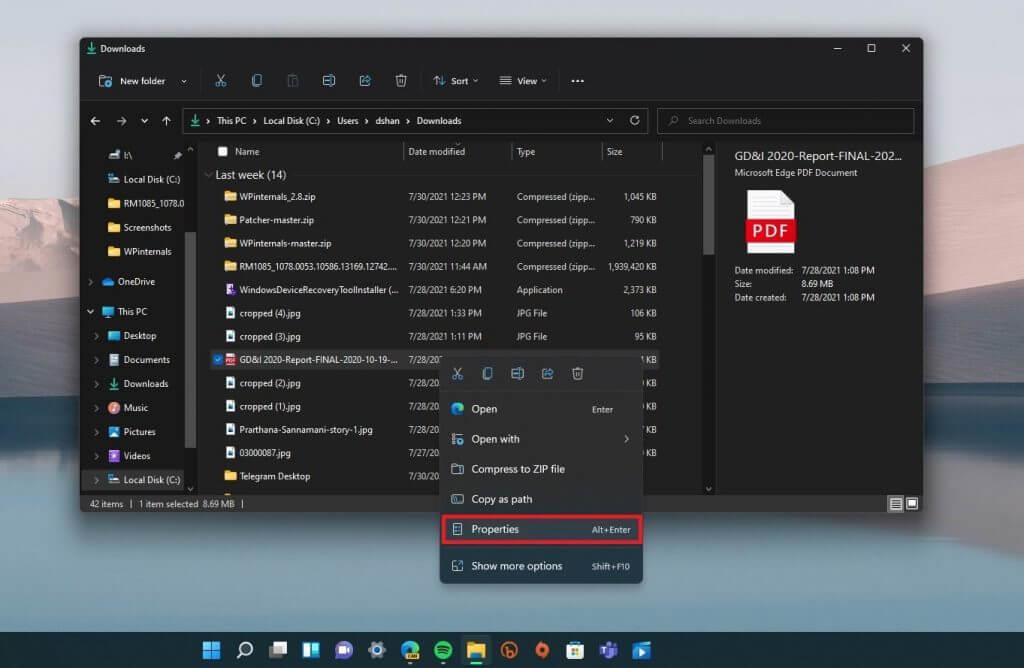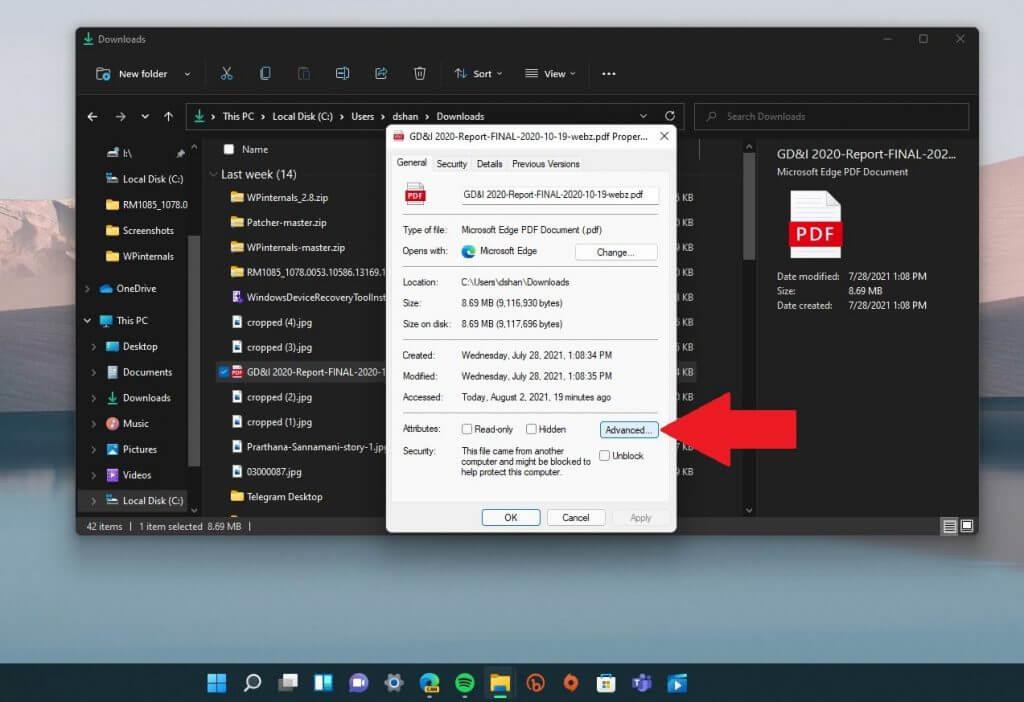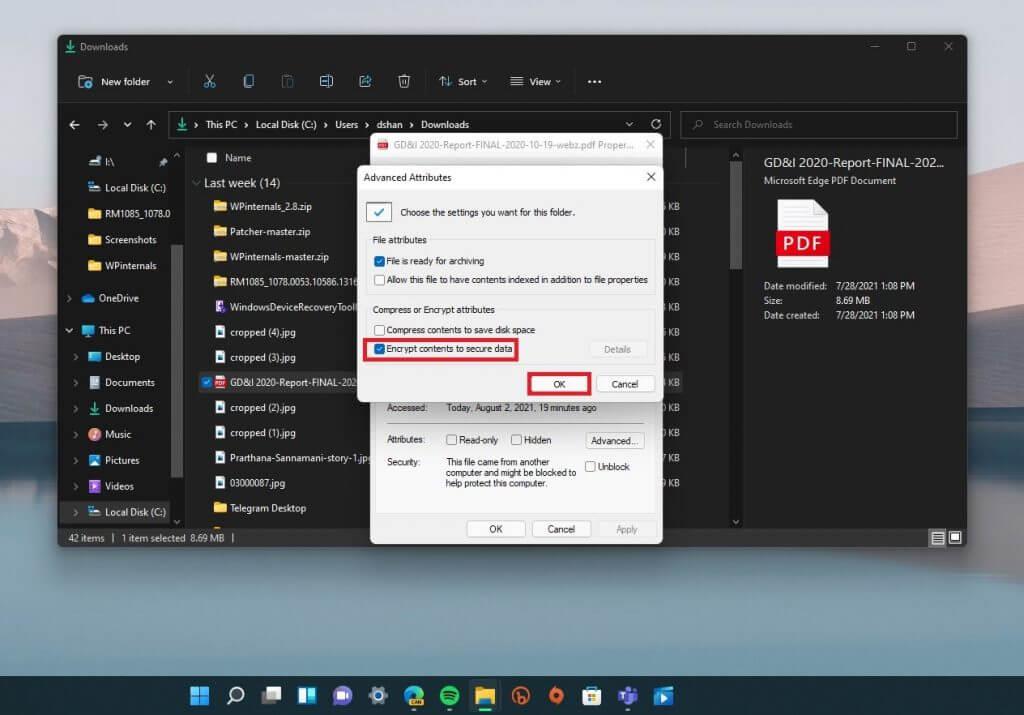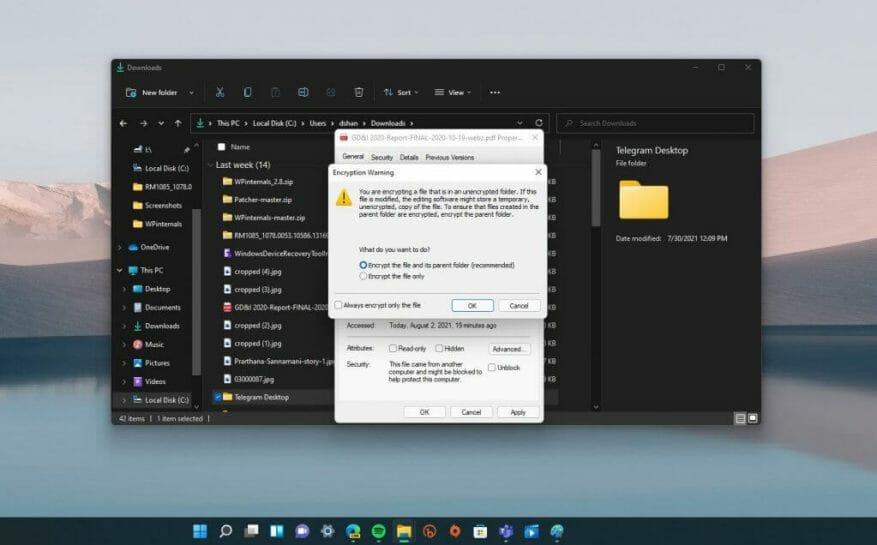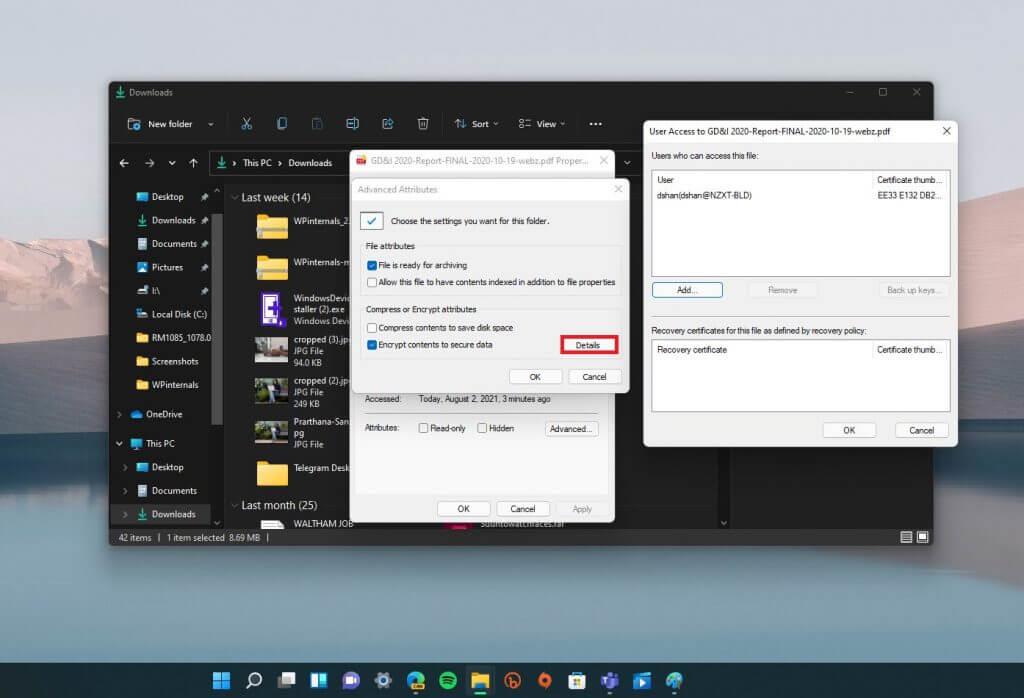La protection par mot de passe est un excellent moyen de protéger vos fichiers et dossiers contre les personnes que vous ne voulez pas voir sur Windows 11. Comme mentionné dans notre article précédent, Windows prend en charge la protection par mot de passe de base, mais il n’est pas destiné aux entreprises. utilisation.
Microsoft n’offre pas beaucoup d’aide lorsqu’il s’agit de fournir des informations sur la façon de protéger par mot de passe un fichier ou un dossier.
Si vous cherchez un moyen rapide et facile de protéger vos fichiers et dossiers des regards indiscrets, voici un moyen rapide de protéger par mot de passe un fichier ou un dossier.
Mot de passe protéger un fichier ou un dossier
Gardez à l’esprit que cette méthode est rapide et efficace, mais vous ne devriez pas l’utiliser pour une utilisation en entreprise. Cette méthode est idéale pour protéger quelques fichiers et dossiers sur votre PC Windows 11 personnel.
1. Utilisez l’explorateur de fichiers pour trouver le fichier ou le dossier que vous souhaitez protéger. Une fois que vous avez trouvé le fichier ou le dossier que vous souhaitez protéger, cliquez dessus avec le bouton droit.
2. Sélectionnez Propriétés.
3. Cliquez sur Avancé… pour être redirigé vers le menu Attributs avancés pour le fichier ou le dossier.
4. Ici, vous pouvez choisir les paramètres que vous souhaitez pour ce fichier ou dossier. En dessous de Compresser ou chiffrer les attributs, cliquez sur la case à cocher pour Chiffrer le contenu pour sécuriser les données et Cliquez D’ACCORD.
Si vous essayez uniquement de chiffrer un fichier, au lieu d’un dossier, vous serez accueilli par un avertissement de chiffrement comme indiqué ci-dessous.
Bien sûr, la meilleure méthode pour protéger tous vos fichiers est de les placer dans un dossier séparé et de crypter l’intégralité du dossier.
Cependant, vous pouvez choisir de chiffrer uniquement le fichier si vous le souhaitez. Une fois que vous avez cliqué D’ACCORD, vous serez redirigé vers les propriétés du dossier parent.
Cliquez sur Appliquer pour appliquer les modifications, puis cliquez sur D’ACCORD vérifier pour chiffrer le fichier et le dossier parent.
Vous pouvez afficher les détails de cryptage quand vous le souhaitez (à condition que vous soyez l’utilisateur qui les a cryptés) en suivant les 3 premières étapes et en cliquant sur Détails. Ici, vous pouvez accéder aux détails sur qui a accès aux fichiers ou dossiers cryptés, au certificat de cryptage et aux procédures de récupération disponibles.
Si vous cherchez à inverser le cryptage, tout ce que vous avez à faire est de revenir à Propriétés > Avancé…(Étapes 1 à 3) et décochez la case « Crypter le contenu pour sécuriser les données » et cliquez sur OK pour confirmer les modifications.
Juste pour réitérer, cette méthode est rapide et efficace, mais n’est pas destinée à une utilisation en entreprise. Ceci est mieux utilisé dans les situations où vous utilisez un PC partagé et que vous souhaitez garder certains fichiers inaccessibles pour d’autres comptes sur le même appareil.
Pensez juste à verrouiller votre compte (touche Windows + L) lorsque vous quittez votre PC partagé ! Lorsque vous vous reconnecterez, vos fichiers seront décryptés.
Peu de choses ont changé depuis Windows 10 en ce qui concerne le chiffrement de fichiers ou de dossiers sur Windows 11, mais restez à l’écoute et consultez notre couverture étendue de Windows 11 car ces options et bien d’autres pourraient changer dans une future version de Windows 11 Preview !
FAQ
Que dois-je prendre en compte lors de la configuration des mots de passe pour les documents Microsoft Office ?
Lors de la configuration d’un mot de passe pour un document Excel, PowerPoint ou Word, considérez que sans mot de passe, il sera pratiquement impossible d’ouvrir le document, alors assurez-vous de conserver le mot de passe dans un endroit sûr. Pour supprimer le mot de passe d’un document Office (Word, Excel ou PowerPoint), procédez comme suit :
Comment supprimer le mot de passe d’un document bureautique ?
Pour supprimer le mot de passe d’un document Office (Word, Excel ou PowerPoint), procédez comme suit : Ouvrez le document Word (Excel ou PowerPoint). Tapez le mot de passe actuel pour accéder au fichier. Cliquez sur le bouton OK. Cliquez sur Fichier. Cliquez sur Infos. Sur le côté droit, cliquez sur le menu Protéger le document. Sélectionnez l’option Crypter avec mot de passe.
Comment ajouter un mot de passe de cryptage à Microsoft Word ?
Pour ajouter un mot de passe de cryptage à Microsoft Word, Excel ou PowerPoint, procédez comme suit : Ouvrez le document Word (Excel ou PowerPoint). Cliquez sur Fichier. Cliquez sur Infos.Sur le côté droit, cliquez sur le menu Protéger le document. Sélectionnez l’option Crypter avec mot de passe. Tapez un mot de passe pour protéger le document. Cliquez sur le bouton OK. Retapez le mot de passe.
Comment puis-je protéger par mot de passe un fichier Microsoft Office ?
Cliquez sur Fichier. Cliquez sur Infos. Sur le côté droit, cliquez sur le menu Protéger le document. Remarque : Dans Excel, l’option apparaîtra sous la forme « Protéger le classeur » et dans PowerPoint, elle s’affichera sous la forme « Protéger la présentation ». Sélectionnez l’option Crypter avec mot de passe. Tapez un mot de passe pour protéger le document. Cliquez sur le bouton OK.
Dois-je protéger par mot de passe mes documents Microsoft Office ?
Si vous avez du contenu sensible dans un document Office, vous pouvez utiliser ces étapes pour le protéger avec un mot de passe. Bien que vous utilisiez probablement déjà un mot de passe pour protéger votre compte et vos fichiers Windows 10 contre tout accès non autorisé, il existe de nombreuses raisons pour lesquelles vous pouvez également définir un mot de passe pour protéger les documents Word, Excel ou PowerPoint.
Comment protéger par mot de passe un fichier PDF ?
1 Accédez à Fichier > Infos > Protéger le document > Chiffrer avec mot de passe. 2 Saisissez un mot de passe, puis saisissez-le à nouveau pour le confirmer. 3 Enregistrez le fichier pour vous assurer que le mot de passe prend effet. Voir plus…
Comment protéger un document Word ou PowerPoint ?
Ouvrez le document Word (Excel ou PowerPoint). Cliquez sur Fichier. Cliquez sur Infos. Sur le côté droit, cliquez sur le menu Protéger le document. Remarque : Dans Excel, l’option apparaîtra sous la forme « Protéger le classeur » et dans PowerPoint, elle s’affichera sous la forme « Protéger la présentation ».
Comment changer le mot de passe d’un classeur dans Excel ?
Ouvrez le classeur dont vous souhaitez modifier le mot de passe. Dans l’onglet Révision, sous Protection, cliquez sur Mots de passe. Dans la zone Mot de passe pour ouvrir ou Mot de passe pour modifier, sélectionnez tout le contenu. Tapez le nouveau mot de passe, puis cliquez sur OK. Dans la boîte de dialogue Confirmer le mot de passe, saisissez à nouveau le mot de passe, puis cliquez sur OK.
Comment protéger par mot de passe un document dans Microsoft Word ?
Ouvrez le document et entrez son mot de passe.Accédez à Fichier > Infos > Protéger le document > Chiffrer avec un mot de passe. Effacez le mot de passe dans la zone Mot de passe, puis cliquez sur OK.
Comment supprimer le mot de passe d’un document Microsoft Word ?
Maintenant, sélectionnez l’option de cryptage avec mot de passe pour supprimer le mot de passe de Microsoft Word Effacez simplement le mot de passe de la zone de texte et cliquez sur le bouton OK pour supprimer le mot de passe protégé du fichier .doc. Ainsi, après cela, vous pouvez ouvrir le document sans mot de passe pour réinitialiser le mot de passe dans Microsoft Word.
Comment supprimer un mot de passe d’une feuille dans Excel ?
Cliquez sur Déprotéger la feuille ou Protéger le classeur et entrez le mot de passe. Cliquer sur Déprotéger la feuille supprime automatiquement le mot de passe de la feuille. Pour ajouter un nouveau mot de passe, cliquez sur Protéger la feuille ou Protéger le classeur, saisissez et confirmez le nouveau mot de passe, puis cliquez sur OK.
Un mot de passe suffit-il pour la protection par mot de passe Office 365 ?
Si un seul mot de passe répondant aux exigences de mot de passe d’Office 365 ne suffit pas à protéger votre compte ou les comptes d’utilisateurs de votre organisation, envisagez d’utiliser l’authentification multifacteur, qui est prise en charge par Microsoft Office 365. Certaines entreprises utilisent l’authentification multifacteur par défaut conformément à avec leur politique de sécurité.