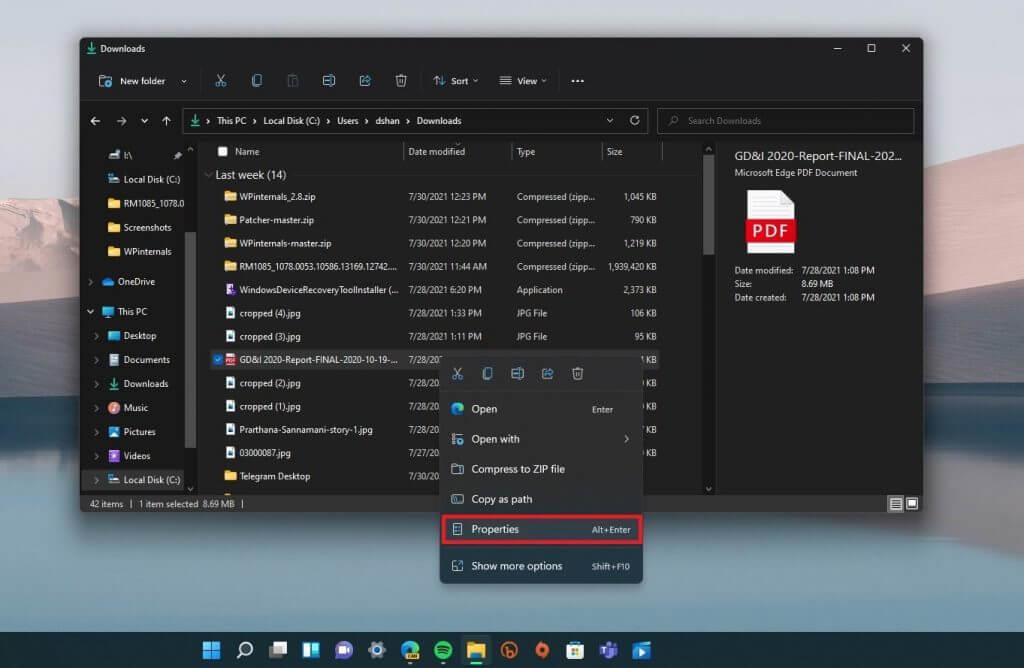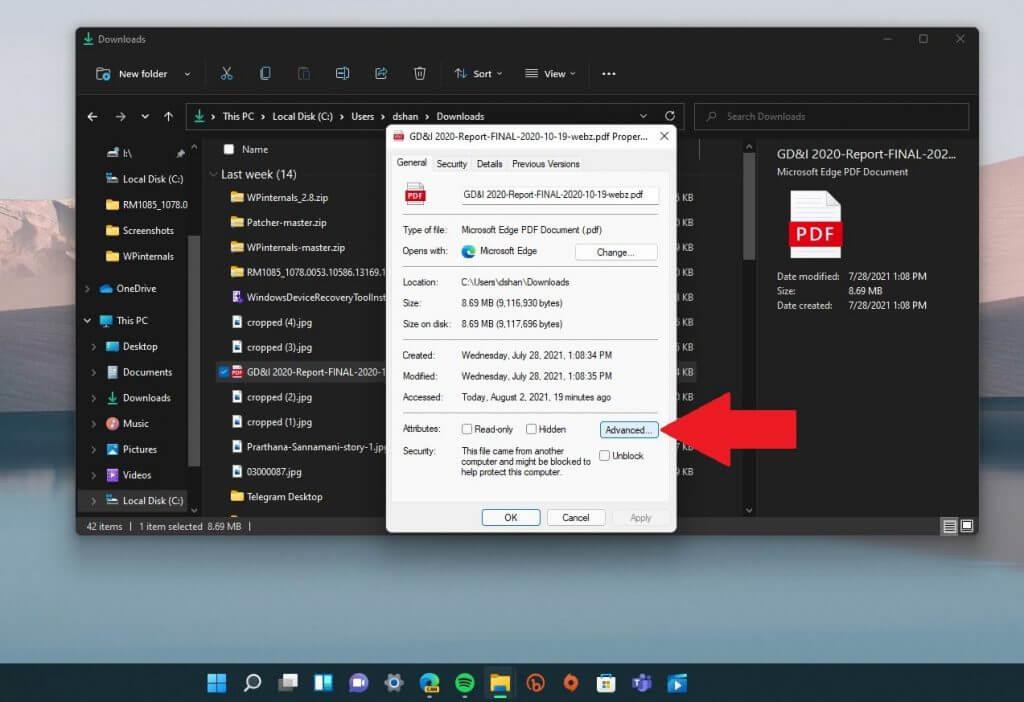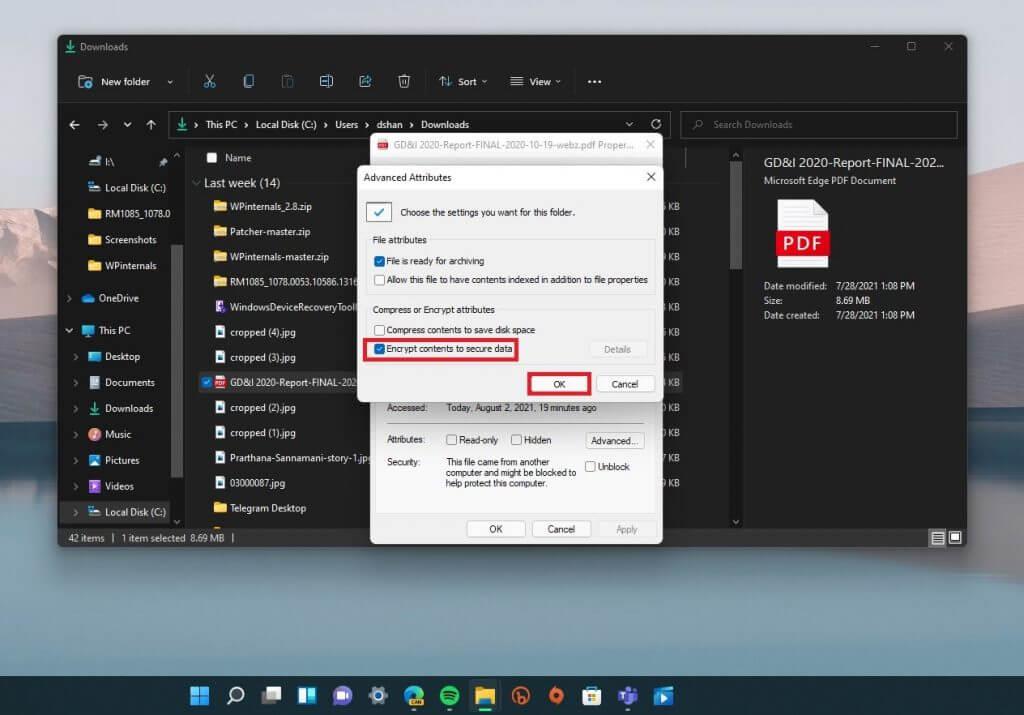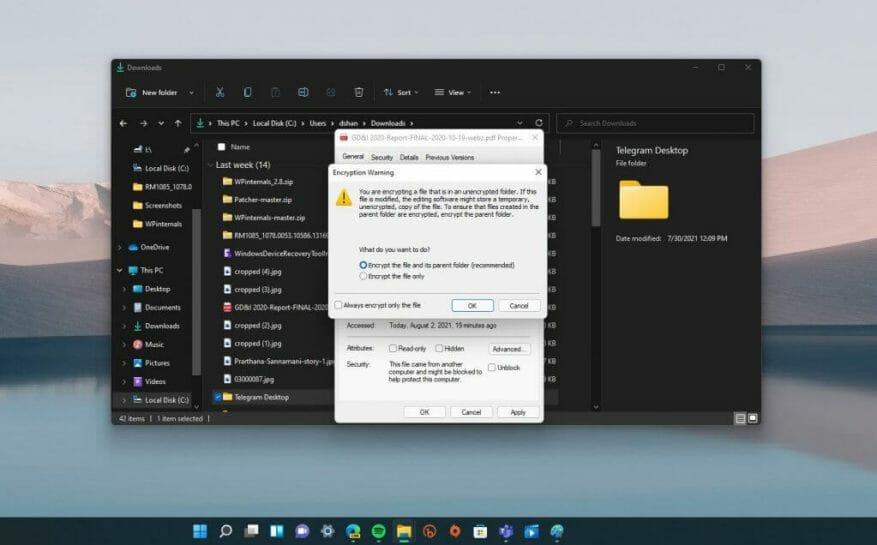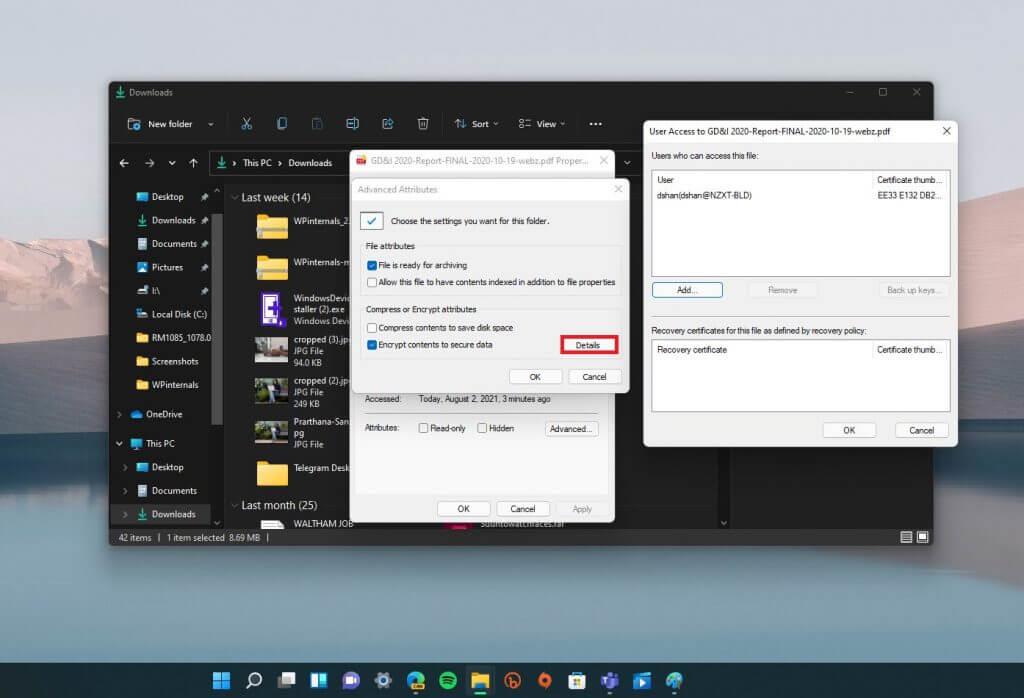A proteção por senha é uma ótima maneira de proteger seus arquivos e pastas contra pessoas que você não deseja que vejam suas coisas no Windows 11. Conforme mencionado em nossa postagem anterior, o Windows possui suporte interno para proteção básica por senha, mas não se destina a empresas usar.
A Microsoft não oferece muita ajuda quando se trata de fornecer informações sobre como proteger com senha um arquivo ou pasta.
Se você está procurando uma maneira rápida e fácil de proteger seus arquivos e pastas de olhares errantes, aqui está uma maneira rápida de proteger um arquivo ou pasta com senha.
Proteger com senha um arquivo ou pasta
Lembre-se de que esse método é rápido e eficaz, mas você não deve usá-lo para uso corporativo. Esse método é ótimo para proteger alguns arquivos e pastas em seu PC pessoal com Windows 11.
1. Use o Explorador de Arquivos para localizar o arquivo ou pasta que deseja proteger. Depois de encontrar o arquivo ou pasta que deseja proteger, clique com o botão direito do mouse.
2. Selecione Propriedades.
3. Clique Avançado… para ser levado ao menu Atributos Avançados para o arquivo ou pasta.
4. Aqui, você pode escolher as configurações desejadas para este arquivo ou pasta. Debaixo Comprimir ou criptografar atributos, clique na caixa de seleção para Criptografe o conteúdo para proteger os dados e clique OK.
Se você estiver apenas tentando criptografar um arquivo, em vez de uma pasta, será recebido com um aviso de criptografia, conforme mostrado abaixo.
Claro, o melhor método para proteger todos os seus arquivos é colocá-los em uma pasta separada e criptografar a pasta inteira.
No entanto, você pode optar por criptografar apenas o arquivo, se desejar. Assim que você clicar OK, você será levado de volta às propriedades da pasta pai.
Clique Aplicar para aplicar as alterações e clique em OK para verificar para criptografar o arquivo e a pasta pai.
Você pode visualizar os detalhes de criptografia sempre que quiser (desde que você tenha sido o usuário que os criptografou) seguindo os 3 primeiros passos e clicando em Detalhes. Aqui você pode acessar os detalhes sobre quem tem acesso aos arquivos ou pastas criptografados, certificado de criptografia e procedimentos de recuperação disponíveis.
Se você deseja reverter a criptografia, tudo o que você precisa fazer é voltar para Propriedades > Avançado…(Etapas 1-3) e desmarque a caixa de seleção “Criptografar conteúdo para proteger dados” e clique em OK para confirmar as alterações.
Apenas para reiterar, esse método é rápido e eficaz, mas não se destina ao uso corporativo. Isso é melhor usado para situações em que você usa um PC compartilhado e deseja manter alguns arquivos inacessíveis para outras contas no mesmo dispositivo.
Apenas lembre-se de bloquear sua conta (tecla Windows + L) quando sair do seu PC compartilhado! Quando você fizer login novamente, seus arquivos serão descriptografados.
Não mudou muito do Windows 10 quando se trata de criptografar arquivos ou pastas no Windows 11, mas fique atento e confira nossa cobertura estendida do Windows 11, pois essas opções e muito mais podem mudar em uma versão futura do Windows 11 Preview!
Perguntas frequentes
O que devo considerar ao configurar senhas para documentos do Microsoft Office?
Ao configurar uma senha para um documento do Excel, PowerPoint ou Word, considere que sem uma senha será praticamente impossível abrir o documento, portanto, certifique-se de manter a senha em um local seguro. Para remover a senha de um documento do Office (Word, Excel ou PowerPoint), siga estas etapas:
Como faço para remover a senha de um documento do Office?
Para remover a senha de um documento do Office (Word, Excel ou PowerPoint), use estas etapas: Abra o documento do Word (Excel ou PowerPoint). Digite a senha atual para acessar o arquivo. Clique no botão OK. Clique em Arquivo. Clique em Informações. No lado direito, clique no menu Proteger documento. Selecione a opção Criptografar com Senha.
Como adiciono uma senha de criptografia ao Microsoft Word?
Para adicionar uma senha de criptografia ao Microsoft Word, Excel ou PowerPoint, use estas etapas: Abra o documento do Word (Excel ou PowerPoint). Clique em Arquivo. Clique em Informações.No lado direito, clique no menu Proteger documento. Selecione a opção Criptografar com Senha. Digite uma senha para proteger o documento. Clique no botão OK. Digite novamente a senha.
Como faço para proteger com senha um arquivo do Microsoft Office?
Clique em Arquivo. Clique em Informações. No lado direito, clique no menu Proteger documento. Observação: no Excel, a opção aparecerá como “Proteger pasta de trabalho” e no PowerPoint, como “Proteger apresentação”. Selecione a opção Criptografar com Senha. Digite uma senha para proteger o documento. Clique no botão OK.
Devo proteger com senha meus documentos do Microsoft Office?
Se você tiver conteúdo confidencial em um documento do Office, poderá usar estas etapas para protegê-lo com uma senha. Embora você provavelmente já use uma senha para proteger sua conta e arquivos do Windows 10 contra acesso não autorizado, há vários motivos pelos quais você também pode definir uma senha para proteger documentos do Word, Excel ou PowerPoint.
Como faço para proteger com senha um arquivo PDF?
1 Vá para Arquivo > Informações > Proteger documento > Criptografar com senha. 2 Digite uma senha e digite-a novamente para confirmá-la. 3 Salve o arquivo para garantir que a senha tenha efeito. Ver mais…
Como proteger um documento do Word ou PowerPoint?
Abra o documento do Word (Excel ou PowerPoint). Clique em Arquivo. Clique em Informações. No lado direito, clique no menu Proteger documento. Observação: no Excel, a opção aparecerá como “Proteger pasta de trabalho” e no PowerPoint, como “Proteger apresentação”.
Como faço para alterar a senha de uma pasta de trabalho no Excel?
Abra a pasta de trabalho para a qual você deseja alterar a senha. Na guia Revisão, em Proteção, clique em Senhas. Na caixa Senha para abrir ou Senha para modificar, selecione todo o conteúdo. Digite a nova senha e clique em OK. Na caixa de diálogo Confirmar Senha, digite a senha novamente e clique em OK.
Como proteger com senha um documento no Microsoft Word?
Abra o documento e digite sua senha.Vá para Arquivo > Informações > Proteger Documento > Criptografar com Senha. Limpe a senha na caixa Senha e clique em OK.
Como remover a senha do documento do Microsoft Word?
Agora, selecione a opção criptografar com senha para remover a senha do Microsoft Word Apenas limpe a senha da caixa de texto e clique no botão OK para remover a senha protegida do arquivo .doc. Então, depois disso, você pode abrir o documento sem nenhuma senha para redefinir a senha no Microsoft Word.
Como faço para remover uma senha de uma planilha no Excel?
Clique em Desproteger Planilha ou Proteger Pasta de Trabalho e digite a senha. Clicar em Desproteger planilha remove automaticamente a senha da planilha. Para adicionar uma nova senha, clique em Proteger planilha ou Proteger pasta de trabalho, digite e confirme a nova senha e clique em OK.
Uma senha é suficiente para a proteção por senha do Office 365?
Se uma única senha que atende aos requisitos de senha do Office 365 não for suficiente para proteger sua conta ou contas de usuários em sua organização, considere usar a autenticação multifator, que é compatível com o Microsoft Office 365. Algumas empresas usam a autenticação multifator por padrão de acordo com sua política de segurança.