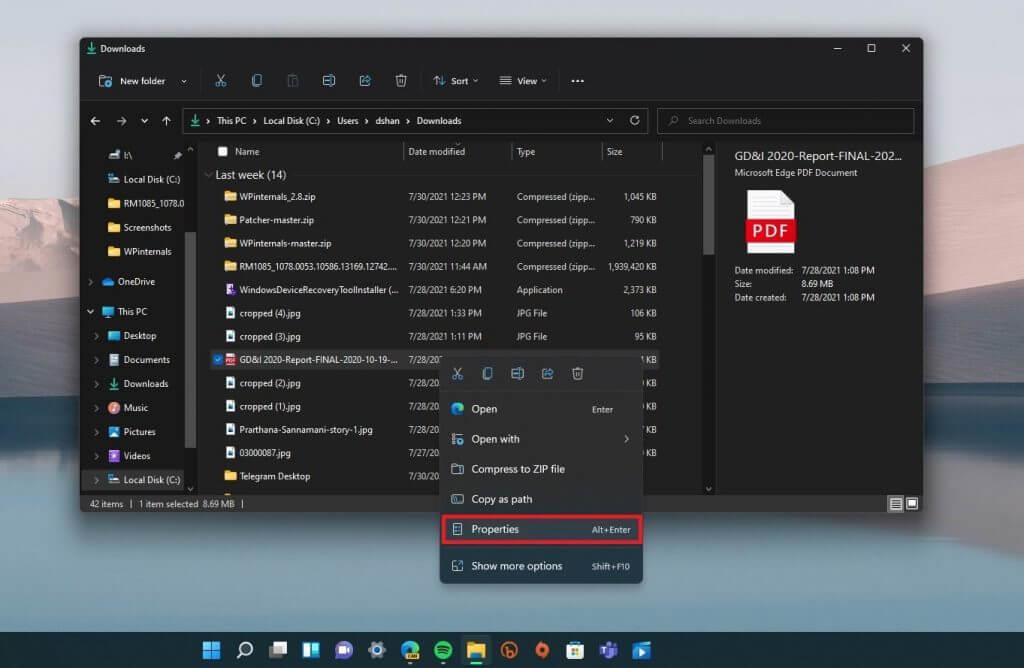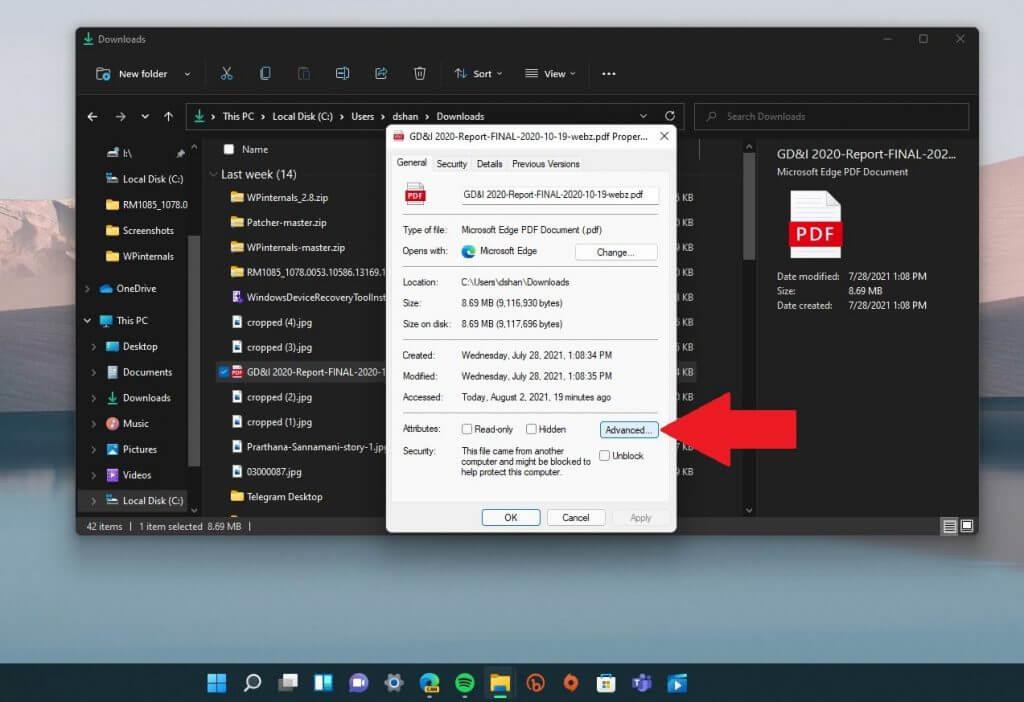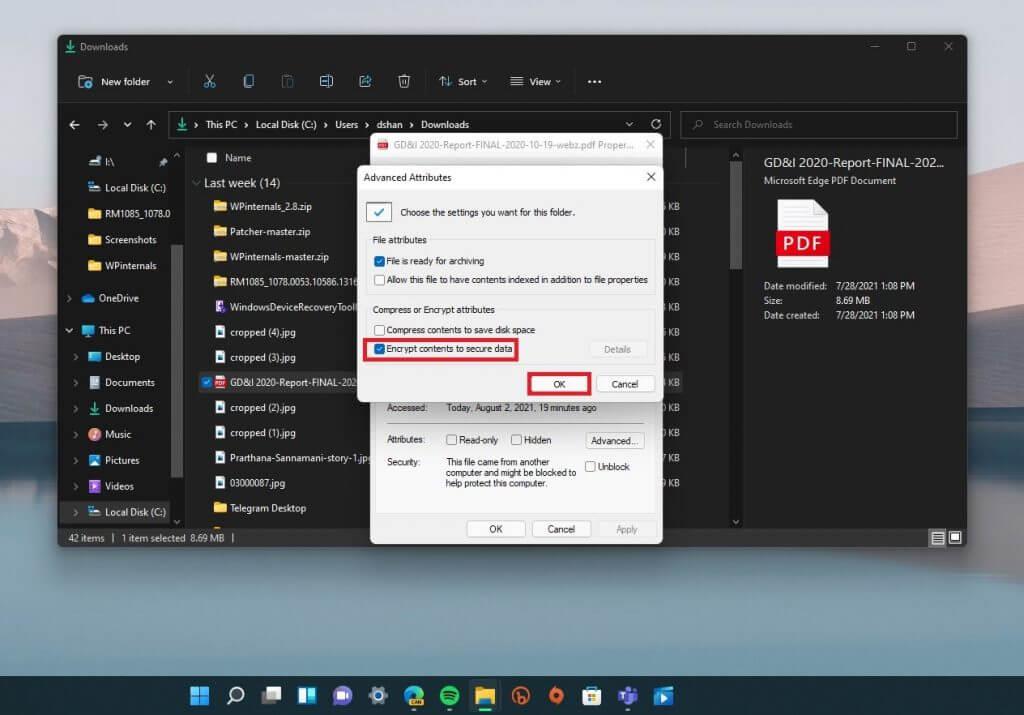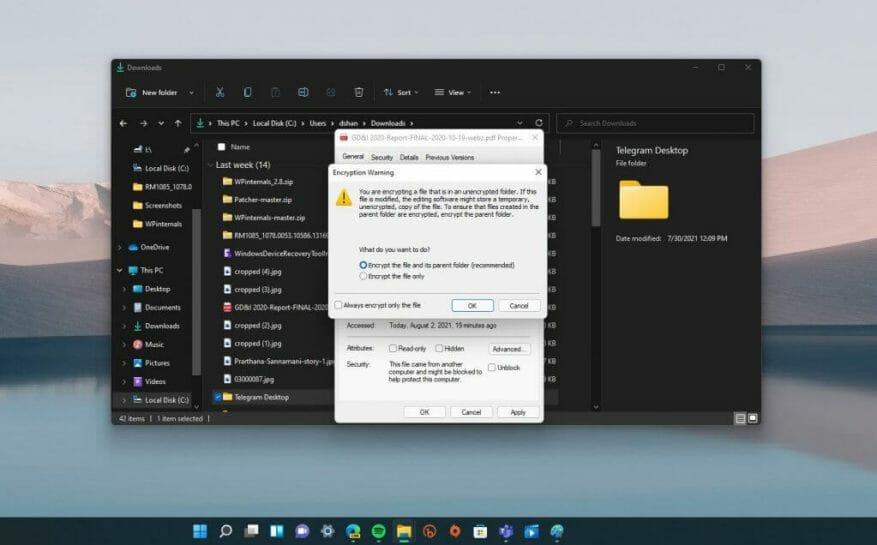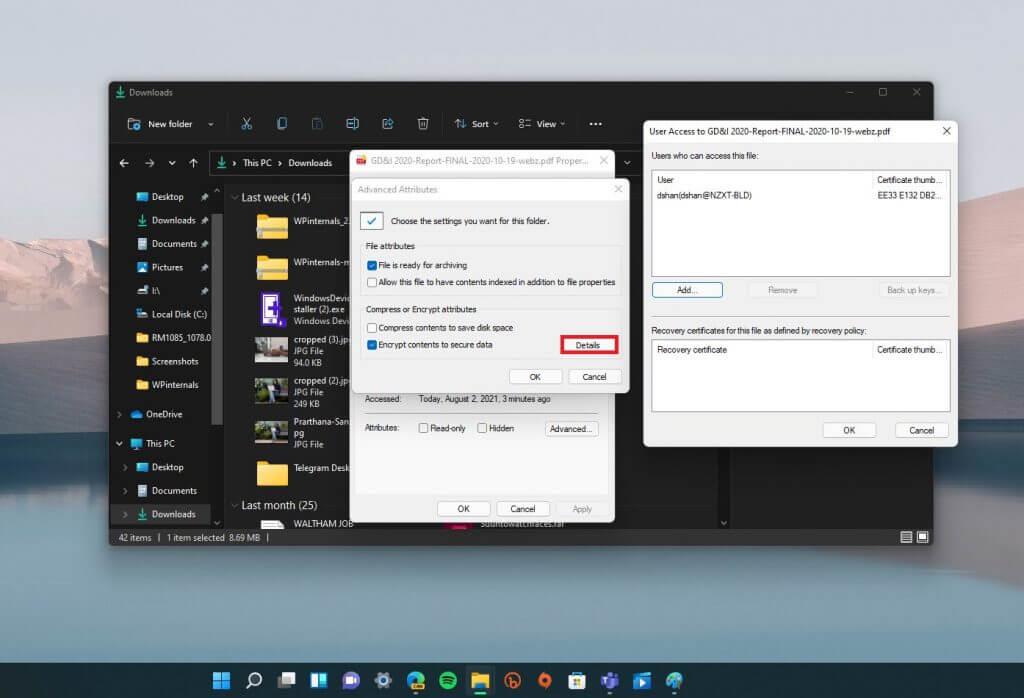Der Kennwortschutz ist eine großartige Möglichkeit, Ihre Dateien und Ordner vor Personen zu schützen, von denen Sie nicht möchten, dass sie Ihre Daten unter Windows 11 sehen. Wie in unserem vorherigen Beitrag erwähnt, bietet Windows eine integrierte Unterstützung für einen grundlegenden Kennwortschutz, ist jedoch nicht für Unternehmen gedacht verwenden.
Microsoft bietet nicht viel Hilfe wenn es darum geht, Informationen zum Passwortschutz einer Datei oder eines Ordners bereitzustellen.
Wenn Sie nach einer schnellen und einfachen Möglichkeit suchen, Ihre Dateien und Ordner vor neugierigen Blicken zu schützen, finden Sie hier eine schnelle Möglichkeit, eine Datei oder einen Ordner mit einem Passwort zu schützen.
Schützen Sie eine Datei oder einen Ordner mit einem Passwort
Denken Sie daran, dass diese Methode schnell und effektiv ist, aber Sie sollten diese Methode nicht für die Verwendung in Unternehmen verwenden. Diese Methode eignet sich hervorragend, um einige Dateien und Ordner auf Ihrem persönlichen Windows 11-PC zu schützen.
1. Verwenden Sie den Datei-Explorer, um die Datei oder den Ordner zu finden, die bzw. den Sie schützen möchten. Wenn Sie die zu schützende Datei oder den Ordner gefunden haben, klicken Sie mit der rechten Maustaste darauf.
2. Wählen Sie Eigenschaften.
3. Klicken Sie auf Fortschrittlich… um zum Menü „Erweiterte Attribute“ für die Datei oder den Ordner zu gelangen.
4. Hier können Sie die gewünschten Einstellungen für diese Datei oder diesen Ordner auswählen. Unter Attribute komprimieren oder verschlüsseln, klicken Sie auf das Kontrollkästchen für Den Inhalt verschlüsseln, um die Daten zu schützen und klicken OK.
Wenn Sie nur versuchen, eine Datei anstelle eines Ordners zu verschlüsseln, werden Sie mit einer Verschlüsselungswarnung begrüßt, wie unten gezeigt.
Natürlich ist es die beste Methode, alle Ihre Dateien zu schützen, indem Sie sie in einem separaten Ordner ablegen und den gesamten Ordner verschlüsseln.
Sie können jedoch auch nur die Datei verschlüsseln, wenn Sie dies wünschen. Sobald Sie klicken OK, kehren Sie zu den Eigenschaften des übergeordneten Ordners zurück.
Klicken Sich bewerben um die Änderungen zu übernehmen, und klicken Sie auf OK zu überprüfen, um die Datei zu verschlüsseln und den übergeordneten Ordner.
Sie können die Verschlüsselungsdetails jederzeit anzeigen (vorausgesetzt, Sie waren der Benutzer, der sie verschlüsselt hat), indem Sie die ersten 3 Schritte ausführen und auf klicken Einzelheiten. Hier können Sie auf die Details zugreifen, wer Zugriff auf die verschlüsselten Dateien oder Ordner, das Verschlüsselungszertifikat und die verfügbaren Wiederherstellungsverfahren hat.
Wenn Sie die Verschlüsselung rückgängig machen möchten, müssen Sie nur zu zurückkehren Eigenschaften > Erweitert…(Schritte 1-3) und deaktivieren Sie das Kontrollkästchen „Inhalte verschlüsseln, um Daten zu sichern“ und klicken Sie auf OK, um die Änderungen zu bestätigen.
Um es noch einmal zu wiederholen: Diese Methode ist schnell und effektiv, aber nicht für den Einsatz in Unternehmen gedacht. Dies eignet sich am besten für Situationen, in denen Sie einen gemeinsam genutzten PC verwenden und einige Dateien für andere Konten auf demselben Gerät unzugänglich halten möchten.
Denken Sie nur daran, Ihr Konto zu sperren (Windows-Taste + L), wenn Sie Ihren gemeinsam genutzten PC verlassen! Wenn Sie sich wieder anmelden, werden Ihre Dateien entschlüsselt.
Bei der Verschlüsselung von Dateien oder Ordnern unter Windows 11 hat sich gegenüber Windows 10 nicht viel geändert, aber bleiben Sie dran und sehen Sie sich unsere erweiterte Windows 11-Abdeckung an, da sich diese Optionen und mehr in einem zukünftigen Windows 11 Preview-Build ändern können!
FAQ
Was muss ich beim Einrichten von Kennwörtern für Microsoft Office-Dokumente beachten?
Wenn Sie ein Passwort für ein Excel-, PowerPoint- oder Word-Dokument einrichten, denken Sie daran, dass es ohne Passwort praktisch unmöglich ist, das Dokument zu öffnen, also bewahren Sie das Passwort an einem sicheren Ort auf. Führen Sie die folgenden Schritte aus, um das Kennwort eines Office-Dokuments (Word, Excel oder PowerPoint) zu entfernen:
Wie entferne ich das Passwort eines Office-Dokuments?
Führen Sie die folgenden Schritte aus, um das Kennwort eines Office-Dokuments (Word, Excel oder PowerPoint) zu entfernen: Öffnen Sie das Word-Dokument (Excel oder PowerPoint). Geben Sie das aktuelle Kennwort ein, um auf die Datei zuzugreifen. Klicken Sie auf die Schaltfläche OK. Klicken Sie auf Datei. Klicken Sie auf Informationen. Klicken Sie auf der rechten Seite auf das Menü Dokument schützen. Wählen Sie die Option Mit Passwort verschlüsseln.
Wie füge ich Microsoft Word ein Verschlüsselungskennwort hinzu?
Führen Sie die folgenden Schritte aus, um Microsoft Word, Excel oder PowerPoint ein Verschlüsselungskennwort hinzuzufügen: Öffnen Sie das Word-Dokument (Excel oder PowerPoint). Klicken Sie auf Datei. Klicken Sie auf Informationen.Klicken Sie auf der rechten Seite auf das Menü Dokument schützen. Wählen Sie die Option Mit Passwort verschlüsseln. Geben Sie ein Kennwort ein, um das Dokument zu schützen. Klicken Sie auf die Schaltfläche OK. Geben Sie das Kennwort erneut ein.
Wie schütze ich eine Microsoft Office-Datei mit einem Passwort?
Klicken Sie auf Datei. Klicken Sie auf Informationen. Klicken Sie auf der rechten Seite auf das Menü Dokument schützen. Hinweis: In Excel wird die Option als „Arbeitsmappe schützen“ und in PowerPoint als „Präsentation schützen“ angezeigt. Wählen Sie die Option Mit Passwort verschlüsseln. Geben Sie ein Kennwort ein, um das Dokument zu schützen. Klicken Sie auf die Schaltfläche OK.
Sollte ich meine Microsoft Office-Dokumente mit einem Passwort schützen?
Wenn Sie vertrauliche Inhalte in einem Office-Dokument haben, können Sie diese Schritte verwenden, um sie mit einem Kennwort zu schützen. Obwohl Sie wahrscheinlich bereits ein Kennwort verwenden, um Ihr Windows 10-Konto und Ihre Dateien vor unbefugtem Zugriff zu schützen, gibt es viele Gründe, warum Sie möglicherweise auch ein Kennwort zum Schutz von Word-, Excel- oder PowerPoint-Dokumenten festlegen möchten.
Wie schütze ich eine PDF-Datei mit einem Passwort?
1 Gehen Sie zu Datei > Info > Dokument schützen > Mit Passwort verschlüsseln. 2 Geben Sie ein Kennwort ein und geben Sie es dann zur Bestätigung erneut ein. 3 Speichern Sie die Datei, um sicherzustellen, dass das Kennwort wirksam wird. Mehr sehen…
Wie schütze ich ein Word- oder PowerPoint-Dokument?
Öffnen Sie das Word-Dokument (Excel oder PowerPoint). Klicken Sie auf Datei. Klicken Sie auf Informationen. Klicken Sie auf der rechten Seite auf das Menü Dokument schützen. Hinweis: In Excel wird die Option als „Arbeitsmappe schützen“ und in PowerPoint als „Präsentation schützen“ angezeigt.
Wie ändere ich das Passwort für eine Arbeitsmappe in Excel?
Öffnen Sie die Arbeitsmappe, für die Sie das Kennwort ändern möchten. Klicken Sie auf der Registerkarte „Überprüfen“ unter „Schutz“ auf „Kennwörter“. Wählen Sie im Feld Kennwort zum Öffnen oder Kennwort zum Ändern den gesamten Inhalt aus. Geben Sie das neue Kennwort ein und klicken Sie dann auf OK. Geben Sie im Dialogfeld Kennwort bestätigen das Kennwort erneut ein, und klicken Sie dann auf OK.
Wie kann man ein Dokument in Microsoft Word mit einem Passwort schützen?
Öffnen Sie das Dokument und geben Sie sein Passwort ein.Gehen Sie zu Datei > Info > Dokument schützen > Mit Passwort verschlüsseln. Löschen Sie das Kennwort im Feld Kennwort und klicken Sie dann auf OK.
Wie entferne ich das Passwort aus einem Microsoft Word-Dokument?
Wählen Sie nun die Option Mit Passwort verschlüsseln, um das Passwort aus Microsoft Word zu entfernen. Löschen Sie einfach das Passwort aus dem Textfeld und klicken Sie auf die Schaltfläche OK, um das geschützte Passwort aus der .doc-Datei zu entfernen. Danach können Sie das Dokument ohne Passwort öffnen, um das Passwort in Microsoft Word zurückzusetzen.
Wie entferne ich ein Passwort aus einem Blatt in Excel?
Klicken Sie auf Blattschutz aufheben oder Arbeitsmappe schützen und geben Sie das Passwort ein. Wenn Sie auf Blattschutz aufheben klicken, wird das Kennwort automatisch vom Blatt entfernt. Um ein neues Kennwort hinzuzufügen, klicken Sie auf Blatt schützen oder Arbeitsmappe schützen, geben Sie das neue Kennwort ein, bestätigen Sie es und klicken Sie dann auf OK.
Reicht ein Passwort für den Passwortschutz von Office 365?
Wenn ein einzelnes Kennwort, das die Kennwortanforderungen von Office 365 erfüllt, nicht ausreicht, um Ihr Konto oder die Konten von Benutzern in Ihrer Organisation zu schützen, sollten Sie die Verwendung der mehrstufigen Authentifizierung in Betracht ziehen, die von Microsoft Office 365 unterstützt wird. Einige Unternehmen verwenden die mehrstufige Authentifizierung standardmäßig entsprechend mit ihrer Sicherheitspolitik.