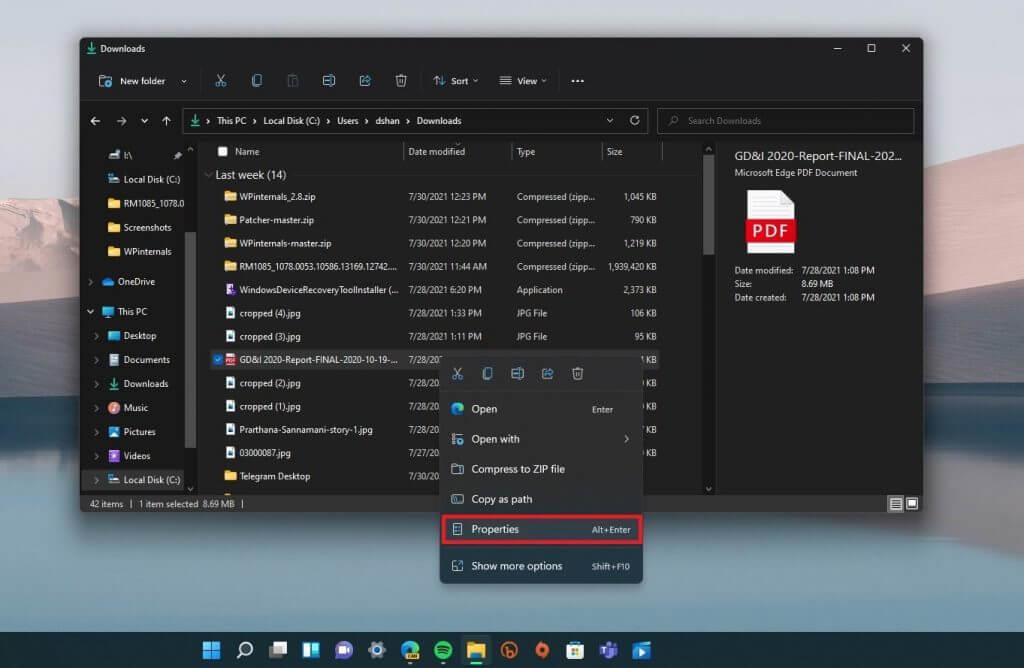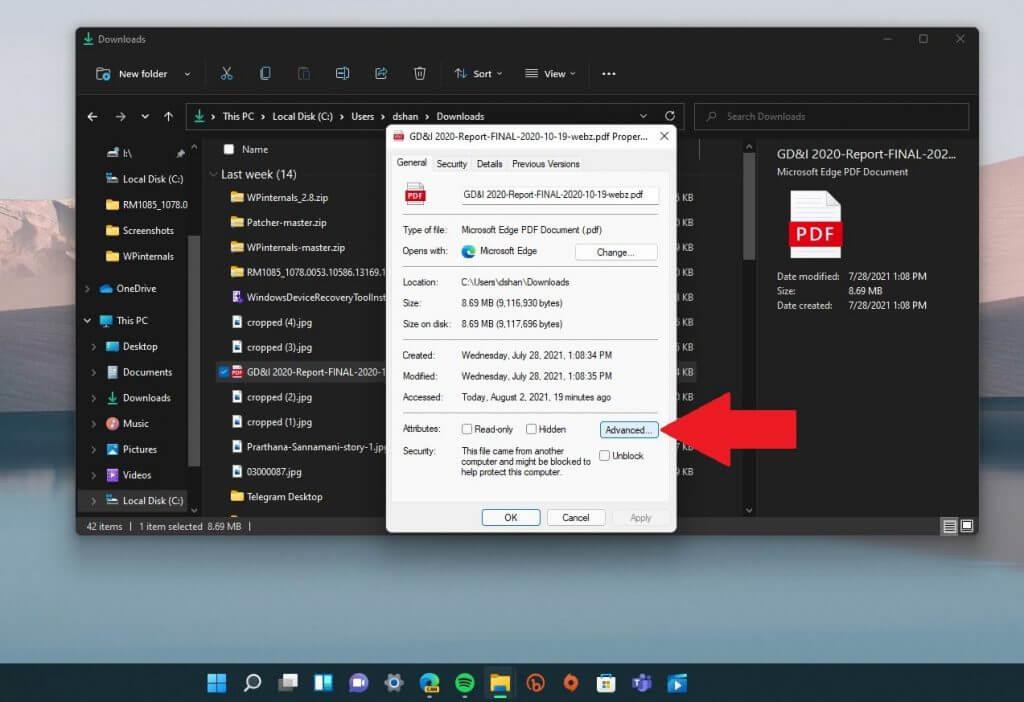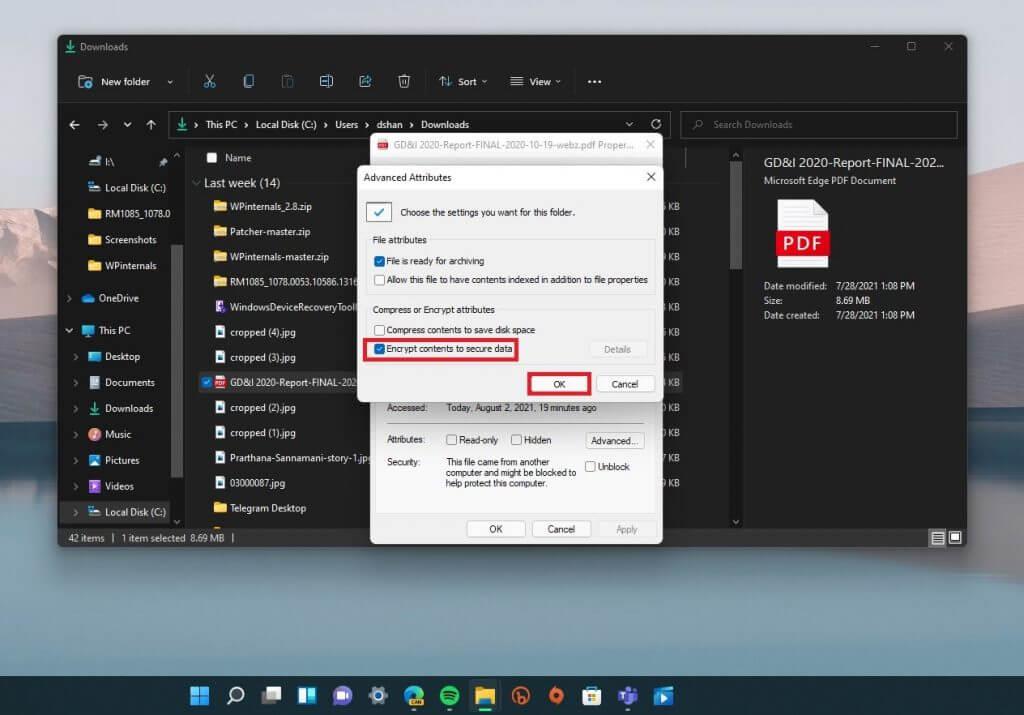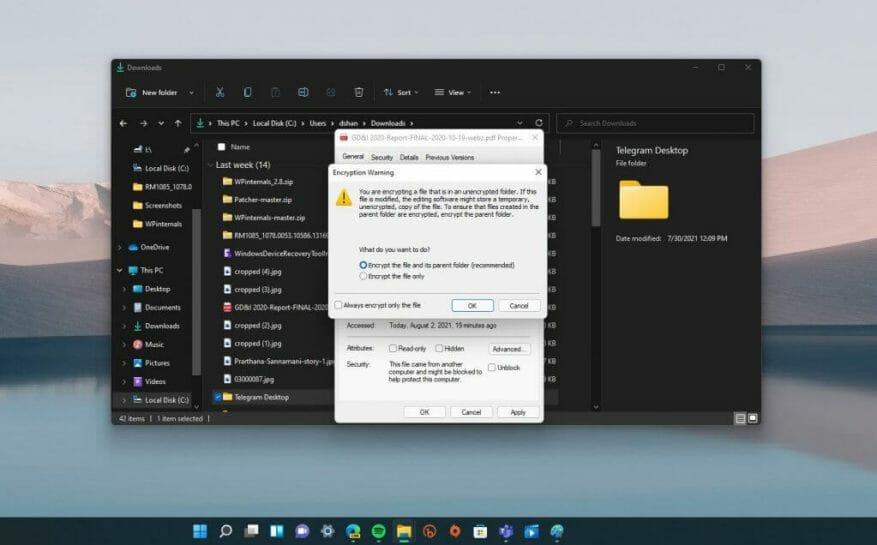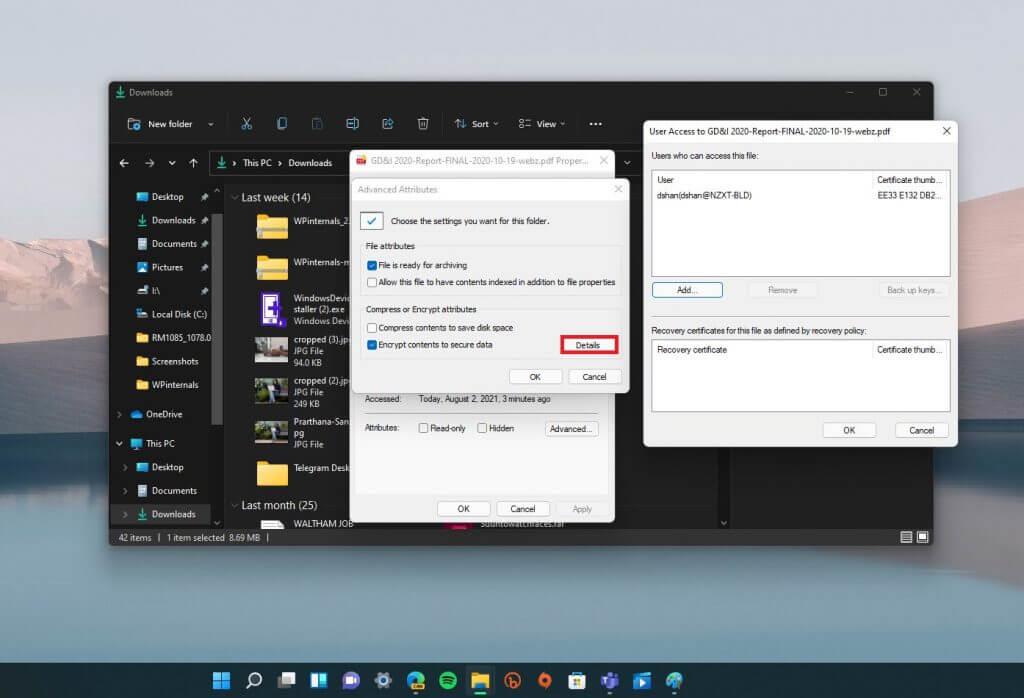A jelszavas védelem nagyszerű módja annak, hogy megvédje fájljait és mappáit azoktól, akiktől nem szeretné, hogy lássa a dolgait a Windows 11 rendszeren. Amint azt előző bejegyzésünkben említettük, a Windows beépített támogatással rendelkezik az alapvető jelszavas védelemhez, de nem vállalati használatra készült. használat.
A Microsoft nem sok segítséget nyújt amikor a fájlok vagy mappák jelszavas védelméről van szó.
Ha gyors és egyszerű módot keres arra, hogy megvédje fájljait és mappáit a tévelygő szemek elől, itt talál egy gyors módszert a fájlok vagy mappák jelszavas védelmére.
Jelszavas védelme egy fájl vagy mappa
Ne feledje, hogy ez a módszer gyors és hatékony, de ezt a módszert nem szabad vállalati használatra használni. Ez a módszer nagyszerű néhány fájl és mappa védelmére a személyes Windows 11 számítógépén.
1. A File Explorer segítségével keresse meg a védeni kívánt fájlt vagy mappát. Ha megtalálta a védeni kívánt fájlt vagy mappát, kattintson rá jobb gombbal.
2. Válassza ki Tulajdonságok.
3. Kattintson a gombra Fejlett… hogy a fájl vagy mappa Speciális attribútumok menüjébe kerüljön.
4. Itt kiválaszthatja a fájlhoz vagy mappához kívánt beállításokat. Alatt Attribútumok tömörítése vagy titkosítása, kattintson a jelölőnégyzetre Titkosítsa a tartalmat az adatok biztonsága érdekében és kattintson rendben.
Ha csak egy fájlt próbál meg titkosítani, mappa helyett, akkor egy titkosítási figyelmeztetés fogadja az alábbiak szerint.
Természetesen a legjobb módszer az összes fájl védelmére, ha külön mappába helyezi őket, és titkosítja a teljes mappát.
Mindazonáltal dönthet úgy, hogy csak a fájlt titkosítja, ha kívánja. Ha egyszer rákattint rendben, akkor visszakerül a szülőmappa tulajdonságaihoz.
Kattintson Alkalmaz a módosítások alkalmazásához, majd kattintson a gombra rendben ellenőrizze, hogy titkosítsa a fájlt és a szülőmappát.
A titkosítás részleteit bármikor megtekintheti (feltéve, hogy Ön volt a titkosító felhasználó), ha követi az első 3 lépést, és kattintson a Részletek. Itt érheti el a titkosított fájlokhoz vagy mappákhoz való hozzáféréssel kapcsolatos részleteket, a titkosítási tanúsítványt és a rendelkezésre álló helyreállítási eljárásokat.
Ha meg akarja fordítani a titkosítást, mindössze annyit kell tennie, hogy visszatér a kódhoz Tulajdonságok > Speciális…(1-3. lépés), törölje a jelet a „Tartalom titkosítása az adatok biztonsága érdekében” jelölőnégyzetből, majd kattintson az OK gombra a módosítások megerősítéséhez.
Ismétlem, ez a módszer gyors és hatékony, de nem vállalati használatra készült. Ez a legjobb olyan helyzetekben használható, amikor megosztott számítógépet használ, és bizonyos fájlokat nem szeretne elérni más fiókok számára ugyanazon az eszközön.
Ne felejtse el zárolni fiókját (Windows billentyű + L), amikor elhagyja a megosztott számítógépet! Amikor újra bejelentkezik, a fájlok titkosítatlanok lesznek.
Nem sok változott a Windows 10-hez képest, ami a fájlok vagy mappák titkosítását illeti Windows 11-en, de maradjon velünk, és tekintse meg kiterjesztett Windows 11-lefedettségünket, mivel ezek a lehetőségek és még sok más módosulhatnak a jövőbeni Windows 11 Preview buildben!
GYIK
Mit vegyek figyelembe, amikor jelszavakat állítok be a Microsoft Office dokumentumokhoz?
Amikor jelszót állít be egy Excel, PowerPoint vagy Word dokumentumhoz, vegye figyelembe, hogy jelszó nélkül gyakorlatilag lehetetlen megnyitni a dokumentumot, ezért ügyeljen arra, hogy a jelszót biztonságos helyen tárolja. Egy Office-dokumentum (Word, Excel vagy PowerPoint) jelszavának eltávolításához kövesse az alábbi lépéseket:
Hogyan távolíthatom el egy irodai dokumentum jelszavát?
Egy Office-dokumentum (Word, Excel vagy PowerPoint) jelszavának eltávolításához kövesse az alábbi lépéseket: Nyissa meg a Word (Excel vagy PowerPoint) dokumentumot. Írja be az aktuális jelszót a fájl eléréséhez. Kattintson az OK gombra. Kattintson a Fájl elemre. Kattintson az Info elemre. A jobb oldalon kattintson a Dokumentum védelme menüre. Válassza a Titkosítás jelszóval opciót.
Hogyan adhatok hozzá titkosítási jelszót a Microsoft Word-hez?
Ha titkosítási jelszót szeretne hozzáadni a Microsoft Word, Excel vagy PowerPoint programhoz, kövesse az alábbi lépéseket: Nyissa meg a Word (Excel vagy PowerPoint) dokumentumot. Kattintson a Fájl elemre. Kattintson az Info elemre.A jobb oldalon kattintson a Dokumentum védelme menüre. Válassza a Titkosítás jelszóval opciót. Írjon be egy jelszót a dokumentum védelméhez. Kattintson az OK gombra. Írja be újra a jelszót.
Hogyan védhetek jelszóval egy Microsoft Office fájlt?
Kattintson a Fájl elemre. Kattintson az Info elemre. A jobb oldalon kattintson a Dokumentum védelme menüre. Megjegyzés: Az Excelben az opció „Munkafüzet védelme”, a PowerPointban pedig „Prezentáció védelme” néven jelenik meg. Válassza a Titkosítás jelszóval opciót. Írjon be egy jelszót a dokumentum védelméhez. Kattintson az OK gombra.
Védjem jelszóval a Microsoft Office dokumentumaimat?
Ha érzékeny tartalom van egy Office-dokumentumban, akkor az alábbi lépésekkel védheti azt jelszóval. Bár valószínűleg már jelszóval védi Windows 10-fiókját és fájljait az illetéktelen hozzáféréstől, számos oka lehet annak, hogy a Word, Excel vagy PowerPoint dokumentumok védelmére is érdemes jelszót beállítani.
Hogyan védhetek jelszóval egy PDF fájlt?
1 Válassza a Fájl > Információ > Dokumentum védelme > Titkosítás jelszóval menüpontot. 2 Írjon be egy jelszót, majd írja be újra a megerősítéshez. 3 Mentse el a fájlt, hogy megbizonyosodjon arról, hogy a jelszó életbe lép. Többet látni…
Hogyan védhetek meg egy Word- vagy PowerPoint-dokumentumot?
Nyissa meg a Word (Excel vagy PowerPoint) dokumentumot. Kattintson a Fájl elemre. Kattintson az Info elemre. A jobb oldalon kattintson a Dokumentum védelme menüre. Megjegyzés: Az Excelben a lehetőség „Munkafüzet védelme”, a PowerPointban pedig „Prezentáció védelme”ként jelenik meg.
Hogyan változtathatom meg egy munkafüzet jelszavát az Excelben?
Nyissa meg azt a munkafüzetet, amelynek jelszavát meg szeretné változtatni. Az Áttekintés lap Védelem alatt kattintson a Jelszavak lehetőségre. A Megnyitási jelszó vagy a Módosítandó jelszó mezőben válassza ki az összes tartalmat. Írja be az új jelszót, majd kattintson az OK gombra. A Jelszó megerősítése párbeszédpanelen írja be újra a jelszót, majd kattintson az OK gombra.
Hogyan lehet jelszóval védeni egy dokumentumot a Microsoft Word programban?
Nyissa meg a dokumentumot, és írja be a jelszavát.Válassza a Fájl > Információ > Dokumentum védelme > Titkosítás jelszóval menüpontot. Törölje a jelszót a Jelszó mezőben, majd kattintson az OK gombra.
Hogyan lehet eltávolítani a jelszót a Microsoft Word dokumentumból?
Most válassza a titkosítás jelszóval opciót a jelszó eltávolításához a Microsoft Wordből. Csak törölje a jelszót a szövegmezőből, és kattintson az OK gombra a védett jelszó eltávolításához a .doc fájlból. Tehát ezután jelszó nélkül is megnyithatja a dokumentumot a jelszó visszaállításához a Microsoft Wordben.
Hogyan távolíthatok el jelszót egy Excelben lévő munkalapról?
Kattintson a Lap vagy a Munkafüzet védelmének megszüntetése lehetőségre, és írja be a jelszót. A munkalap védelmének megszüntetése gombra kattintva automatikusan eltávolítja a jelszót a lapról. Új jelszó hozzáadásához kattintson a Védőlap vagy a Munkafüzet védelme elemre, írja be és erősítse meg az új jelszót, majd kattintson az OK gombra.
Elég egy jelszó az Office 365 jelszavas védelméhez?
Ha az Office 365 jelszókövetelményeinek megfelelő egyetlen jelszó nem elegendő fiókja vagy a szervezet felhasználói fiókjainak védelméhez, fontolja meg a többtényezős hitelesítés használatát, amelyet a Microsoft Office 365 támogat. Egyes vállalatok alapértelmezés szerint többtényezős hitelesítést alkalmaznak biztonsági politikájukkal.