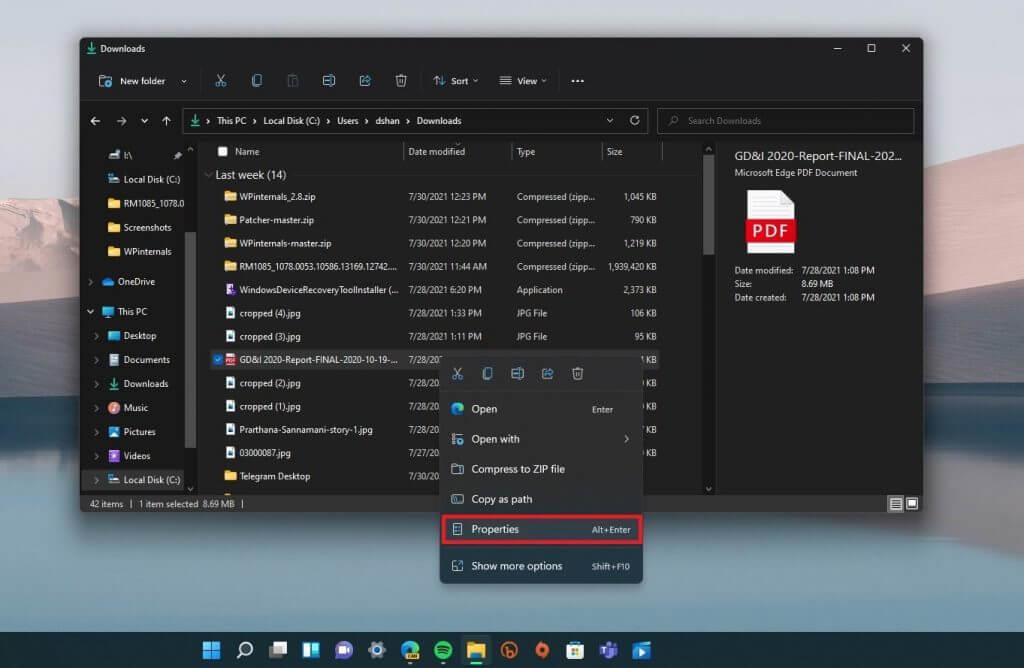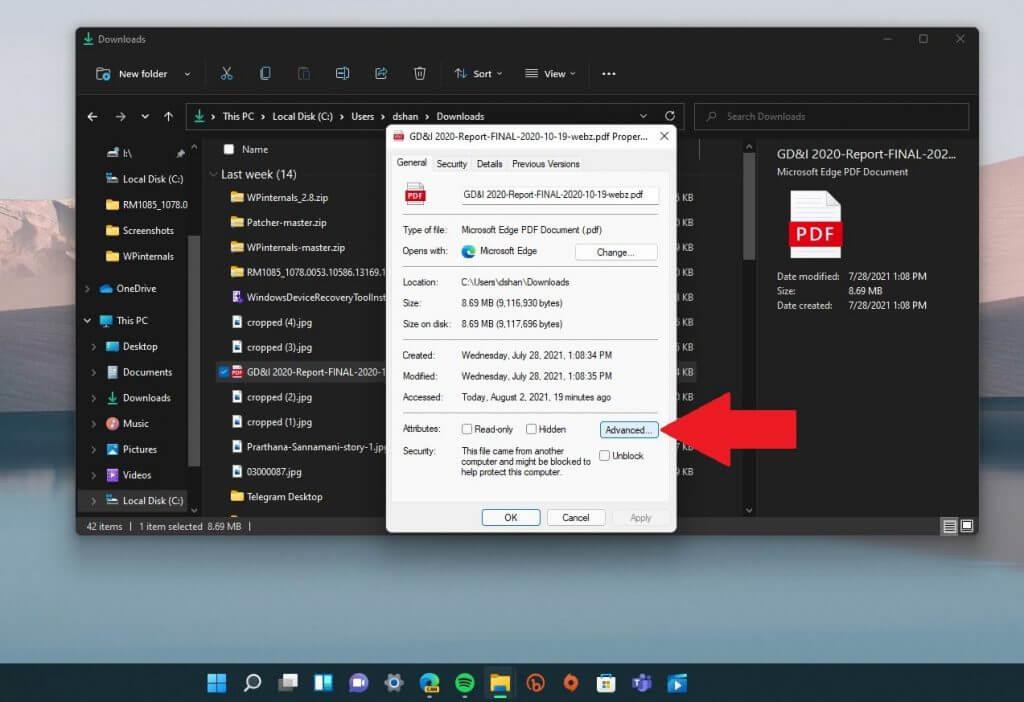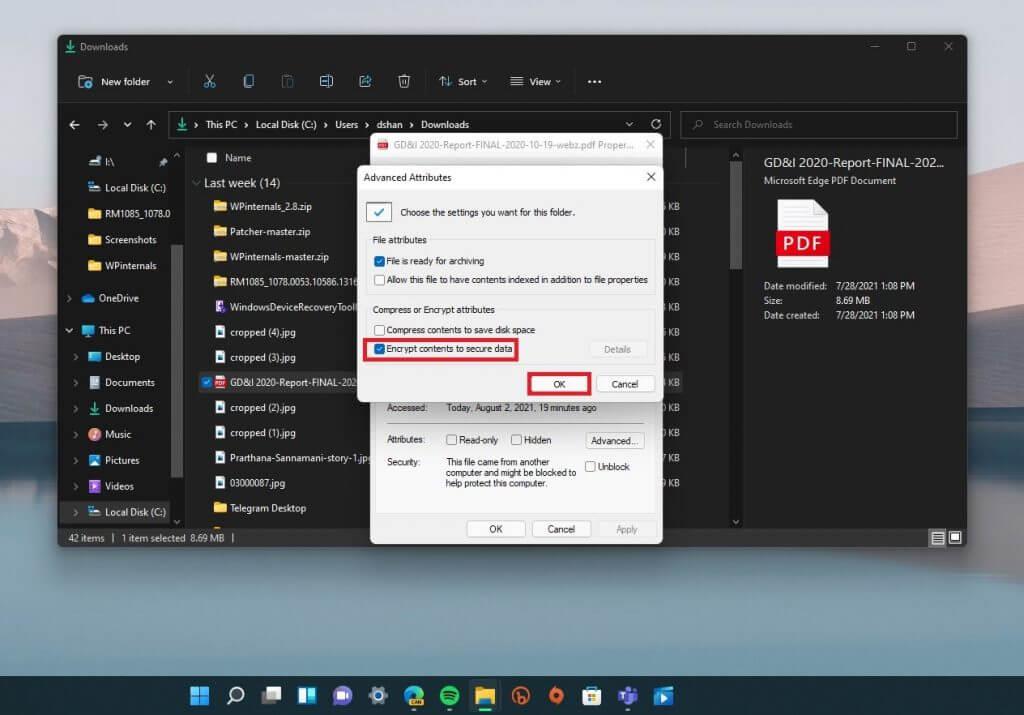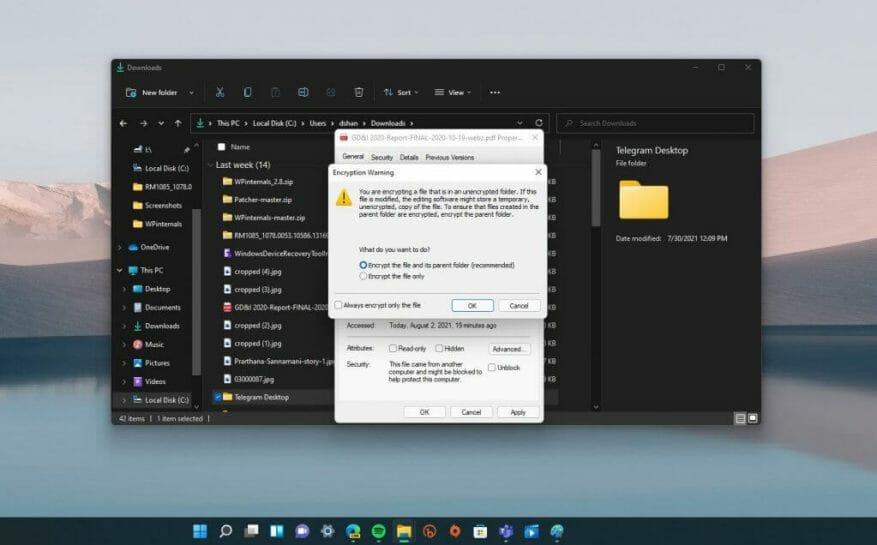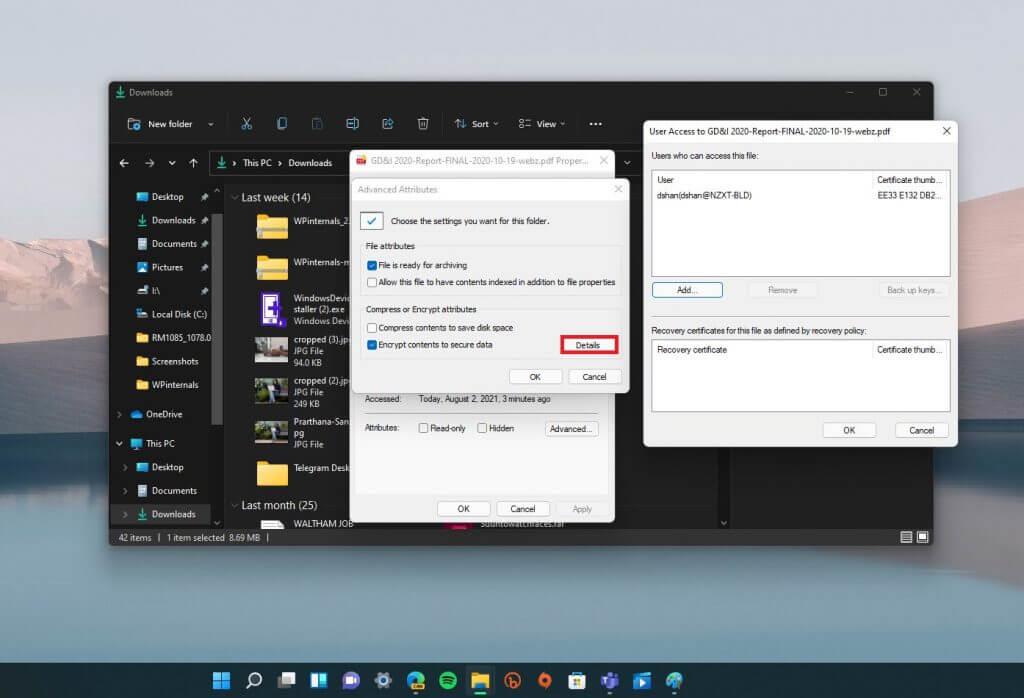Passordbeskyttelse er en fin måte å beskytte filene og mappene dine mot at folk du ikke vil skal se tingene dine på Windows 11. Som nevnt i forrige innlegg har Windows innebygd støtte for grunnleggende passordbeskyttelse, men den er ikke beregnet på bedrifter bruk.
Microsoft tilbyr ikke mye hjelp når det gjelder å gi informasjon om hvordan du passordbeskytter en fil eller mappe.
Hvis du leter etter en rask og enkel måte å beskytte filene og mappene dine mot vandrende øyne, her er en rask måte å passordbeskytte en fil eller mappe på.
Passordbeskytt en fil eller mappe
Husk at denne metoden er rask og effektiv, men du bør ikke bruke denne metoden for bedriftsbruk. Denne metoden er flott for å beskytte noen få filer og mapper på din personlige Windows 11 PC.
1. Bruk Filutforsker til å finne filen eller mappen du vil beskytte. Når du finner filen eller mappen du vil beskytte, høyreklikker du på den.
2. Velg Eiendommer.
3. Klikk Avansert… som skal tas til Advanced Attributes-menyen for filen eller mappen.
4. Her kan du velge innstillingene du ønsker for denne filen eller mappen. Under Komprimer eller krypter attributter, klikker du på avmerkingsboksen for Krypter innhold for å sikre data og klikk OK.
Hvis du bare prøver å kryptere en fil, i stedet for en mappe, vil du bli møtt med en krypteringsadvarsel som vist nedenfor.
Selvfølgelig, den beste metoden for å beskytte alle filene dine ved å legge dem i en egen mappe og kryptere hele mappen.
Du kan imidlertid velge å kryptere kun filen hvis du ønsker det. Når du klikker OK, vil du bli tatt tilbake til egenskapene for overordnet mappe.
Klikk Søke om for å bruke endringene, og klikk OK for å bekrefte for å kryptere filen og den overordnede mappen.
Du kan se krypteringsdetaljene når du vil (forutsatt at du var brukeren som krypterte dem) ved å følge de første 3 trinnene og klikke på Detaljer. Her kan du få tilgang til detaljene om hvem som har tilgang til de krypterte filene eller mappene, krypteringssertifikatet og tilgjengelige gjenopprettingsprosedyrer.
Hvis du ønsker å reversere krypteringen, er alt du trenger å gjøre å gå tilbake til Egenskaper > Avansert…(Trinn 1-3) og fjern merket for «Krypter innhold for å sikre data» og klikk OK for å bekrefte endringene.
Bare for å gjenta, denne metoden er rask og effektiv, men ikke beregnet for bedriftsbruk. Dette er best brukt for situasjoner der du bruker en delt PC og du ønsker å holde noen filer utilgjengelige for andre kontoer på samme enhet.
Bare husk å låse kontoen din (Windows-tast + L) når du forlater din delte PC! Når du logger på igjen, vil filene dine være ukrypterte.
Ikke mye har endret seg fra Windows 10 når det gjelder kryptering av filer eller mapper på Windows 11, men følg med, og sjekk ut vår utvidede Windows 11-dekning, siden disse alternativene og mer kan endres i en fremtidig Windows 11 Preview build!
FAQ
Hva bør jeg vurdere når jeg setter opp passord for Microsoft Office-dokumenter?
Når du setter opp et passord for et Excel-, PowerPoint- eller Word-dokument, må du tenke på at uten passord vil det være praktisk talt umulig å åpne dokumentet, så sørg for å oppbevare passordet på et trygt sted. For å fjerne passordet til et Office-dokument (Word, Excel eller PowerPoint), bruk disse trinnene:
Hvordan fjerner jeg passordet til et Office-dokument?
For å fjerne passordet til et Office-dokument (Word, Excel eller PowerPoint), bruk disse trinnene: Åpne Word-dokumentet (Excel eller PowerPoint). Skriv inn gjeldende passord for å få tilgang til filen. Klikk på OK-knappen. Klikk på Fil. Klikk på Info. På høyre side klikker du på Beskytt dokument-menyen. Velg alternativet Krypter med passord.
Hvordan legger jeg til et krypteringspassord i Microsoft Word?
For å legge til et krypteringspassord til Microsoft Word, Excel eller PowerPoint, bruk disse trinnene: Åpne Word-dokumentet (Excel eller PowerPoint). Klikk på Fil. Klikk på Info.På høyre side klikker du på Beskytt dokument-menyen. Velg alternativet Krypter med passord. Skriv inn et passord for å beskytte dokumentet. Klikk på OK-knappen. Skriv inn passordet på nytt.
Hvordan passordbeskytter jeg en Microsoft Office-fil?
Klikk på Fil. Klikk på Info. På høyre side klikker du på Beskytt dokument-menyen. Merk: I Excel vil alternativet vises som «Beskytt arbeidsbok», og i PowerPoint vil det vises som «Beskytt presentasjon.». Velg alternativet Krypter med passord. Skriv inn et passord for å beskytte dokumentet. Klikk på OK-knappen.
Bør jeg passordbeskytte Microsoft Office-dokumentene mine?
Hvis du har sensitivt innhold i et Office-dokument, kan du bruke disse trinnene for å beskytte det med et passord. Selv om du sannsynligvis allerede bruker et passord for å beskytte Windows 10-kontoen og filene dine mot uautorisert tilgang, er det mange grunner til at du kanskje også vil angi et passord for å beskytte Word-, Excel- eller PowerPoint-dokumenter.
Hvordan passordbeskytter jeg en PDF-fil?
1 Gå til Fil > Info > Beskytt dokument > Krypter med passord. 2 Skriv inn et passord, og skriv det igjen for å bekrefte det. 3 Lagre filen for å sikre at passordet trer i kraft. Se mer…
Hvordan beskytter jeg et word- eller PowerPoint-dokument?
Åpne Word-dokumentet (Excel eller PowerPoint). Klikk på Fil. Klikk på Info. På høyre side klikker du på Beskytt dokument-menyen. Merk: I Excel vil alternativet vises som «Beskytt arbeidsbok», og i PowerPoint vil det vises som «Beskytt presentasjon.»
Hvordan endrer jeg passordet for en arbeidsbok i Excel?
Åpne arbeidsboken du vil endre passordet for. Klikk Passord under Beskyttelse i kategorien Gjennomgang. Velg alt innhold i boksen Passord for å åpne eller Passord for å endre. Skriv inn det nye passordet, og klikk deretter OK. Skriv inn passordet på nytt i dialogboksen Bekreft passord, og klikk deretter OK.
Hvordan passordbeskytte et dokument i Microsoft Word?
Åpne dokumentet og skriv inn passordet.Gå til Fil > Info > Beskytt dokument > Krypter med passord. Fjern passordet i Passord-boksen, og klikk deretter OK.
Hvordan fjerne passord fra Microsoft Word-dokument?
Velg nå alternativet Krypter med passord for å fjerne passord fra Microsoft Word Bare tøm passordet fra tekstboksen og klikk på OK-knappen for å fjerne det beskyttede passordet fra .doc-filen. Så etter det kan du åpne dokumentet uten passord for å tilbakestille passord i Microsoft Word.
Hvordan fjerner jeg et passord fra et ark i Excel?
Klikk Unprotect Sheet or Protect Workbook og skriv inn passordet. Hvis du klikker på Unprotect Sheet, fjernes passordet automatisk fra arket. For å legge til et nytt passord, klikk Beskytt ark eller Beskytt arbeidsbok, skriv inn og bekreft det nye passordet, og klikk deretter OK.
Er ett passord nok for Office 365 passordbeskyttelse?
Hvis et enkelt passord som oppfyller Office 365-passordkravene ikke er nok til å beskytte kontoen din eller kontoene til brukere i organisasjonen din, bør du vurdere å bruke multifaktorautentisering, som støttes av Microsoft Office 365. Noen selskaper bruker multifaktorautentisering som standard iht. med deres sikkerhetspolitikk.