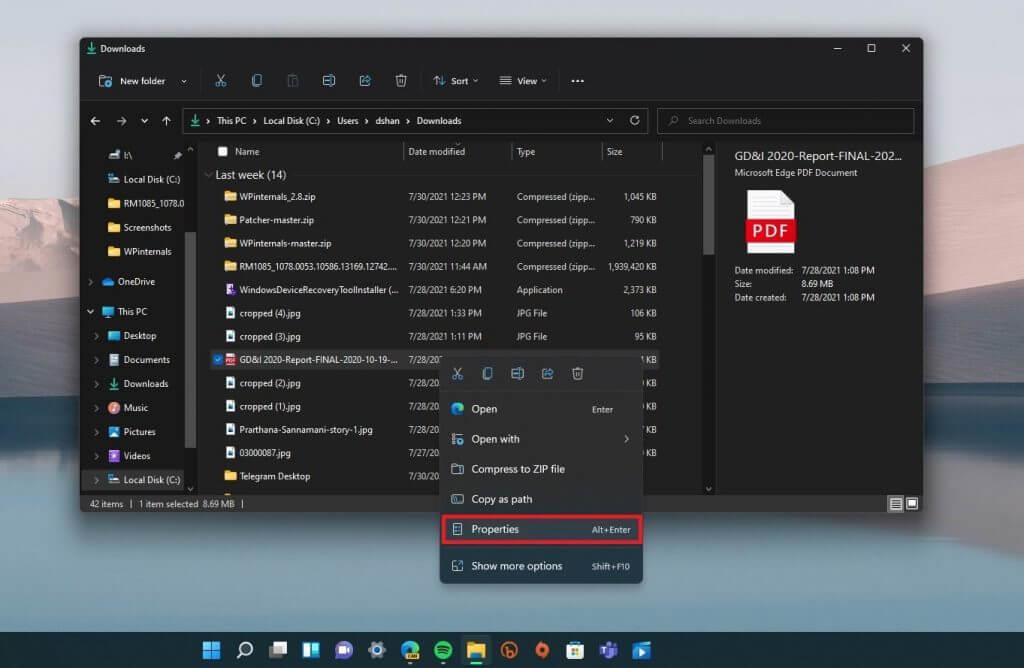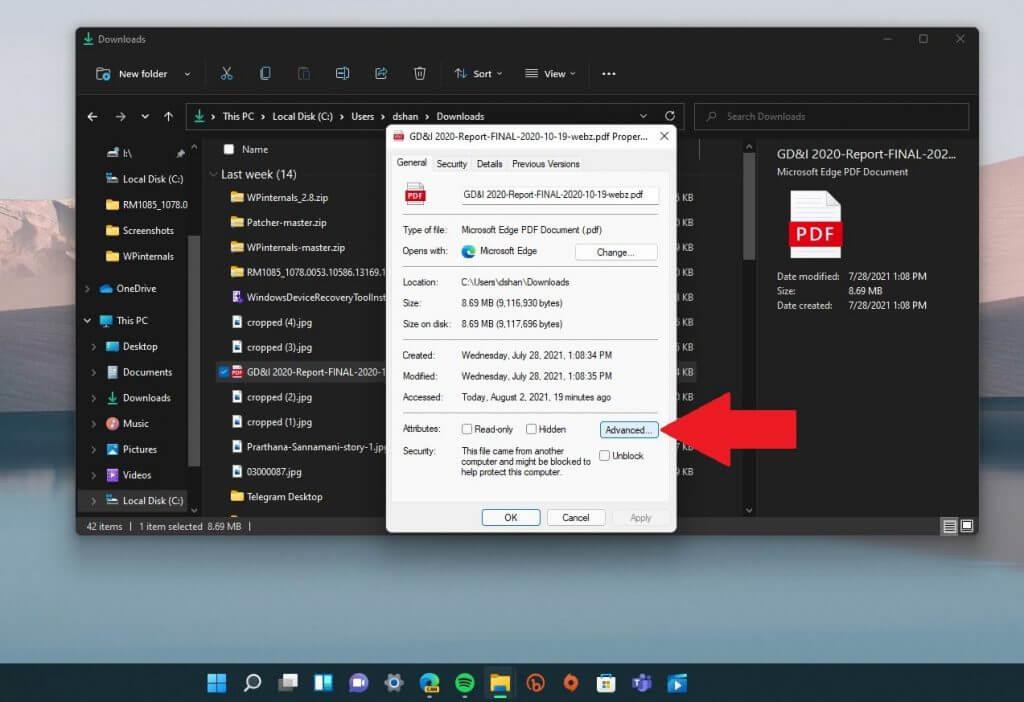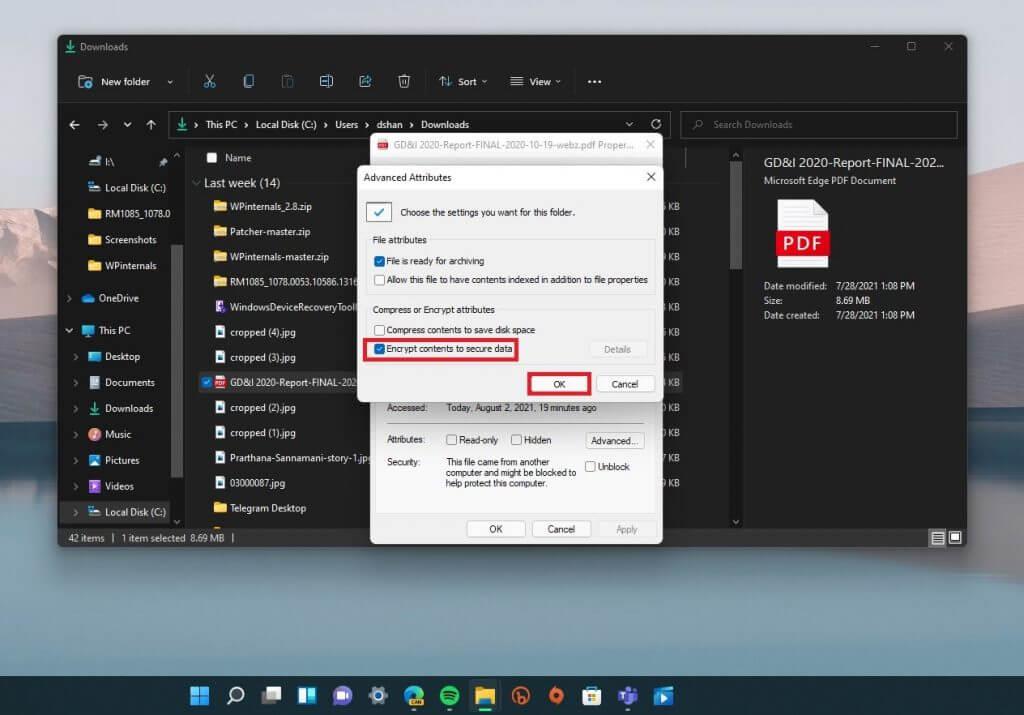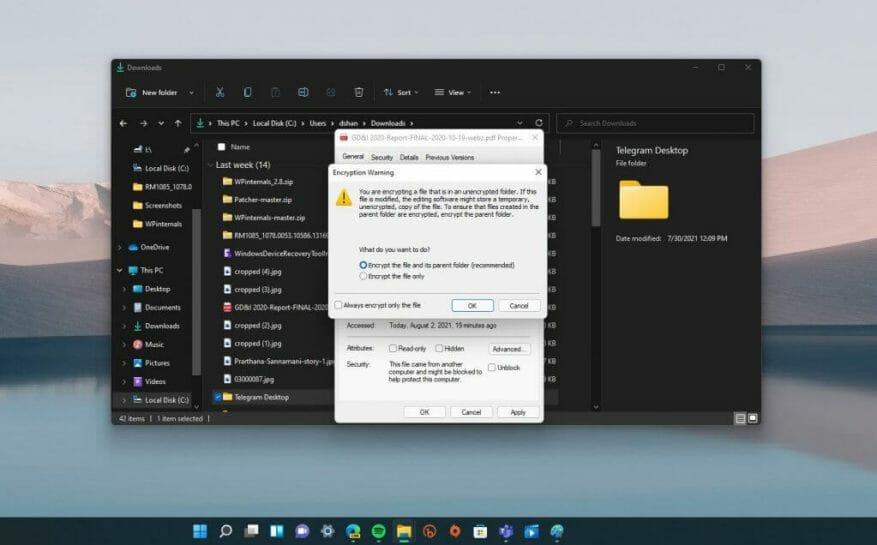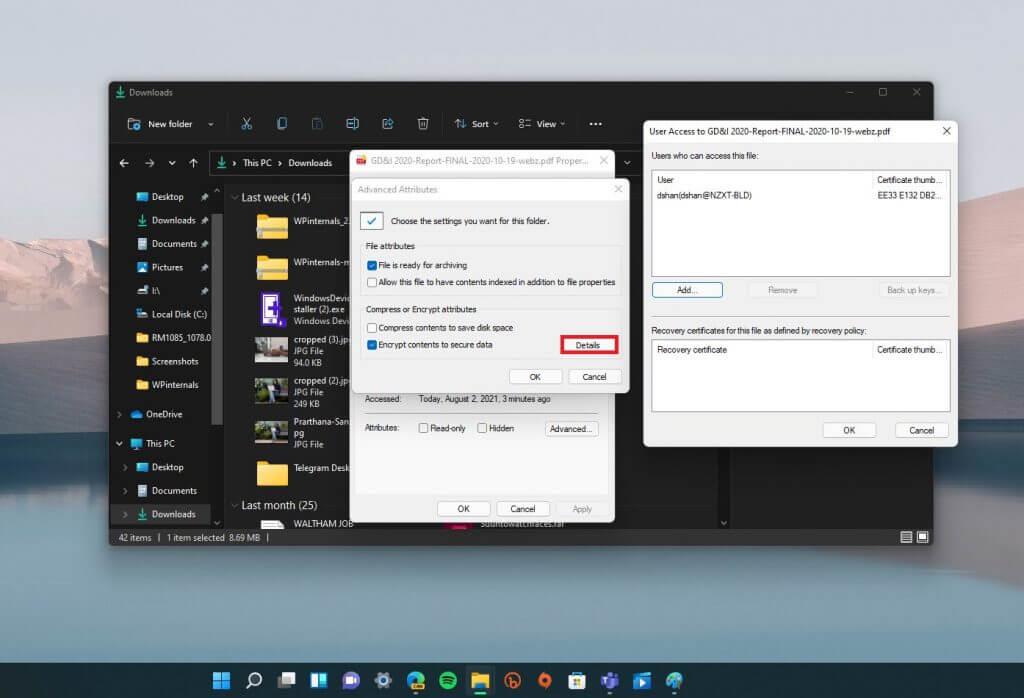La protección con contraseña es una excelente manera de proteger sus archivos y carpetas contra las personas que no desea que vean sus cosas en Windows 11. Como se mencionó en nuestra publicación anterior, Windows tiene soporte integrado para la protección básica con contraseña, pero no está diseñado para empresas. usar.
Microsoft no ofrece mucha ayuda cuando se trata de proporcionar información sobre cómo proteger con contraseña un archivo o carpeta.
Si está buscando una manera rápida y fácil de proteger sus archivos y carpetas de miradas errantes, aquí tiene una manera rápida de proteger con contraseña un archivo o carpeta.
Proteger con contraseña un archivo o carpeta
Tenga en cuenta que este método es rápido y eficaz, pero no debe utilizar este método para uso empresarial. Este método es excelente para proteger algunos archivos y carpetas en su PC personal con Windows 11.
1. Use el Explorador de archivos para encontrar el archivo o la carpeta que desea proteger. Una vez que encuentre el archivo o la carpeta que desea proteger, haga clic con el botón derecho en él.
2. Seleccione Propiedades.
3. Haga clic en Avanzado… para ser llevado al menú Atributos Avanzados para el archivo o carpeta.
4. Aquí puede elegir la configuración que desea para este archivo o carpeta. Por debajo Comprimir o cifrar atributos, haga clic en la casilla de verificación para Cifrar contenido para proteger los datos y haga clic OK.
Si solo está intentando encriptar un archivo, en lugar de una carpeta, recibirá una advertencia de encriptación como se ve a continuación.
Por supuesto, el mejor método para proteger todos sus archivos es colocarlos en una carpeta separada y cifrar toda la carpeta.
Sin embargo, puede elegir cifrar solo el archivo si lo desea. Una vez que haga clic OK, volverá a las propiedades de la carpeta principal.
Hacer clic Aplicar para aplicar los cambios y haga clic en OK para verificar para cifrar el archivo y la carpeta principal.
Puede ver los detalles de encriptación cuando lo desee (siempre que usted haya sido el usuario que los encriptó) siguiendo los primeros 3 pasos y haciendo clic en Detalles. Aquí puede acceder a los detalles sobre quién tiene acceso a los archivos o carpetas cifrados, el certificado de cifrado y los procedimientos de recuperación disponibles.
Si está buscando revertir el cifrado, todo lo que necesita hacer es volver a Propiedades > Avanzado…(Pasos 1-3) y desmarque la casilla de verificación «Cifrar contenido para proteger los datos» y haga clic en Aceptar para confirmar los cambios.
Solo para reiterar, este método es rápido y efectivo, pero no está diseñado para uso empresarial. Esto se usa mejor para situaciones en las que usa una PC compartida y desea mantener algunos archivos inaccesibles para otras cuentas en el mismo dispositivo.
¡Solo recuerde bloquear su cuenta (tecla de Windows + L) cuando abandone su PC compartida! Cuando vuelva a iniciar sesión, sus archivos no estarán encriptados.
No ha cambiado mucho desde Windows 10 cuando se trata de cifrar archivos o carpetas en Windows 11, pero permanezca atento y consulte nuestra cobertura extendida de Windows 11, ya que estas opciones y más pueden cambiar en una versión futura de Windows 11 Preview.
Preguntas más frecuentes
¿Qué debo tener en cuenta al configurar contraseñas para documentos de Microsoft Office?
Al configurar una contraseña para un documento de Excel, PowerPoint o Word, tenga en cuenta que sin una contraseña será prácticamente imposible abrir el documento, así que asegúrese de guardar la contraseña en un lugar seguro. Para eliminar la contraseña de un documento de Office (Word, Excel o PowerPoint), siga estos pasos:
¿Cómo elimino la contraseña de un documento de oficina?
Para eliminar la contraseña de un documento de Office (Word, Excel o PowerPoint), siga estos pasos: Abra el documento de Word (Excel o PowerPoint). Escriba la contraseña actual para acceder al archivo. Haga clic en el botón Aceptar. Haga clic en Archivo. Haga clic en Información. En el lado derecho, haz clic en el menú Proteger documento. Seleccione la opción Cifrar con contraseña.
¿Cómo agrego una contraseña de cifrado a Microsoft Word?
Para agregar una contraseña de cifrado a Microsoft Word, Excel o PowerPoint, siga estos pasos: Abra el documento de Word (Excel o PowerPoint). Haga clic en Archivo. Haga clic en Información.En el lado derecho, haz clic en el menú Proteger documento. Seleccione la opción Cifrar con contraseña. Escriba una contraseña para proteger el documento. Haga clic en el botón Aceptar. Vuelva a escribir la contraseña.
¿Cómo protejo con contraseña un archivo de Microsoft Office?
Haga clic en Archivo. Haga clic en Información. En el lado derecho, haz clic en el menú Proteger documento. Nota: en Excel, la opción aparecerá como «Proteger libro de trabajo» y en PowerPoint, se mostrará como «Proteger presentación». Seleccione la opción Cifrar con contraseña. Escriba una contraseña para proteger el documento. Haga clic en el botón Aceptar.
¿Debo proteger con contraseña mis documentos de Microsoft Office?
Si tiene contenido confidencial en un documento de Office, puede seguir estos pasos para protegerlo con una contraseña. Aunque probablemente ya use una contraseña para proteger su cuenta y sus archivos de Windows 10 del acceso no autorizado, hay muchas razones por las que también puede querer establecer una contraseña para proteger documentos de Word, Excel o PowerPoint.
¿Cómo protejo con contraseña un archivo PDF?
1 Vaya a Archivo > Información > Proteger documento > Cifrar con contraseña. 2 Escriba una contraseña y vuelva a escribirla para confirmarla. 3 Guarde el archivo para asegurarse de que la contraseña surta efecto. Ver más…
¿Cómo protejo un documento de Word o PowerPoint?
Abra el documento de Word (Excel o PowerPoint). Haga clic en Archivo. Haga clic en Información. En el lado derecho, haz clic en el menú Proteger documento. Nota: en Excel, la opción aparecerá como «Proteger libro de trabajo» y en PowerPoint, se mostrará como «Proteger presentación».
¿Cómo cambio la contraseña de un libro en Excel?
Abra el libro de trabajo para el que desea cambiar la contraseña. En la pestaña Revisar, en Protección, haga clic en Contraseñas. En el cuadro Contraseña para abrir o Contraseña para modificar, seleccione todo el contenido. Escriba la nueva contraseña y luego haga clic en Aceptar. En el cuadro de diálogo Confirmar contraseña, escriba la contraseña nuevamente y luego haga clic en Aceptar.
¿Cómo proteger con contraseña un documento en Microsoft Word?
Abra el documento e ingrese su contraseña.Vaya a Archivo > Información > Proteger documento > Cifrar con contraseña. Borre la contraseña en el cuadro Contraseña y luego haga clic en Aceptar.
¿Cómo eliminar la contraseña de un documento de Microsoft Word?
Ahora, seleccione la opción cifrar con contraseña para eliminar la contraseña de Microsoft Word. Simplemente borre la contraseña del cuadro de texto y haga clic en el botón Aceptar para eliminar la contraseña protegida del archivo .doc. Entonces, después de eso, puede abrir el documento sin ninguna contraseña para restablecer la contraseña en Microsoft Word.
¿Cómo elimino una contraseña de una hoja en Excel?
Haga clic en Desproteger hoja o Proteger libro de trabajo e ingrese la contraseña. Al hacer clic en Desproteger hoja, se elimina automáticamente la contraseña de la hoja. Para agregar una nueva contraseña, haga clic en Proteger hoja o Proteger libro de trabajo, escriba y confirme la nueva contraseña y luego haga clic en Aceptar.
¿Es suficiente una contraseña para la protección con contraseña de Office 365?
Si una sola contraseña que cumple con los requisitos de contraseña de Office 365 no es suficiente para proteger su cuenta o las cuentas de los usuarios de su organización, considere usar la autenticación multifactor, que es compatible con Microsoft Office 365. Algunas empresas usan la autenticación multifactor de forma predeterminada de acuerdo con con su política de seguridad.