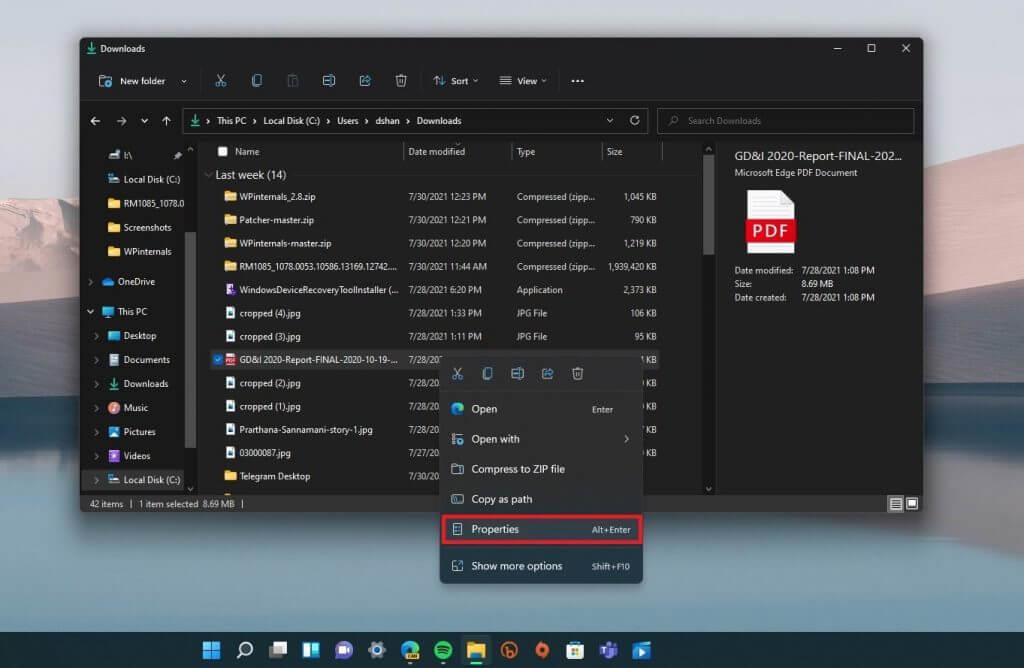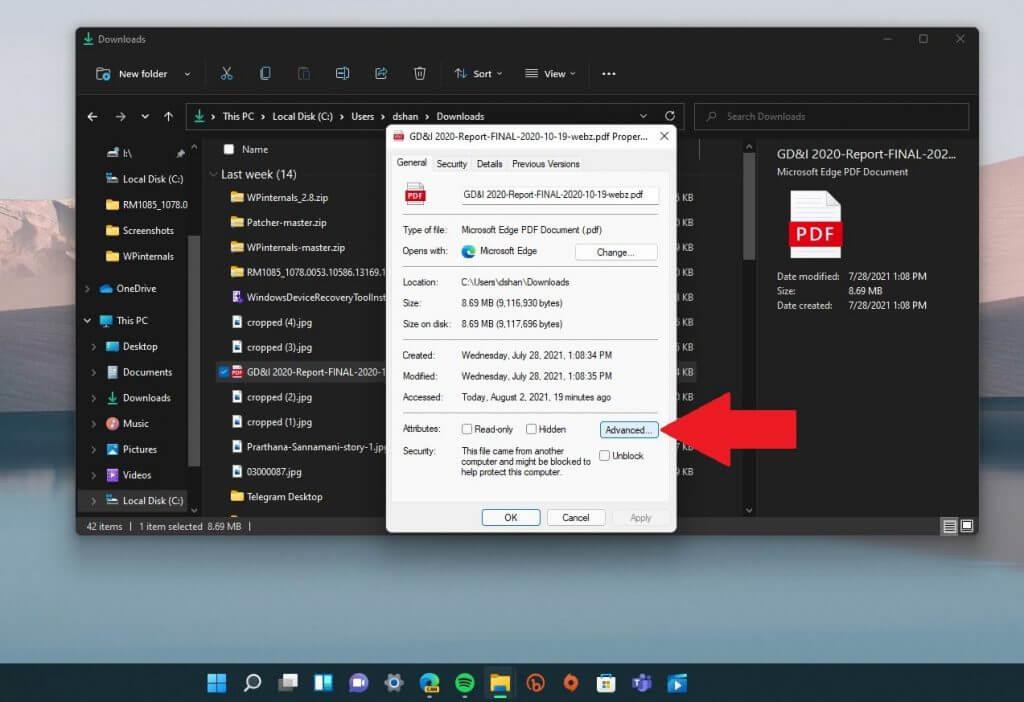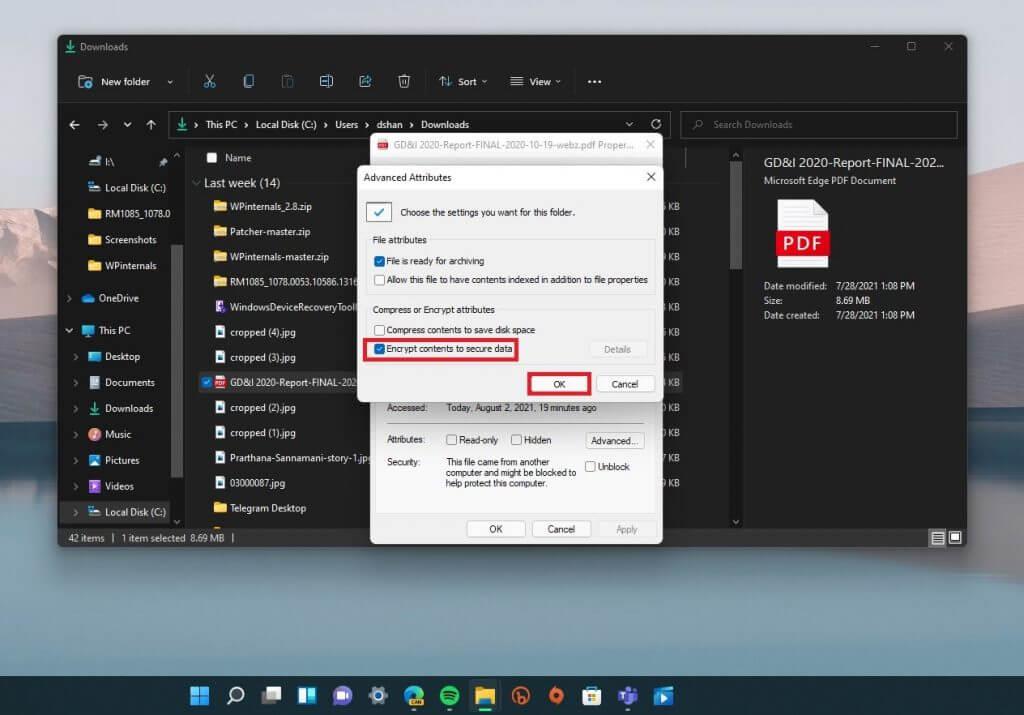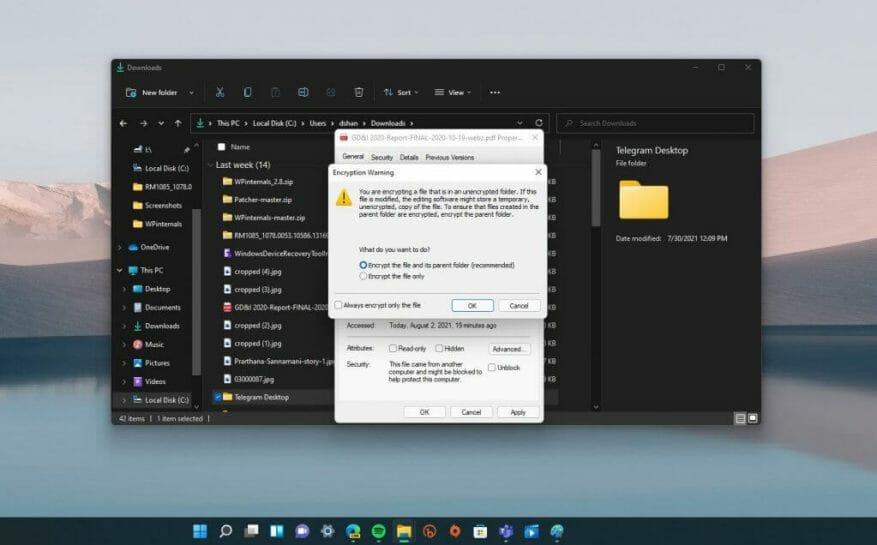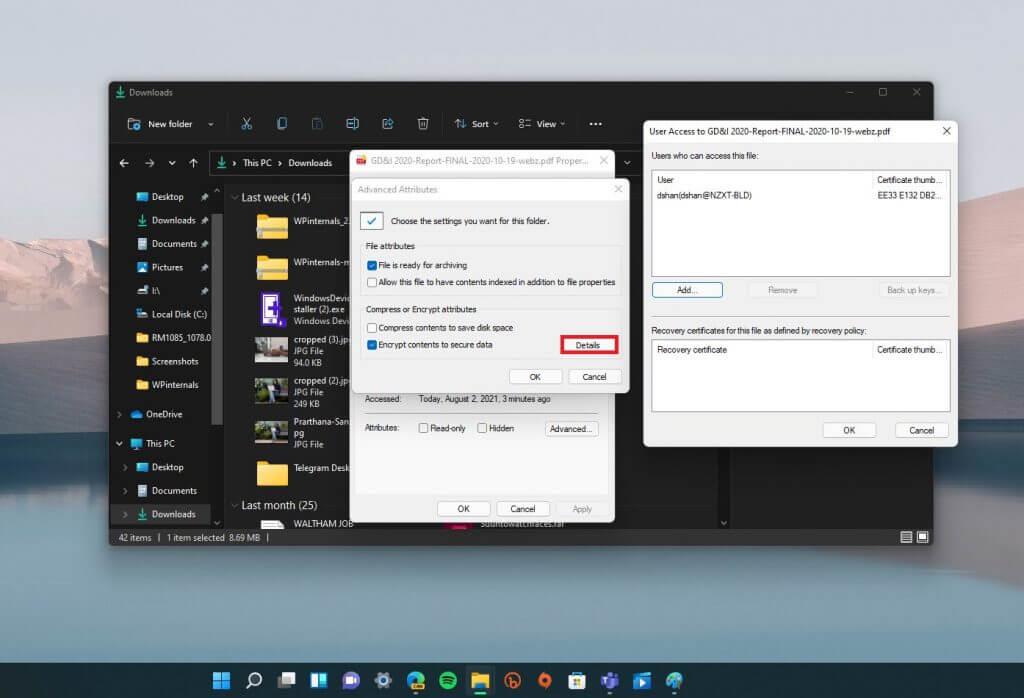Wachtwoordbeveiliging is een geweldige manier om uw bestanden en mappen te beschermen tegen mensen die u niet wilt zien op Windows 11. Zoals vermeld in ons vorige bericht, heeft Windows ingebouwde ondersteuning voor basiswachtwoordbeveiliging, maar het is niet bedoeld voor ondernemingen gebruiken.
Microsoft biedt niet veel hulp als het gaat om het verstrekken van informatie over hoe u een bestand of map met een wachtwoord kunt beveiligen.
Als u op zoek bent naar een snelle en gemakkelijke manier om uw bestanden en mappen te beschermen tegen dwalende ogen, dan is hier een snelle manier om een bestand of map met een wachtwoord te beveiligen.
Beveilig een bestand of map met een wachtwoord
Houd er rekening mee dat deze methode snel en effectief is, maar dat u deze methode niet voor zakelijk gebruik moet gebruiken. Deze methode is geweldig voor het beschermen van een paar bestanden en mappen op uw persoonlijke Windows 11-pc.
1. Gebruik Verkenner om het bestand of de map te vinden die u wilt beveiligen. Zodra u het bestand of de map hebt gevonden die u wilt beveiligen, klikt u er met de rechtermuisknop op.
2. Selecteer Eigendommen.
3. Klik op Geavanceerd… om naar het menu Geavanceerde attributen voor het bestand of de map te gaan.
4. Hier kunt u de gewenste instellingen voor dit bestand of deze map kiezen. Onder Comprimeer of versleutel attributen, klik op het selectievakje voor Versleutel inhoud om data te beveiligen en klik Oké.
Als u alleen een bestand probeert te coderen in plaats van een map, wordt u begroet met een coderingswaarschuwing zoals hieronder te zien is.
Natuurlijk is de beste methode om al uw bestanden te beschermen door ze in een aparte map te plaatsen en de hele map te versleutelen.
U kunt er echter voor kiezen om alleen het bestand te versleutelen als u dat wilt. Zodra u klikt Oké, keert u terug naar de eigenschappen van de bovenliggende map.
Klik Van toepassing zijn om de wijzigingen toe te passen en klik op Oké om te verifiëren om het bestand te versleutelen en de bovenliggende map.
U kunt de coderingsdetails bekijken wanneer u maar wilt (op voorwaarde dat u de gebruiker was die ze heeft gecodeerd) door de eerste 3 stappen te volgen en te klikken op Details. Hier heeft u toegang tot de details over wie toegang heeft tot de versleutelde bestanden of mappen, het versleutelingscertificaat en de beschikbare herstelprocedures.
Als u de codering wilt ongedaan maken, hoeft u alleen maar terug te gaan naar: Eigenschappen > Geavanceerd…(Stappen 1-3) en schakel het selectievakje “Inhoud versleutelen om gegevens te beveiligen” uit en klik op OK om de wijzigingen te bevestigen.
Nogmaals, deze methode is snel en effectief, maar niet bedoeld voor zakelijk gebruik. Dit wordt het best gebruikt voor situaties waarin u een gedeelde pc gebruikt en u sommige bestanden ontoegankelijk wilt houden voor andere accounts op hetzelfde apparaat.
Vergeet niet uw account te vergrendelen (Windows-toets + L) wanneer u uw gedeelde pc verlaat! Wanneer u weer inlogt, zijn uw bestanden niet-versleuteld.
Er is niet veel veranderd ten opzichte van Windows 10 als het gaat om het versleutelen van bestanden of mappen op Windows 11, maar blijf op de hoogte en bekijk onze uitgebreide Windows 11-dekking, aangezien deze opties en meer kunnen veranderen in een toekomstige Windows 11 Preview-build!
FAQ
Waar moet ik op letten bij het instellen van wachtwoorden voor Microsoft Office-documenten?
Houd er bij het instellen van een wachtwoord voor een Excel-, PowerPoint- of Word-document rekening mee dat het zonder wachtwoord vrijwel onmogelijk is om het document te openen, dus bewaar het wachtwoord op een veilige plaats. Gebruik deze stappen om het wachtwoord van een Office-document (Word, Excel of PowerPoint) te verwijderen:
Hoe verwijder ik het wachtwoord van een Office-document?
Gebruik deze stappen om het wachtwoord van een Office-document (Word, Excel of PowerPoint) te verwijderen: Open het Word-document (Excel of PowerPoint). Typ het huidige wachtwoord om toegang te krijgen tot het bestand. Klik op de OK-knop. Klik op Bestand. Klik op Info. Klik aan de rechterkant op het menu Document beveiligen. Selecteer de optie Versleutelen met wachtwoord.
Hoe voeg ik een coderingswachtwoord toe aan Microsoft Word?
Gebruik deze stappen om een coderingswachtwoord toe te voegen aan Microsoft Word, Excel of PowerPoint: Open het Word-document (Excel of PowerPoint). Klik op Bestand. Klik op Info.Klik aan de rechterkant op het menu Document beveiligen. Selecteer de optie Versleutelen met wachtwoord. Typ een wachtwoord om het document te beveiligen. Klik op de OK-knop. Typ het wachtwoord opnieuw.
Hoe beveilig ik een Microsoft Office-bestand met een wachtwoord?
Klik op Bestand. Klik op Info. Klik aan de rechterkant op het menu Document beveiligen. Opmerking: in Excel wordt de optie weergegeven als ‘Werkmap beschermen’ en in PowerPoint wordt deze weergegeven als ‘Presentatie beschermen’. Selecteer de optie Versleutelen met wachtwoord. Typ een wachtwoord om het document te beveiligen. Klik op de OK-knop.
Moet ik mijn Microsoft Office-documenten met een wachtwoord beveiligen?
Als je gevoelige inhoud in een Office-document hebt, kun je deze stappen gebruiken om het te beveiligen met een wachtwoord. Hoewel u waarschijnlijk al een wachtwoord gebruikt om uw Windows 10-account en bestanden te beschermen tegen ongeoorloofde toegang, zijn er tal van redenen waarom u misschien ook een wachtwoord wilt instellen om Word-, Excel- of PowerPoint-documenten te beschermen.
Hoe beveilig ik een pdf-bestand met een wachtwoord?
1 Ga naar Bestand > Info > Document beveiligen > Coderen met wachtwoord. 2 Typ een wachtwoord en typ het nogmaals om het te bevestigen. 3 Sla het bestand op om ervoor te zorgen dat het wachtwoord van kracht wordt. Bekijk meer…
Hoe beveilig ik een Word- of PowerPoint-document?
Open het Word-document (Excel of PowerPoint). Klik op Bestand. Klik op Info. Klik aan de rechterkant op het menu Document beveiligen. Opmerking: in Excel wordt de optie weergegeven als ‘Werkmap beschermen’ en in PowerPoint wordt deze weergegeven als ‘Presentatie beschermen’.
Hoe wijzig ik het wachtwoord voor een werkmap in Excel?
Open de werkmap waarvoor u het wachtwoord wilt wijzigen. Klik op het tabblad Controleren onder Beveiliging op Wachtwoorden. Selecteer alle inhoud in het vak Wachtwoord om te openen of Wachtwoord om te wijzigen. Typ het nieuwe wachtwoord en klik vervolgens op OK. Typ het wachtwoord opnieuw in het dialoogvenster Wachtwoord bevestigen en klik vervolgens op OK.
Hoe een document in Microsoft Word met een wachtwoord te beveiligen?
Open het document en voer het wachtwoord in.Ga naar Bestand > Info > Document beveiligen > Versleutelen met wachtwoord. Wis het wachtwoord in het vak Wachtwoord en klik vervolgens op OK.
Hoe het wachtwoord uit het Microsoft Word-document te verwijderen?
Selecteer nu de optie coderen met wachtwoord om het wachtwoord uit Microsoft Word te verwijderen Wis het wachtwoord uit het tekstvak en klik op de knop OK om het beveiligde wachtwoord uit het .doc-bestand te verwijderen. Dus daarna kunt u het document openen zonder wachtwoord om het wachtwoord opnieuw in te stellen in Microsoft Word.
Hoe verwijder ik een wachtwoord van een blad in Excel?
Klik op Blad beveiligen of Werkmap beveiligen en voer het wachtwoord in. Als u op Blad opheffen klikt, wordt het wachtwoord automatisch van het blad verwijderd. Als u een nieuw wachtwoord wilt toevoegen, klikt u op Blad beveiligen of Werkmap beveiligen, typt en bevestigt u het nieuwe wachtwoord en klikt u vervolgens op OK.
Is één wachtwoord voldoende voor Office 365-wachtwoordbeveiliging?
Als een enkel wachtwoord dat voldoet aan de Office 365-wachtwoordvereisten niet voldoende is om uw account of accounts van gebruikers in uw organisatie te beschermen, overweeg dan om multi-factor authenticatie te gebruiken, die wordt ondersteund door Microsoft Office 365. Sommige bedrijven gebruiken standaard multi-factor authenticatie in overeenstemming met met hun veiligheidsbeleid.