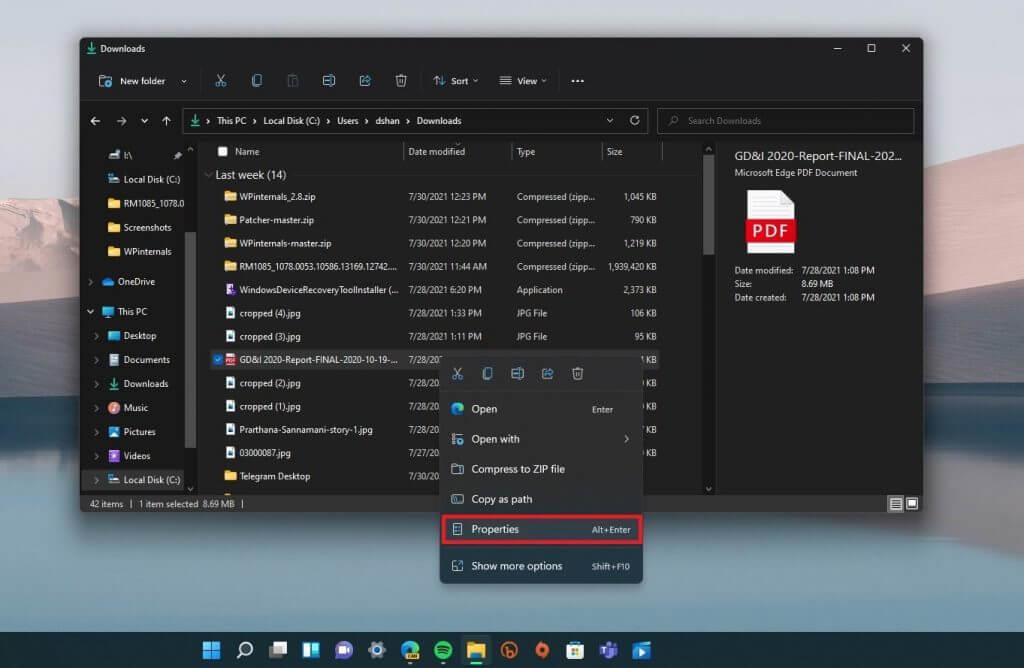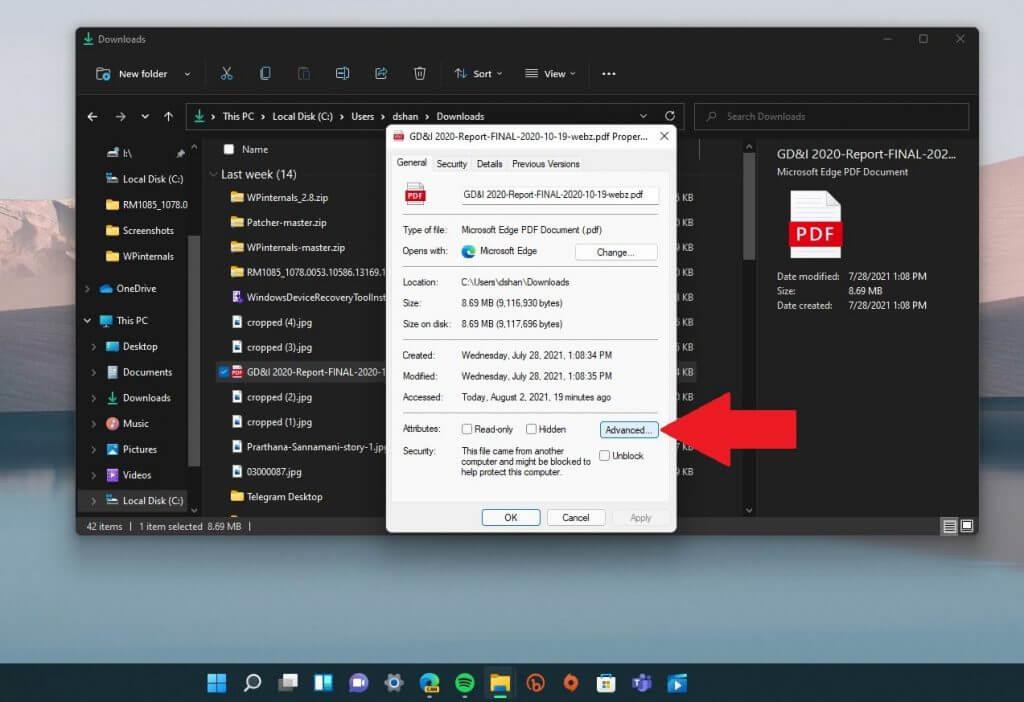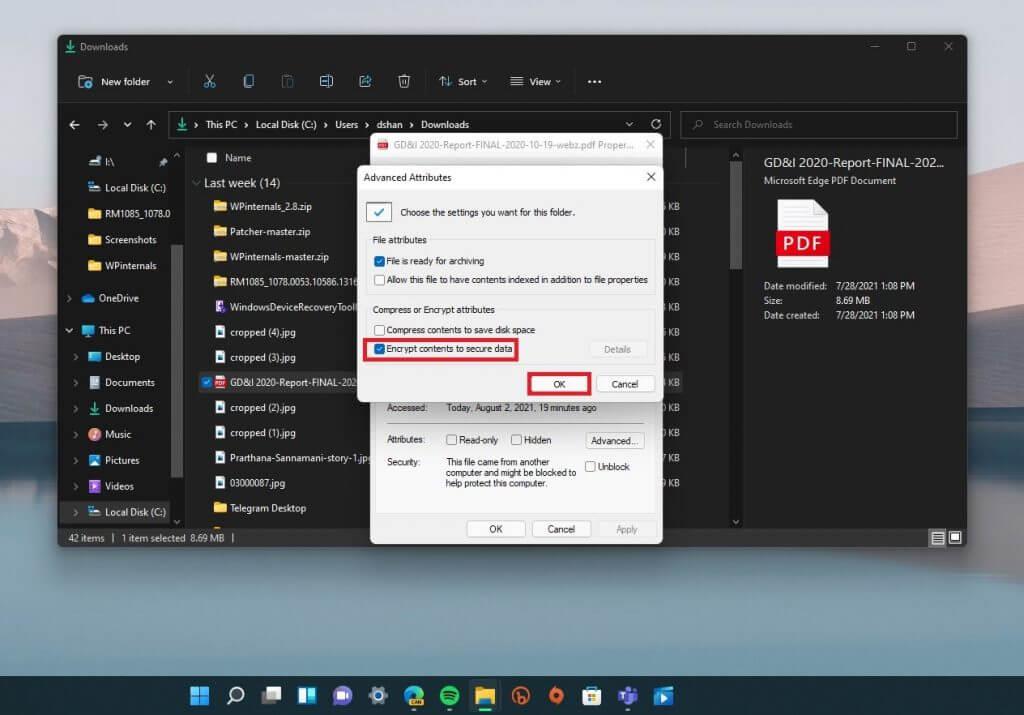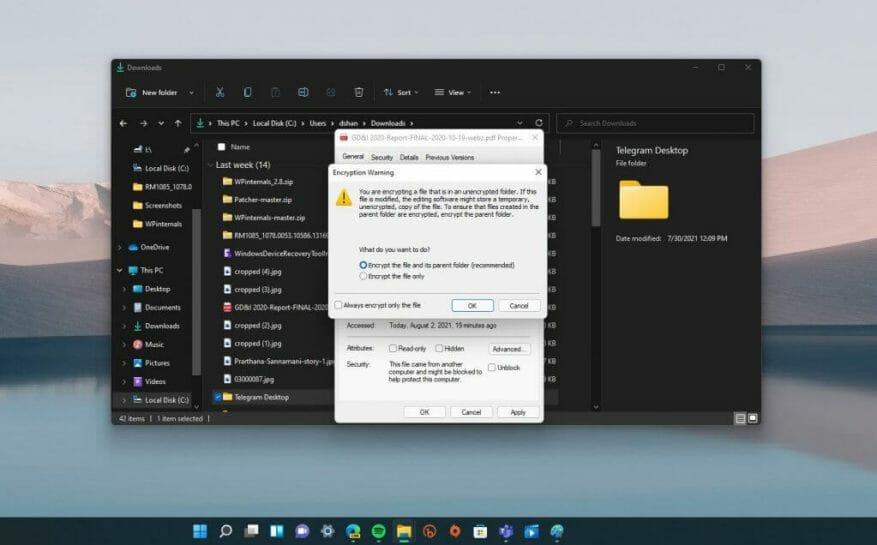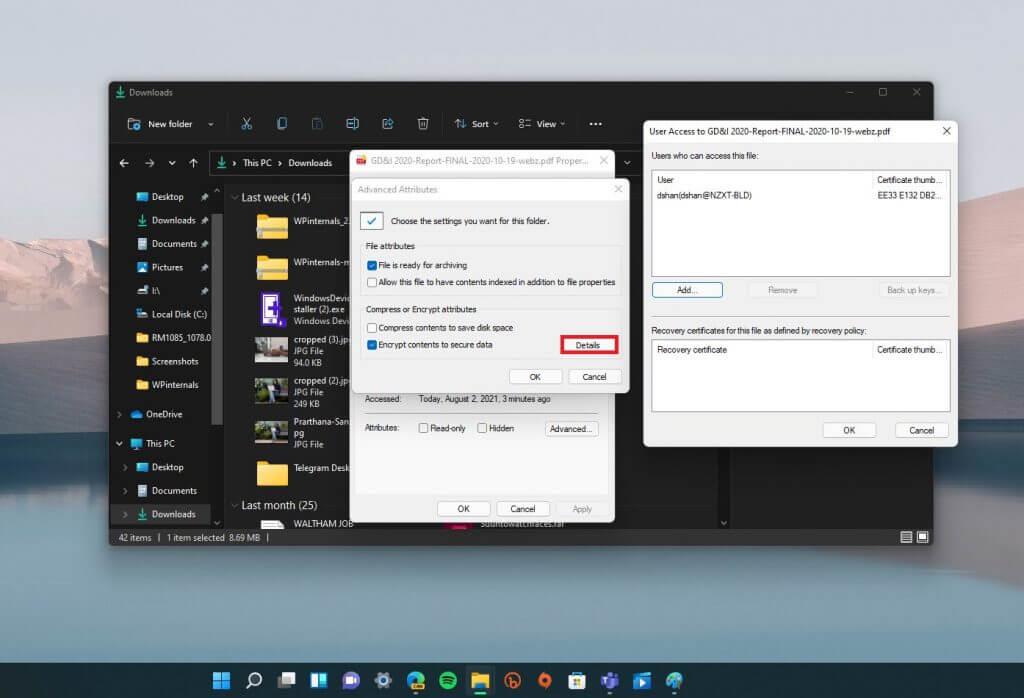Salasanasuojaus on loistava tapa suojata tiedostojasi ja kansioitasi ihmisiltä, joiden et halua näkevän sisältöäsi Windows 11:ssä. Kuten edellisessä viestissämme mainittiin, Windowsissa on sisäänrakennettu tuki perussalasanasuojaukselle, mutta sitä ei ole tarkoitettu yrityksille. käyttää.
Microsoft ei tarjoa paljon apua kun on kyse tiedoston tai kansion salasanasuojauksesta.
Jos etsit nopeaa ja helppoa tapaa suojata tiedostosi ja kansiosi vaeltavilta silmiltä, tässä on nopea tapa suojata tiedosto tai kansio salasanalla.
Suojaa tiedosto tai kansio salasanalla
Muista, että tämä menetelmä on nopea ja tehokas, mutta sinun ei pitäisi käyttää tätä menetelmää yrityskäyttöön. Tämä menetelmä sopii erinomaisesti muutamien tiedostojen ja kansioiden suojaamiseen henkilökohtaisella Windows 11 -tietokoneellasi.
1. Etsi suojattava tiedosto tai kansio File Explorerin avulla. Kun olet löytänyt tiedoston tai kansion, jonka haluat suojata, napsauta sitä hiiren kakkospainikkeella.
2. Valitse Ominaisuudet.
3. Napsauta Pitkälle kehittynyt… siirtyy tiedoston tai kansion Lisämääritteet-valikkoon.
4. Täällä voit valita tälle tiedostolle tai kansiolle haluamasi asetukset. Alla Pakkaa tai salaa määritteet, napsauta valintaruutua Salaa sisältö suojataksesi tiedot ja Napsauta OK.
Jos yrität vain salata tiedostoa kansion sijaan, saat salausvaroituksen alla olevan kuvan mukaisesti.
Tietenkin paras tapa suojata kaikki tiedostosi sijoittamalla ne erilliseen kansioon ja salaamalla koko kansio.
Voit kuitenkin halutessasi salata vain tiedoston. Kun napsautat OK, sinut ohjataan takaisin yläkansion ominaisuuksiin.
Klikkaus Käytä Ota muutokset käyttöön ja napsauta OK vahvistaaksesi tiedoston salaamiseksi ja yläkansio.
Voit tarkastella salaustietoja milloin haluat (edellyttäen, että olit ne salannut käyttäjä) noudattamalla kolmea ensimmäistä vaihetta ja napsauttamalla Yksityiskohdat. Täältä saat tietoja siitä, kenellä on pääsy salattuihin tiedostoihin tai kansioihin, salaussertifikaattiin ja käytettävissä oleviin palautusmenetelmiin.
Jos aiot kumota salauksen, sinun tarvitsee vain palata Ominaisuudet > Lisäasetukset…(Vaiheet 1-3) ja poista valinta ”Salaa sisältö suojataksesi tiedot” -valintaruudusta ja vahvista muutokset napsauttamalla OK.
Toistaakseni tämä menetelmä on nopea ja tehokas, mutta sitä ei ole tarkoitettu yrityskäyttöön. Tämä sopii parhaiten tilanteisiin, joissa käytät jaettua tietokonetta ja haluat pitää joidenkin tiedostojen poissa muiden saman laitteen tilien käytettävissä.
Muista vain lukita tilisi (Windows-näppäin + L), kun poistut jaetusta tietokoneesta! Kun kirjaudut takaisin sisään, tiedostosi ovat salaamattomia.
Ei paljoakaan ole muuttunut Windows 10:stä, mitä tulee tiedostojen tai kansioiden salaamiseen Windows 11:ssä, mutta pysy kuulolla ja tutustu laajennettuun Windows 11:n kattavuuteen, sillä nämä ja muut vaihtoehdot voivat muuttua tulevassa Windows 11 Preview -versiossa!
FAQ
Mitä minun tulee ottaa huomioon, kun määritän salasanoja Microsoft Office -asiakirjoille?
Kun määrität salasanaa Excel-, PowerPoint- tai Word-asiakirjalle, ota huomioon, että ilman salasanaa asiakirjan avaaminen on käytännössä mahdotonta, joten muista säilyttää salasana turvallisessa paikassa. Voit poistaa Office-asiakirjan (Word, Excel tai PowerPoint) salasanan seuraavasti:
Kuinka poistan toimistoasiakirjan salasanan?
Voit poistaa Office-asiakirjan (Word, Excel tai PowerPoint) salasanan seuraavasti: Avaa Word (Excel tai PowerPoint) -asiakirja. Kirjoita nykyinen salasana päästäksesi tiedostoon. Napsauta OK-painiketta. Napsauta Tiedosto. Napsauta Tietoja. Napsauta oikealla puolella Suojaa asiakirja -valikkoa. Valitse Salaa salasanalla -vaihtoehto.
Kuinka lisään salaussalasanan Microsoft Wordiin?
Voit lisätä salaussalasanan Microsoft Wordiin, Exceliin tai PowerPointiin seuraavasti: Avaa Word (Excel tai PowerPoint) -asiakirja. Napsauta Tiedosto. Napsauta Tietoja.Napsauta oikealla puolella Suojaa asiakirja -valikkoa. Valitse Salaa salasanalla -vaihtoehto. Suojaa asiakirja kirjoittamalla salasana. Napsauta OK-painiketta. Kirjoita salasana uudelleen.
Kuinka suojaan salasanalla Microsoft Office -tiedoston?
Napsauta Tiedosto. Napsauta Tietoja. Napsauta oikealla puolella Suojaa asiakirja -valikkoa. Huomautus: Excelissä vaihtoehto näkyy nimellä ”Suojaa työkirja” ja PowerPointissa ”Suojaa esitys”. Valitse Salaa salasanalla -vaihtoehto. Suojaa asiakirja kirjoittamalla salasana. Napsauta OK-painiketta.
Pitäisikö minun suojata Microsoft Office -asiakirjani salasanalla?
Jos sinulla on arkaluonteista sisältöä Office-asiakirjassa, voit suojata sen salasanalla näiden ohjeiden avulla. Vaikka käytät luultavasti jo salasanaa suojaamaan Windows 10 -tiliäsi ja tiedostojasi luvattomalta käytöltä, on monia syitä, miksi saatat haluta asettaa salasanan suojataksesi Word-, Excel- tai PowerPoint-asiakirjoja.
Kuinka suojaan PDF-tiedoston salasanalla?
1 Valitse Tiedosto > Tiedot > Suojaa asiakirja > Salaa salasanalla. 2 Kirjoita salasana ja vahvista se kirjoittamalla se uudelleen. 3 Tallenna tiedosto varmistaaksesi, että salasana tulee voimaan. Katso lisää…
Kuinka suojaan Word- tai PowerPoint-asiakirjan?
Avaa Word (Excel tai PowerPoint) -asiakirja. Napsauta Tiedosto. Napsauta Tietoja. Napsauta oikealla puolella Suojaa asiakirja -valikkoa. Huomautus: Excelissä vaihtoehto näkyy nimellä ”Suojaa työkirja” ja PowerPointissa ”Suojaa esitys”.
Kuinka vaihdan työkirjan salasanan Excelissä?
Avaa työkirja, jonka salasanan haluat vaihtaa. Valitse Tarkista-välilehden Suojaus-kohdasta Salasanat. Valitse Avaussalasana- tai Muokkaussalasana-ruudussa koko sisältö. Kirjoita uusi salasana ja napsauta sitten OK. Kirjoita salasana uudelleen Vahvista salasana -valintaikkunaan ja napsauta sitten OK.
Kuinka suojata asiakirja salasanalla Microsoft Wordissa?
Avaa asiakirja ja kirjoita sen salasana.Siirry kohtaan Tiedosto > Tiedot > Suojaa asiakirja > Salaa salasanalla. Tyhjennä salasana Salasana-ruudussa ja napsauta sitten OK.
Kuinka poistaa salasana Microsoft Word -asiakirjasta?
Valitse nyt Salaa salasanalla -vaihtoehto poistaaksesi salasanan Microsoft Wordista Tyhjennä salasana tekstiruudusta ja napsauta OK-painiketta poistaaksesi suojatun salasanan .doc-tiedostosta. Joten sen jälkeen voit avata asiakirjan ilman salasanaa palauttaaksesi salasanan Microsoft Wordissa.
Kuinka poistan salasanan Excelin taulukosta?
Napsauta Poista suojaus tai Suojaa työkirja ja anna salasana. Napsauttamalla Poista suojaus poistetaan automaattisesti taulukosta salasana. Jos haluat lisätä uuden salasanan, napsauta Suojaa taulukkoa tai Suojaa työkirjaa, kirjoita ja vahvista uusi salasana ja napsauta sitten OK.
Riittääkö yksi salasana Office 365:n salasanasuojaukseen?
Jos Office 365:n salasanavaatimukset täyttävä yksittäinen salasana ei riitä suojaamaan tiliäsi tai organisaatiosi käyttäjien tilejä, harkitse Microsoft Office 365:n tukeman monitekijätodennuksen käyttöä. Jotkut yritykset käyttävät oletusarvoisesti monitekijätodennusta turvallisuuspolitiikkansa kanssa.