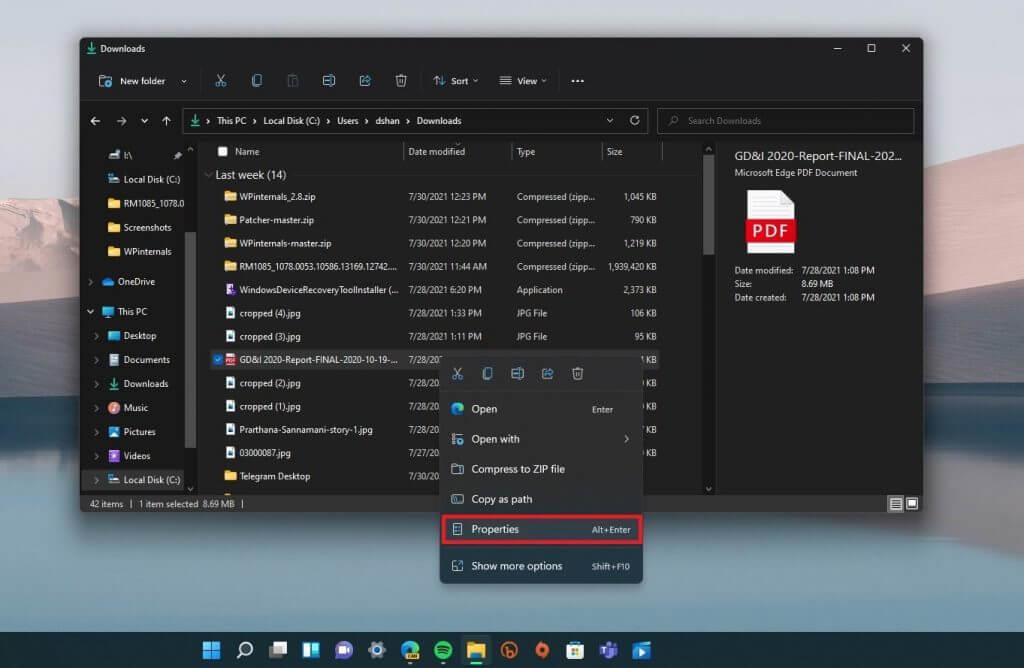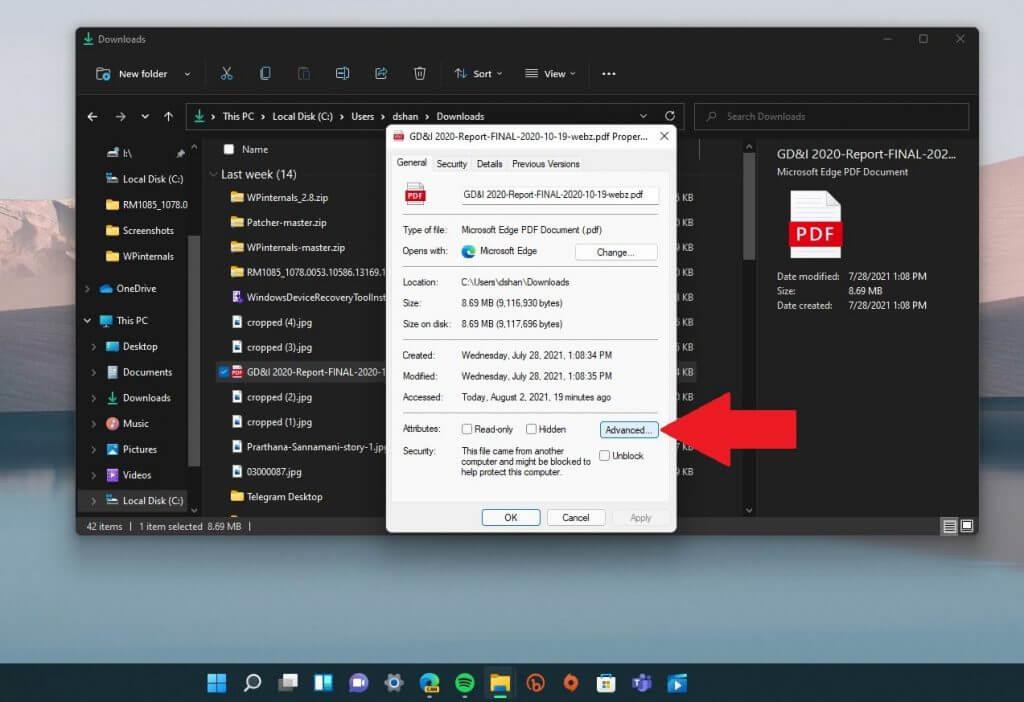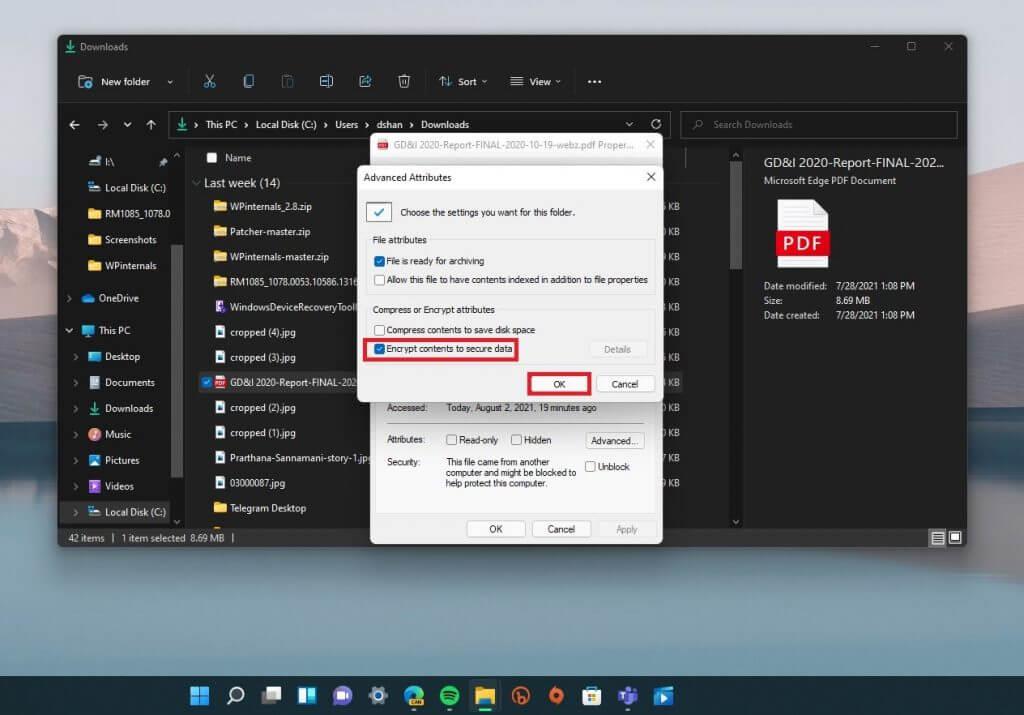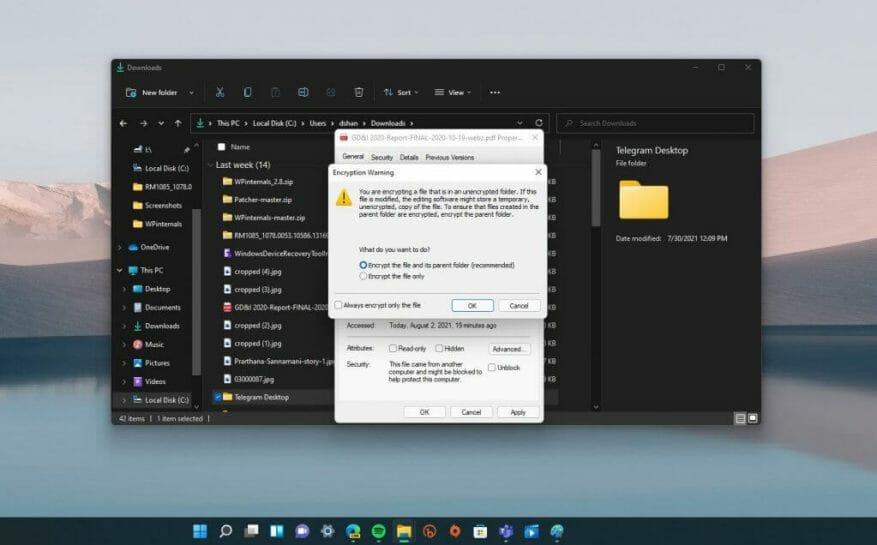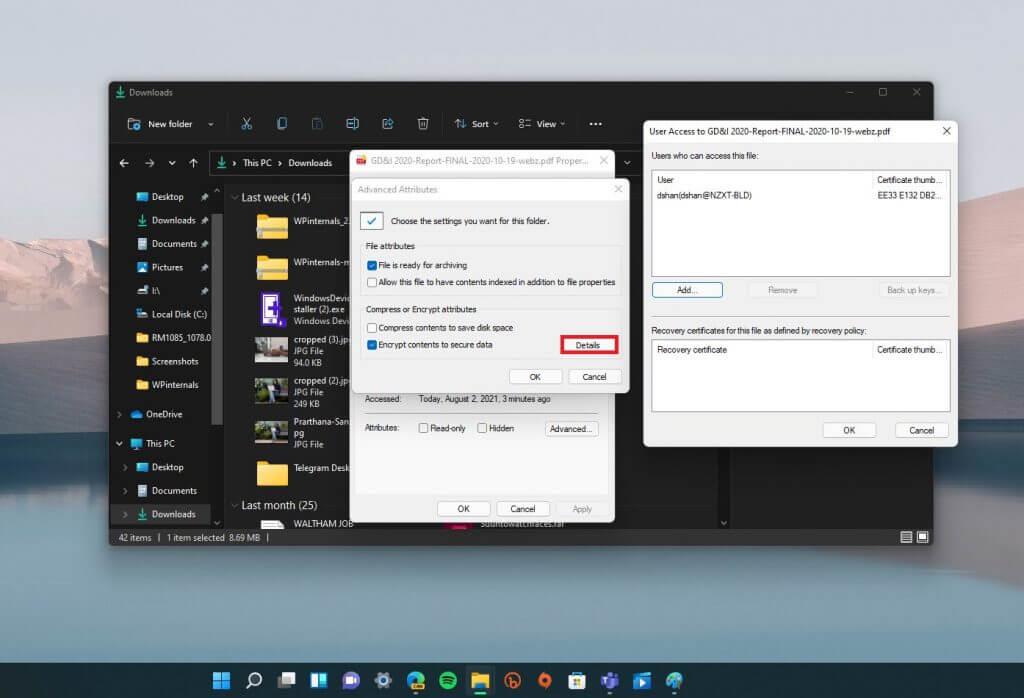Ochrona hasłem to świetny sposób na ochronę plików i folderów przed osobami, którym nie chcesz widzieć swoich rzeczy w systemie Windows 11. Jak wspomniano w naszym poprzednim poście, system Windows ma wbudowaną obsługę podstawowej ochrony hasłem, ale nie jest przeznaczony dla przedsiębiorstw posługiwać się.
Microsoft nie oferuje zbyt wiele pomocy jeśli chodzi o dostarczanie informacji o tym, jak zabezpieczyć hasłem plik lub folder.
Jeśli szukasz szybkiego i łatwego sposobu ochrony plików i folderów przed wędrownymi oczami, oto szybki sposób na zabezpieczenie pliku lub folderu hasłem.
Zabezpiecz hasłem plik lub folder
Należy pamiętać, że ta metoda jest szybka i skuteczna, ale nie należy jej używać do użytku korporacyjnego. Ta metoda doskonale nadaje się do ochrony kilku plików i folderów na osobistym komputerze z systemem Windows 11.
1. Użyj Eksploratora plików, aby znaleźć plik lub folder, który chcesz chronić. Po znalezieniu pliku lub folderu, który chcesz chronić, kliknij go prawym przyciskiem myszy.
2. Wybierz Nieruchomości.
3. Kliknij Zaawansowany… przeniesione do menu Zaawansowane atrybuty dla pliku lub folderu.
4. Tutaj możesz wybrać żądane ustawienia dla tego pliku lub folderu. Pod Kompresuj lub szyfruj atrybuty, kliknij pole wyboru dla Szyfrowanie zawartości w celu zabezpieczenia danych i kliknij OK.
Jeśli próbujesz zaszyfrować tylko plik, a nie folder, zostaniesz powitany ostrzeżeniem o szyfrowaniu, jak pokazano poniżej.
Oczywiście najlepszą metodą ochrony wszystkich plików jest umieszczenie ich w osobnym folderze i zaszyfrowanie całego folderu.
Możesz jednak wybrać szyfrowanie tylko pliku, jeśli chcesz. Po kliknięciu OK, nastąpi powrót do właściwości folderu nadrzędnego.
Kliknij Stosować aby zastosować zmiany, i kliknij OK zweryfikować, aby zaszyfrować plik oraz folder nadrzędny.
Możesz wyświetlić szczegóły szyfrowania w dowolnym momencie (pod warunkiem, że jesteś użytkownikiem, który je zaszyfrował), wykonując pierwsze 3 kroki i klikając Detale. Tutaj możesz uzyskać dostęp do szczegółów dotyczących tego, kto ma dostęp do zaszyfrowanych plików lub folderów, certyfikatu szyfrowania i dostępnych procedur odzyskiwania.
Jeśli chcesz odwrócić szyfrowanie, wystarczy wrócić do Właściwości > Zaawansowane…(Kroki 1-3) i odznacz pole wyboru „Zaszyfruj zawartość, aby zabezpieczyć dane” i kliknij OK, aby potwierdzić zmiany.
Powtórzę tylko, że ta metoda jest szybka i skuteczna, ale nie jest przeznaczona do użytku w przedsiębiorstwach. Najlepiej sprawdza się w sytuacjach, w których korzystasz ze współdzielonego komputera i chcesz, aby niektóre pliki były niedostępne dla innych kont na tym samym urządzeniu.
Pamiętaj tylko o zablokowaniu konta (klawisz Windows + L), gdy opuszczasz współdzielony komputer! Po ponownym zalogowaniu Twoje pliki będą odszyfrowane.
Niewiele zmieniło się od systemu Windows 10, jeśli chodzi o szyfrowanie plików lub folderów w systemie Windows 11, ale bądź na bieżąco i sprawdź naszą rozszerzoną obsługę systemu Windows 11, ponieważ te i inne opcje mogą ulec zmianie w przyszłej wersji Windows 11 Preview!
FAQ
Co powinienem wziąć pod uwagę podczas konfigurowania haseł do dokumentów Microsoft Office?
Konfigurując hasło do dokumentu programu Excel, PowerPoint lub Word, weź pod uwagę, że bez hasła otwarcie dokumentu będzie praktycznie niemożliwe, więc pamiętaj, aby przechowywać hasło w bezpiecznym miejscu. Aby usunąć hasło dokumentu pakietu Office (Word, Excel lub PowerPoint), wykonaj następujące kroki:
Jak usunąć hasło z dokumentu biurowego?
Aby usunąć hasło z dokumentu pakietu Office (Word, Excel lub PowerPoint), wykonaj następujące kroki: Otwórz dokument programu Word ( Excel lub PowerPoint). Wpisz aktualne hasło, aby uzyskać dostęp do pliku. Kliknij przycisk OK. Kliknij Plik. Kliknij Informacje. Po prawej stronie kliknij menu Chroń dokument. Wybierz opcję Szyfruj za pomocą hasła.
Jak dodać hasło szyfrowania do programu Microsoft Word?
Aby dodać hasło szyfrowania do programu Microsoft Word, Excel lub PowerPoint, wykonaj następujące kroki: Otwórz dokument programu Word (Excel lub PowerPoint). Kliknij Plik. Kliknij Informacje.Po prawej stronie kliknij menu Chroń dokument. Wybierz opcję Szyfruj za pomocą hasła. Wpisz hasło, aby chronić dokument. Kliknij przycisk OK. Wpisz ponownie hasło.
Jak zabezpieczyć hasłem plik pakietu Microsoft Office?
Kliknij Plik. Kliknij Informacje. Po prawej stronie kliknij menu Chroń dokument. Uwaga: W programie Excel opcja będzie wyświetlana jako „Chroń skoroszyt”, a w programie PowerPoint jako „Chroń prezentację”. Wybierz opcję Szyfruj za pomocą hasła. Wpisz hasło, aby chronić dokument. Kliknij przycisk OK.
Czy powinienem chronić hasłem dokumenty Microsoft Office?
Jeśli masz poufne treści w dokumencie pakietu Office, możesz wykonać te czynności, aby zabezpieczyć je hasłem. Chociaż prawdopodobnie używasz już hasła do ochrony konta i plików w systemie Windows 10 przed nieautoryzowanym dostępem, istnieje wiele powodów, dla których możesz chcieć ustawić hasło, aby chronić dokumenty programów Word, Excel lub PowerPoint.
Jak zabezpieczyć hasłem plik PDF?
1 Przejdź do Plik > Informacje > Chroń dokument > Szyfruj za pomocą hasła. 2 Wpisz hasło, a następnie wpisz je ponownie, aby je potwierdzić. 3 Zapisz plik, aby upewnić się, że hasło zacznie obowiązywać. Zobacz więcej…
Jak chronić dokument Word lub PowerPoint?
Otwórz dokument Word (Excel lub PowerPoint). Kliknij Plik. Kliknij Informacje. Po prawej stronie kliknij menu Chroń dokument. Uwaga: W programie Excel opcja będzie wyświetlana jako „Chroń skoroszyt”, a w programie PowerPoint jako „Chroń prezentację”.
Jak zmienić hasło do skoroszytu w programie Excel?
Otwórz skoroszyt, dla którego chcesz zmienić hasło. Na karcie Recenzja w obszarze Ochrona kliknij opcję Hasła. W polu Hasło do otwarcia lub Hasło do modyfikacji zaznacz całą zawartość. Wpisz nowe hasło, a następnie kliknij OK. W oknie dialogowym Potwierdź hasło wpisz hasło ponownie, a następnie kliknij przycisk OK.
Jak zabezpieczyć hasłem dokument w Microsoft Word?
Otwórz dokument i wprowadź jego hasło.Przejdź do Plik > Informacje > Chroń dokument > Szyfruj za pomocą hasła. Wyczyść hasło w polu Hasło, a następnie kliknij przycisk OK.
Jak usunąć hasło z dokumentu Microsoft Word?
Teraz wybierz opcję szyfrowania za pomocą hasła, aby usunąć hasło z Microsoft Word Po prostu usuń hasło z pola tekstowego i kliknij przycisk OK, aby usunąć chronione hasło z pliku .doc. Następnie możesz otworzyć dokument bez hasła, aby zresetować hasło w Microsoft Word.
Jak usunąć hasło z arkusza w programie Excel?
Kliknij opcję Odblokuj arkusz lub Chroń skoroszyt i wprowadź hasło. Kliknięcie Nie chroń arkusza automatycznie usuwa hasło z arkusza. Aby dodać nowe hasło, kliknij opcję Chroń arkusz lub Chroń skoroszyt, wpisz i potwierdź nowe hasło, a następnie kliknij przycisk OK.
Czy jedno hasło wystarczy do ochrony hasłem Office 365?
Jeśli pojedyncze hasło spełniające wymagania dotyczące hasła Office 365 nie wystarcza do ochrony Twojego konta lub kont użytkowników w Twojej organizacji, rozważ użycie uwierzytelniania wieloskładnikowego, które jest obsługiwane przez Microsoft Office 365. Niektóre firmy domyślnie używają uwierzytelniania wieloskładnikowego zgodnie z z ich polityką bezpieczeństwa.