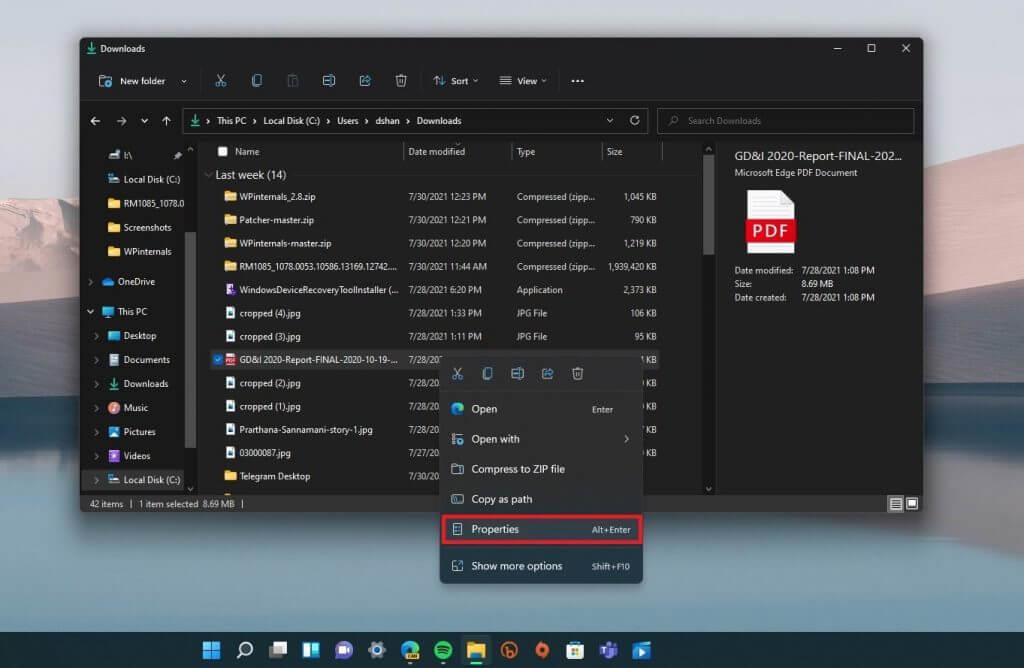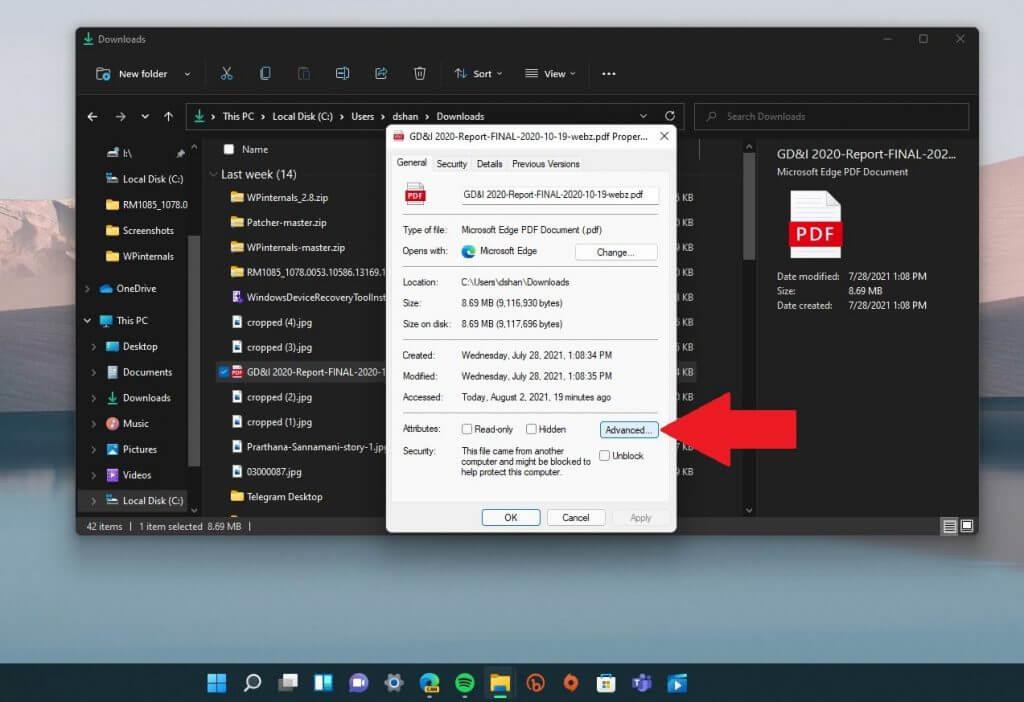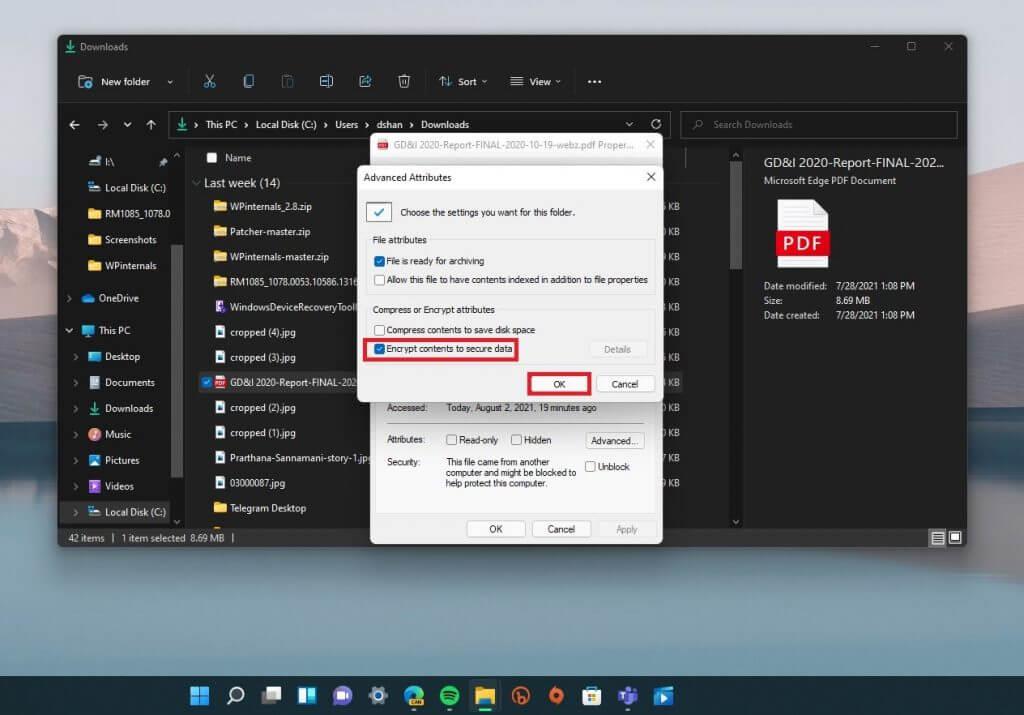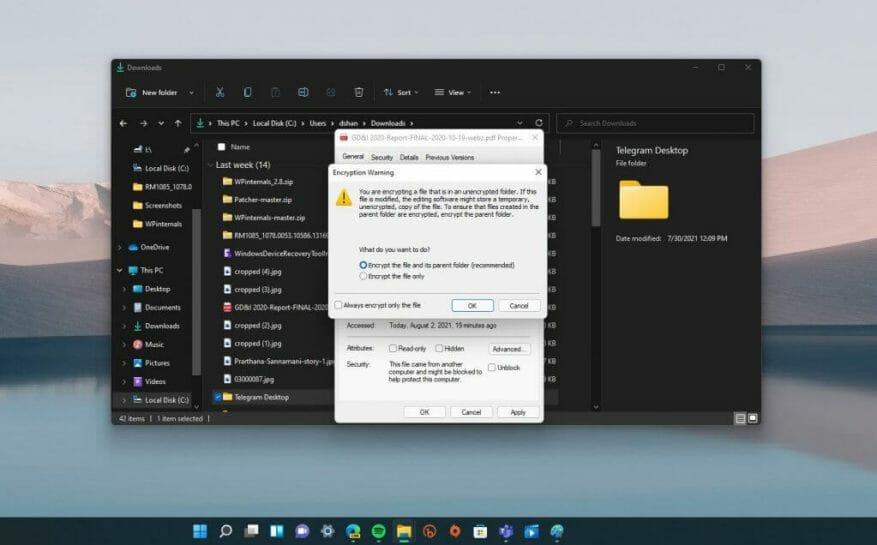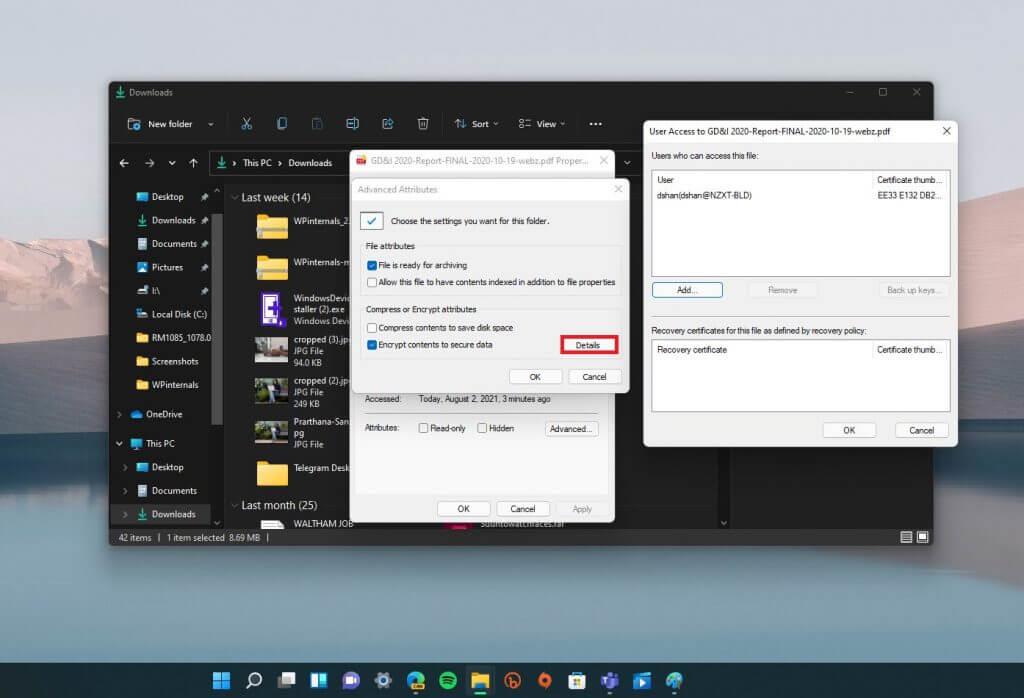Ochrana heslom je skvelý spôsob, ako ochrániť svoje súbory a priečinky pred ľuďmi, ktorým nechcete, aby sa vám zobrazovali vaše veci v systéme Windows 11. Ako bolo uvedené v našom predchádzajúcom príspevku, systém Windows má vstavanú podporu základnej ochrany heslom, ale nie je určený pre podniky. použitie.
Microsoft neponúka veľa pomoci pokiaľ ide o poskytovanie informácií o tom, ako chrániť súbor alebo priečinok heslom.
Ak hľadáte rýchly a jednoduchý spôsob, ako ochrániť svoje súbory a priečinky pred očami, tu je rýchly spôsob ochrany súboru alebo priečinka heslom.
Chráňte súbor alebo priečinok heslom
Majte na pamäti, že táto metóda je rýchla a efektívna, ale nemali by ste ju používať na podnikové použitie. Táto metóda je skvelá na ochranu niekoľkých súborov a priečinkov na vašom osobnom počítači so systémom Windows 11.
1. Pomocou Prieskumníka nájdite súbor alebo priečinok, ktorý chcete chrániť. Keď nájdete súbor alebo priečinok, ktorý chcete chrániť, kliknite naň pravým tlačidlom myši.
2. Vyberte Vlastnosti.
3. Kliknite Pokročilé… prejdite do ponuky Rozšírené atribúty pre súbor alebo priečinok.
4. Tu si môžete vybrať požadované nastavenia pre tento súbor alebo priečinok. Pod Komprimovať alebo šifrovať atribúty, kliknite na začiarkavacie políčko pre Zašifrujte obsah, aby ste zabezpečili údaje a kliknite na tlačidlo OK.
Ak sa pokúšate zašifrovať iba súbor, namiesto priečinka vás privíta varovanie o šifrovaní, ako je uvedené nižšie.
Samozrejme, najlepší spôsob ochrany všetkých súborov je ich vloženie do samostatného priečinka a zašifrovanie celého priečinka.
Ak však chcete, môžete si zvoliť šifrovanie iba súboru. Po kliknutí OK, dostanete sa späť do vlastností nadradeného priečinka.
Kliknite Použiť aplikujte zmeny a kliknite OK overiť zašifrovanie súboru a nadradený priečinok.
Podrobnosti o šifrovaní si môžete zobraziť kedykoľvek budete chcieť (za predpokladu, že ste boli používateľom, ktorý ich zašifroval) vykonaním prvých 3 krokov a kliknutím na Podrobnosti. Tu môžete získať prístup k podrobnostiam o tom, kto má prístup k zašifrovaným súborom alebo priečinkom, šifrovaciemu certifikátu a dostupným postupom obnovy.
Ak chcete zvrátiť šifrovanie, všetko, čo musíte urobiť, je vrátiť sa k Vlastnosti > Rozšírené…(Kroky 1-3) a zrušte začiarknutie políčka „Šifrovať obsah na zabezpečenie údajov“ a kliknutím na tlačidlo OK potvrďte zmeny.
Len pre zopakovanie, táto metóda je rýchla a efektívna, ale nie je určená pre podnikové použitie. Toto sa najlepšie používa v situáciách, keď používate zdieľaný počítač a chcete ponechať niektoré súbory neprístupné pre iné účty na rovnakom zariadení.
Len nezabudnite zamknúť svoj účet (kláves Windows + L), keď opustíte zdieľaný počítač! Keď sa znova prihlásite, vaše súbory budú nezašifrované.
V porovnaní so systémom Windows 10 sa toho veľa nezmenilo, pokiaľ ide o šifrovanie súborov alebo priečinkov v systéme Windows 11, ale zostaňte naladení a pozrite si naše rozšírené pokrytie systému Windows 11, pretože tieto a ďalšie možnosti sa môžu zmeniť v budúcej verzii Windows 11 Preview!
FAQ
Čo by som mal zvážiť pri nastavovaní hesiel pre dokumenty balíka Microsoft Office?
Pri nastavovaní hesla pre dokument programu Excel, PowerPoint alebo Word vezmite do úvahy, že bez hesla bude prakticky nemožné dokument otvoriť, preto si heslo uschovajte na bezpečnom mieste. Ak chcete odstrániť heslo dokumentu balíka Office (Word, Excel alebo PowerPoint), postupujte takto:
Ako odstránim heslo kancelárskeho dokumentu?
Ak chcete odstrániť heslo dokumentu balíka Office (Word, Excel alebo PowerPoint), použite tento postup: Otvorte dokument programu Word (Excel alebo PowerPoint). Zadajte aktuálne heslo na prístup k súboru. Kliknite na tlačidlo OK. Kliknite na Súbor. Kliknite na Info. Na pravej strane kliknite na ponuku Chrániť dokument. Vyberte možnosť Šifrovať heslom.
Ako pridám šifrovacie heslo do programu Microsoft Word?
Ak chcete pridať šifrovacie heslo do programu Microsoft Word, Excel alebo PowerPoint, použite tento postup: Otvorte dokument programu Word (Excel alebo PowerPoint). Kliknite na Súbor. Kliknite na Info.Na pravej strane kliknite na ponuku Chrániť dokument. Vyberte možnosť Šifrovať heslom. Zadajte heslo na ochranu dokumentu. Kliknite na tlačidlo OK. Znova zadajte heslo.
Ako ochránim súbor Microsoft Office heslom?
Kliknite na Súbor. Kliknite na Info. Na pravej strane kliknite na ponuku Chrániť dokument. Poznámka: V Exceli sa táto možnosť zobrazí ako „Chrániť zošit“ a v PowerPointe sa zobrazí ako „Chrániť prezentáciu“. Vyberte možnosť Šifrovať heslom. Zadajte heslo na ochranu dokumentu. Kliknite na tlačidlo OK.
Mám chrániť svoje dokumenty balíka Microsoft Office heslom?
Ak máte v dokumente balíka Office citlivý obsah, pomocou týchto krokov ho môžete chrániť heslom. Aj keď pravdepodobne už používate heslo na ochranu svojho konta a súborov v systéme Windows 10 pred neoprávneným prístupom, existuje veľa dôvodov, prečo by ste tiež mali chcieť nastaviť heslo na ochranu dokumentov Word, Excel alebo PowerPoint.
Ako ochránim súbor PDF heslom?
1 Prejdite na Súbor > Informácie > Chrániť dokument > Šifrovať heslom. 2 Zadajte heslo a potom ho opätovným zadaním potvrďte. 3 Uložte súbor, aby ste sa uistili, že heslo vstúpi do platnosti. Pozrieť viac…
Ako ochránim dokument programu Word alebo PowerPoint?
Otvorte dokument programu Word (Excel alebo PowerPoint). Kliknite na Súbor. Kliknite na Info. Na pravej strane kliknite na ponuku Chrániť dokument. Poznámka: V Exceli sa možnosť zobrazí ako „Chrániť zošit“ a v PowerPointe sa zobrazí ako „Chrániť prezentáciu“.
Ako zmením heslo pre zošit v Exceli?
Otvorte zošit, pre ktorý chcete zmeniť heslo. Na karte Kontrola v časti Ochrana kliknite na položku Heslá. V poli Heslo na otvorenie alebo Heslo na úpravu vyberte celý obsah. Zadajte nové heslo a potom kliknite na tlačidlo OK. V dialógovom okne Potvrdenie hesla znova zadajte heslo a potom kliknite na tlačidlo OK.
Ako chrániť heslom dokument v programe Microsoft Word?
Otvorte dokument a zadajte jeho heslo.Prejdite na Súbor > Informácie > Chrániť dokument > Šifrovať heslom. Vymažte heslo v poli Heslo a potom kliknite na tlačidlo OK.
Ako odstrániť heslo z dokumentu Microsoft Word?
Teraz vyberte možnosť zašifrovať heslom, aby ste odstránili heslo z Microsoft word. Stačí vymazať heslo z textového poľa a kliknúť na tlačidlo OK, čím odstránite chránené heslo zo súboru .doc. Potom môžete dokument otvoriť bez hesla a obnoviť heslo v programe Microsoft Word.
Ako odstránim heslo z hárka v Exceli?
Kliknite na položku Unprotect Sheet alebo Protect Workbook a zadajte heslo. Kliknutím na položku Odomknúť hárok sa heslo z hárka automaticky odstráni. Ak chcete pridať nové heslo, kliknite na položku Chrániť hárok alebo Chrániť zošit, zadajte a potvrďte nové heslo a potom kliknite na tlačidlo OK.
Stačí jedno heslo na ochranu heslom Office 365?
Ak jedno heslo spĺňajúce požiadavky na heslo pre Office 365 nestačí na ochranu vášho účtu alebo účtov používateľov vo vašej organizácii, zvážte použitie viacfaktorového overenia, ktoré podporuje Microsoft Office 365. Niektoré spoločnosti štandardne používajú viacfaktorové overenie v súlade s s ich bezpečnostnou politikou.