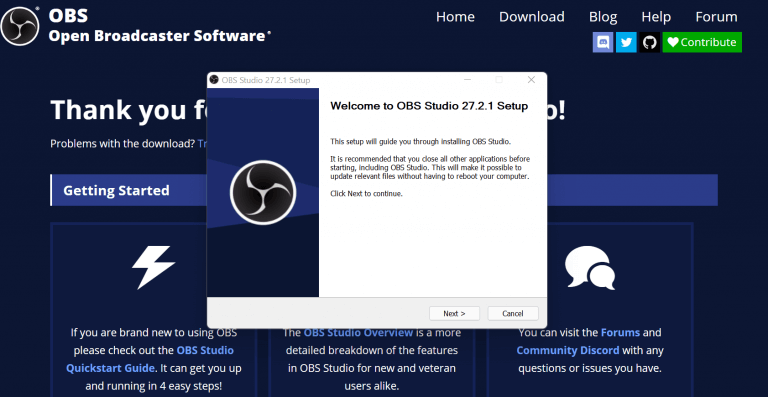Hvis du ønsker at optage din skærm på Windows 10- eller Windows 11-computere, slutter din søgning her. I det følgende vil vi dykke ned i de bedste metoder til at skærmoptage din Windows-computer. Så lad os springe lige ind.
Sådan optager du din skærm i Windows 10 eller Windows 11
Det kan være nyttigt at tage Windows-skærmbilleder, men hvis du søger efter noget mere konkret til at fange din skærm, kan du ikke gå galt med skærmoptagelse af din Windows.
Heldigvis er der for Windows-brugere adskillige muligheder for at optage deres pc. I denne artikel gennemgår vi først en indbygget metode, der kan være nyttig til skærmoptagelse af din Windows-pc. Udover det kan du også bruge tredjepartsapps, som vi også har dækket nedenfor. Så lad os uden videre springe lige ind.
1. Spilbar
Game Bar, nogle gange også kaldet Xbox Game Bar, er en indbygget Windows-app, som du kan bruge til at tage skærmbilleder eller skærmoptagelser, selvom du ikke er i et spil. For at komme i gang med Game Bar, tryk på Windows-tast + G og appen vil blive lanceret.
Bemærk også, at Game Bar ikke optager Windows-skrivebord eller File Explorer. For at gøre det skal du springe til næste metode. Det hjælper dig dog med at skærmoptage andre apps – fra Windows Store eller udefra – bortset fra forskellige slags spil.
Når du har startet Game Bar, skal du følge nedenstående trin:
- Trykke Windows-tast + Alt + G sammen.
- Du får en dialogboks med et afkrydsningsfelt for at aktivere spilfunktionerne. Klik på afkrydsningsfeltet.
Så snart du gør det, vil du se mulighederne for at optage din skærm – som blev bedømt indtil nu – bliver tilgængelige.
Du kan vælge mellem to muligheder nu; du kan enten skærmoptage de sidste 30 sekunder af din Windows, eller du kan oprette en ny optagelse, så længe du vil. For den første mulighed skal du klikke på ikonet med en omkranset pil eller trykke på genvejen Windows-tast + Alt + G igen; for sidstnævnte skal du klikke på den mørke cirkel eller trykke på Windows-tast + Alt + R.
Og sådan kan du optage din Windows-skærm med Game Bar. Du kan senere få adgang til optagelsen fra Videoer mappe i Billedtekster afsnit.
2. Tredjepartsløsninger
Ovenstående metode er god nok. Det gør jobbet og efterlader dig med en videooptagelse, du senere kan afspille på.
Men hvis du vil øge din optagelseskvalitet og -længde, kræver det implementering af en tredjepartsapp. Heldigvis har Windows ikke mangel på tredjepartsapps af høj kvalitet – tilgængelige i både Microsoft Store og fra andre kilder.
Nedenfor har vi samlet en liste over et par af sådanne praktiske apps, som du kan stole på, til at optage din skærm på Windows-computer. Lad os dække dem én efter én.
OBS
OBS er måske den bedste app derude, kendt for sine kvalitetsvideooptagelser og streamingmuligheder. Du kan forbinde den med YouTube, Steam, Twitch og Zoom og streame dine videoer, som du vil.
En open source-software, appen er tilgængelig i til Windows, Mac og Linux og understøtter også skærmoptagelse på pc’en. Så for at komme i gang med OBS skal du først gå til det officielle OBS-websted og downloade Window-versionen af installationsprogrammet, der understøttes i Windows 8, Windows 10 og Windows 11.
Når overførslen er fuldført, skal du starte .exe-filen og fuldføre installationen. Hele processen kan tage et par minutter.
Start nu applikationen. Så snart du gør det, bliver du ført til konfigurationsguiden. Vælg derfra Optimer kun til optagelse, jeg vil ikke streame, og klik på Næste.
Behold nu standardindstillingerne for opløsning og FPS, og tryk Næste igen. På få sekunder vil Auto-konfigurationsguiden give dig et væld af skønnede indstillinger, der er mest relevante for din computer. Klik på Anvend indstillinger derfra. Du kommer derefter til hovedmenuen.
Her skal du tilføje det, der kaldes a Kilde inde i OBS’ Scene mulighed fra nederste venstre hjørne. Med standardscenen valgt fra nederste venstre hjørne, skal du klikke på + mulighed indefra Kilde og klik derefter på Vis Capture.
Følg nedenstående trin herfra:
- Klik på Okay for den næste dialogboks, der åbnes.
- Fra egenskabernes dialogboks skal du igen klikke på Okay.
- Klik nu på Indstillinger fra nederste højre hjørne af din app. Rul ned og se på Optagelsessti. Dette vil være destinationen for alle dine optagede skærmoptagelser.
Du kan selvfølgelig ændre standardplaceringen ved at klikke på Gennemse, indstil destinationsmappen og klik på Okay. Nu hvor alt er sat op, skal du blot klikke på Start optagelse, ogdin Windows-skærmoptagelse begynder. Når du er færdig, skal du klikke på Stop optagelse.
Når optagelsen er stoppet, skal du blot gå til den betegnelsesmappe, du har indstillet tidligere, og nu skal du bare tjekke ud fra indstillingerne.
Optagelse af din skærm i Windows 10 eller Windows 11
Optagelse af din skærm er en praktisk måde at demonstrere alt på din pc. Det være sig at installere en software eller gøre noget med ændringer i Indstillinger, med skærmoptagelse kan du hjælpe alle. Vi har en af metoderne, der hjalp dig med at optage din Windows-skærm.
FAQ
Hvordan optager du din computerskærm ved hjælp af game bar?
Sådan optager du din computerskærm ved hjælp af spillinjen 1 Åbn Start . Klik på Windows-logoet i nederste venstre hjørne af skærmen. 2 Åbn Indstillinger. Klik på det tandhjulsformede ikon i nederste venstre side af startvinduet. 3 Klik på Spil. 4 Klik på Spillinje. 5 Aktiver spiloptagelse. 6 Åbn et spil, som du vil optage. Se mere….
Hvordan optager man en skærm på Windows 10?
For at aktivere Game Bar skal du gå til Start > Indstillinger > Spil. Slå derefter til Optag spilklip, skærmbilleder og udsendelse ved hjælp af Game Bar. Tryk derefter på Windows + G og klik på Optag-knappen i Capture-widgetten. En anden måde: Åbn en PowerPoint-præsentation, gå til Indsæt > Skærmoptagelse.Vælg et område på Windows-skrivebordet, og vælg Optag.
Hvordan optager jeg min skærm i QuickTime?
Klik hvor som helst på skærmen. Dette vil bede QuickTime om at begynde at optage hele skærmens indhold. Alternativt kan du klikke og trække i markeringsboksen for at omgive en sektion af din skærm og derefter klikke på knappen “Optag” igen for kun at optage den omgivne sektion.
Hvordan optager jeg min skærm på mit Philips TV?
Tryk på Alt + S, og vælg dit optagelsesområde (svarende til en beskæringsfunktion). Tryk på knappen Videokamera for at begynde at optage din skærm.
Hvordan optager jeg min skærm på Windows 10-spillinjen?
Klik på Gaming. Under Optagelser vil der være mulighed for baggrundsoptagelse. Vælg fra rullemenuen for maksimal optagetid fra 30 minutter til 4 timer. Nu er du klar til at optage din skærm. Windows 10 Game Bar kan kun understøtte skærmoptagelse af én applikation ad gangen.
Hvordan aktiverer jeg skærmoptagelse på Windows 10?
En anden måde: Åbn en PowerPoint-præsentation, gå til Indsæt > Skærmoptagelse. Vælg et område på Windows-skrivebordet, og vælg Optag. Denne artikel forklarer, hvordan du aktiverer skærmoptagelse for at optage din skærm på Windows 10 ved hjælp af Windows Game Bar eller PowerPoint.
Er der en tastaturgenvej til skærmoptagelse på Windows 10?
Ligesom Xbox Game Bars overlejring er der tastaturgenveje til alle disse skærmoptagelseshandlinger! Start/Stop optagelse: Win + Alt + R Tænd/sluk mikrofon under optagelse: Win + Alt + M Optag de sidste 30 sekunder: Win + Alt + G
Hvor længe kan jeg optage min skærm på Windows 10?
Bemærk: For at kontrollere den maksimale varighed af, hvor lang en skærmoptagelse kan være, skal du gå over til Game Bars indstillinger. Klik på Start-menuen og tryk på Indstillinger. Klik på Gaming. Under Optagelser vil der være mulighed for baggrundsoptagelse. Vælg fra rullemenuen for maksimal optagetid fra 30 minutter til 4 timer.
Hvordan optager man gameplay på pc?
Brug af Game Bar på Windows Åbn Start . Åbn Indstillinger. Klik på Gaming. Klik på Game bar.Aktiver spiloptagelse. Åbn et spil, du vil optage. Tryk på ⊞ Win og G på samme tid. Marker afkrydsningsfeltet “Ja, dette er et spil”. Begynd at optage dit gameplay.
Hvordan viser jeg kontrolelementerne i spillinjen på min skærm?
Tryk på Windows-logotasten+G for at få vist kontrolelementerne i Game Bar. Du hører: “Xbox Game Bar-vindue.” Spil spillet eller brug appen, indtil du har optaget det, du ønskede, og tryk derefter på Windows-logotasten+Alt+R for at stoppe optagelsen.
Hvordan aktiverer jeg skærmoptagelse i spillet?
Aktiver spiloptagelse. Klik på Off-knappen under overskriften “Optag spilklip, skærmbilleder og udsendelse ved hjælp af Game Bar” øverst på siden. Den skifter til On. Du skulle nu være i stand til at optage skærmen inde fra spil.
Hvordan optager jeg Windows 10-spilbarskærmen gratis?
Hvis du dog ikke kan få Game Bar til at starte optagelsen, kan du bruge et alternativt program til at optage Windows 10-skærmen gratis. Hvis Windows 10 Game Bar Screen Recorder ikke virker til, eller du vil have en skærmoptager med flere funktioner, så kan du prøve iTop Screen Recorder.
Hvordan optager man skærm og lyd med QuickTime på Mac?
Sådan optager du skærm og lyd med QuickTime: Trin 1. Åbn QuickTime-appen på din Mac. Trin 2. Klik på “Filer” og vælg derefter “Ny skærmoptagelse” eller “Ny lydoptagelse” i rullemenuen, afhængigt af hvad du vil gøre. Hvis du vil optage lyd og video på samme tid, skal du blot vælge Skærmoptagelse. Trin 3.
Hvordan optager jeg min skærm på en Mac?
Optag din skærm i QuickTime Player på Mac. 1 I QuickTime Player-appen på din Mac skal du vælge Filer > Ny skærmoptagelse for at åbne Skærmbillede og vise værktøjerne. 2 Klik på Optag. For at stoppe optagelsen skal du klikke på knappen Stop optagelse i menulinjen (eller bruge Touch Bar ).
Hvordan får jeg fat i intern systemlyd i QuickTime?
Intern systemlyd kan ikke gribes på grund af problemet med ophavsret og piratkopiering.Dette er dog en løsning… Trin 1: Åbn QuickTime, naviger til menuen Filer på den øverste værktøjslinje, og klik på “Ny skærmoptagelse”. Trin 2: Den relaterede skærmoptagelsesprompt dukker op.