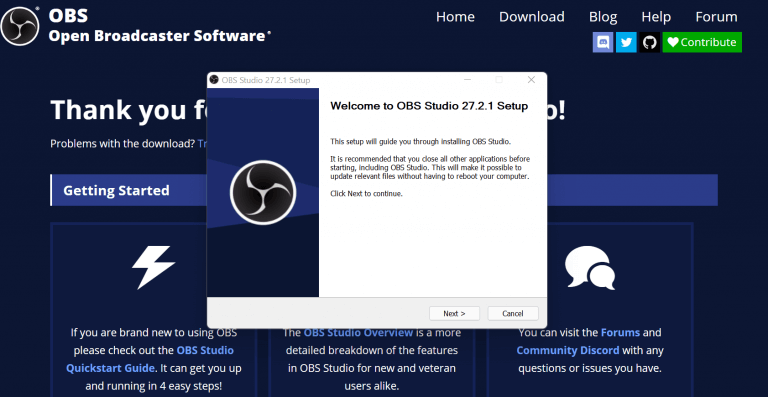Ha Windows 10 vagy Windows 11 rendszerű számítógépeken szeretné rögzíteni a képernyőt, akkor a keresés itt véget ér. A következőkben megvizsgáljuk a Windows számítógépe képernyőrögzítésének legjobb módszereit. Szóval ugorjunk bele.
A képernyő rögzítése Windows 10 vagy Windows 11 rendszerben
Hasznos lehet a Windows képernyőképeinek készítése, de ha valami konkrétabbat keres a képernyő rögzítéséhez, akkor nem járhat rosszul a Windows képernyőrögzítésével.
Szerencsére a Windows-felhasználók számos lehetőséget kínálnak számítógépük rögzítésére. Ebben a cikkben először egy beépített módszert mutatunk be, amely hasznos lehet a Windows PC képernyőjének rögzítéséhez. Ezen kívül használhat harmadik féltől származó alkalmazásokat is, amelyeket alább szintén ismertetünk. Tehát minden további nélkül ugorjunk bele.
1. Játéksáv
Game Bar, amelyet néha Xbox Game Bar-nak is neveznek, egy natív Windows-alkalmazás, amellyel képernyőképeket vagy képernyőfelvételeket készíthet, még akkor is, ha éppen nem játszol. A Game Bar használatának megkezdéséhez nyomja meg a gombot Windows billentyű + G és az alkalmazás elindul.
Azt is vegye figyelembe, hogy a Game Bar nem rögzíti a Windows asztali számítógépet vagy a Fájlkezelőt. Ehhez ugorjon a következő módszerre. Azonban segít más alkalmazások képernyőrögzítésében – a Windows Store-ból vagy kívülről – a különféle játékokon kívül.
A Game Bar elindítása után kövesse az alábbi lépéseket:
- nyomja meg Windows billentyű + Alt + G együtt.
- Megjelenik egy párbeszédpanel, amelyen egy jelölőnégyzet található a játékfunkciók engedélyezéséhez. Kattintson a jelölőnégyzetre.
Amint ezt megteszi, elérhetővé válnak a képernyő rögzítésének lehetőségei – amelyeket eddig osztályoztak –.
Most két lehetőség közül választhat; vagy képernyőre rögzítheti a Windows utolsó 30 másodpercét, vagy létrehozhat egy friss felvételt, ameddig csak akar. Az első lehetőséghez kattintson a bekarikázott nyíllal ellátott ikonra, vagy nyomja meg a parancsikont Windows billentyű + Alt + G újra; utóbbihoz kattintson a sötét körre vagy nyomja meg a Windows billentyű + Alt + R.
És így rögzítheti a Windows képernyőjét a Game Bar segítségével. A felvételt később a Videók mappában Feliratok szakasz.
2. Harmadik féltől származó megoldások
A fenti módszer elég jó. Elvégzi a feladatot, és egy videofelvételt hagy maga után, amelyet később lejátszhat.
De ha javítani szeretné a felvétel minőségét és hosszát, akkor ehhez harmadik féltől származó alkalmazás bevezetésére van szükség. Szerencsére a Windowsnak nincs hiánya minőségi, harmadik féltől származó alkalmazásokban – a Microsoft Store-ban és más forrásokból is.
Az alábbiakban összegyűjtöttünk egy listát néhány praktikus alkalmazásról, amelyekre támaszkodhat a képernyő rögzítéséhez Windows számítógépen. Egyenként fedjük le őket.
OBS
Az OBS talán a legjobb alkalmazás, amely minőségi videófelvételeiről és streamelési képességeiről ismert. Csatlakoztathatod a YouTube-hoz, a Steamhez, a Twitch-hez és a Zoom-hoz, és tetszés szerint streamelheti videóit.
Nyílt forráskódú szoftver, az alkalmazás elérhető Windows, Mac és Linux rendszereken, és támogatja a képernyőrögzítést PC-n is. Tehát az OBS használatának megkezdéséhez először látogasson el az OBS hivatalos webhelyére, és töltse le a telepítő Windows 8, Windows 10 és Windows 11 által támogatott Windows verzióját.
A letöltés befejezése után indítsa el az .exe fájlt, és fejezze be a telepítést. Az egész folyamat eltarthat néhány percig.
Most indítsa el az alkalmazást. Amint ezt megteszi, azonnal megjelenik a konfigurációs varázsló. Innen válassza ki Csak felvételre optimalizálja, nem fogok streamelni, és kattintson a gombra Következő.
Most tartsa meg az alapértelmezett Felbontás és FPS beállításokat, és nyomja meg a gombot Következő újra. Az Automatikus konfigurációs varázsló néhány másodpercen belül megadja a számítógépe szempontjából leginkább releváns becsült beállítások sorát. Kattintson Beállítások alkalmazása onnan. Ezután a főmenübe kerül.
Itt hozzá kell adnia az úgynevezett a Forrás az OBS belsejében Színhely opciót a bal alsó sarokban. Ha a bal alsó sarokban kiválasztotta az alapértelmezett Jelenetet, kattintson a gombra + opció belülről Forrás majd kattintson rá Display Capture.
Innentől kövesse az alábbi lépéseket:
- Kattintson rendben a következő megnyíló párbeszédpanelhez.
- A tulajdonságok párbeszédpanelében ismét kattintson a gombra rendben.
- Most kattintson rá Beállítások az alkalmazás jobb alsó sarkában. Görgessen le és nézze meg Felvételi útvonal. Ez lesz az összes rögzített képernyőfelvétel célállomása.
Természetesen a gombra kattintva módosíthatja az alapértelmezett helyet Tallózás, állítsa be a célmappát, és kattintson a gombra rendben. Most, hogy mindent beállított, egyszerűen kattintson a gombra Felvétel megkezdése, ésmegkezdődik a Windows képernyő rögzítése. Ha végzett, kattintson a gombra Felvétel leállítása.
A rögzítés leállításakor egyszerűen lépjen a korábban beállított kijelölő mappába, és most már csak ki kell néznie a beállításokból.
A képernyő rögzítése Windows 10 vagy Windows 11 rendszerben
A képernyő rögzítése praktikus módja annak, hogy bármit demonstráljon a számítógépén. Legyen szó egy szoftver telepítéséről vagy a beállítások módosításával végzett műveletekről, a képernyőrögzítéssel mindenkinek segíthet. Az egyik módszerünk segített rögzíteni a Windows képernyőjét.
GYIK
Hogyan lehet rögzíteni a számítógép képernyőjét a játéksáv segítségével?
A számítógép képernyőjének rögzítése a játéksáv használatával 1 Nyissa meg a Start gombot. Kattintson a Windows logóra a képernyő bal alsó sarkában. 2 Nyissa meg a Beállításokat. Kattintson a fogaskerék alakú ikonra a Start ablak bal alsó részén. 3 Kattintson a Gaming elemre. 4 Kattintson a Játéksáv elemre. 5 Engedélyezze a játék rögzítését. 6 Nyisson meg egy játékot, amelyet rögzíteni szeretne. Többet látni….
Hogyan lehet képernyőt rögzíteni Windows 10 rendszeren?
A Game Bar engedélyezéséhez lépjen a Start > Beállítások > Játék menüpontra. Ezután kapcsolja be a Játékklipek, képernyőképek rögzítése és közvetítés funkciót a Game Bar segítségével. Ezután nyomja meg a Windows + G billentyűket, és kattintson a Rögzítés gombra a Capture widgetben. Másik módszer: Nyisson meg egy PowerPoint-prezentációt, és lépjen a Beszúrás > Képernyőfelvétel menüpontra.Válasszon ki egy területet a Windows asztalon, és válassza a Rögzítés lehetőséget.
Hogyan rögzíthetem a képernyőmet a QuickTime-ban?
Kattintson bárhová a képernyőn. Ez arra kéri a QuickTime-ot, hogy kezdje meg a teljes képernyő tartalmának rögzítését. Alternatív megoldásként rákattinthat és elhúzhatja a kijelölőmezőt, hogy körülvegye a képernyő egy részét, majd ismét kattintson a „Rögzítés” gombra, hogy csak a körülvett részt rögzítse.
Hogyan rögzíthetem a képernyőmet a Philips TV-n?
Nyomja meg az Alt + S billentyűt, és válassza ki a rögzítési területet (hasonlóan a kivágási funkcióhoz). Nyomja meg a Videokamera gombot a képernyő rögzítésének megkezdéséhez.
Hogyan rögzíthetem a képernyőmet a Windows 10 játéksávon?
Kattintson a Játék lehetőségre. A Felvételek alatt a Háttérrögzítés opció lesz. Válasszon a maximális rögzítési idő legördülő menüből 30 perc és 4 óra között. Most már készen is van a képernyő rögzítésére. A Windows 10 Game Bar egyszerre csak egy alkalmazás képernyőrögzítését támogatja.
Hogyan engedélyezhetem a képernyőrögzítést Windows 10 rendszeren?
Másik módszer: Nyisson meg egy PowerPoint-prezentációt, és lépjen a Beszúrás > Képernyőfelvétel menüpontra. Válasszon ki egy területet a Windows asztalon, és válassza a Rögzítés lehetőséget. Ez a cikk bemutatja, hogyan engedélyezheti a képernyőrögzítést a képernyő rögzítéséhez Windows 10 rendszeren a Windows Game Bar vagy a PowerPoint segítségével.
Létezik billentyűparancs a képernyőrögzítéshez Windows 10 rendszeren?
Az Xbox Game Bar átfedéséhez hasonlóan az összes ilyen képernyőrögzítési művelethez billentyűparancsok is rendelkezésre állnak! Felvétel indítása/leállítása: Win + Alt + R Mikrofon be-/kikapcsolása felvétel közben: Win + Alt + M Az utolsó 30 másodperc rögzítése: Win + Alt + G
Mennyi ideig rögzíthetem a képernyőmet Windows 10 rendszeren?
Megjegyzés: A képernyőrögzítés maximális időtartamának ellenőrzéséhez lépjen a Game Bar beállításaihoz. Kattintson a Start menüre, és kattintson a Beállítások gombra. Kattintson a Játék lehetőségre. A Felvételek alatt a Háttérrögzítés opció lesz. Válasszon a maximális rögzítési idő legördülő menüből 30 perc és 4 óra között.
Hogyan rögzítsünk játékmenetet PC-n?
A Game Bar használata Windows rendszeren Nyissa meg a Start gombot. Nyisd meg a beállításokat . Kattintson a Játék lehetőségre. Kattintson a Játéksáv elemre.Engedélyezze a játék rögzítését. Nyisson meg egy játékot, amelyet rögzíteni szeretne. Nyomja meg egyszerre a ⊞ Win és G gombot. Jelölje be az „Igen, ez egy játék” négyzetet. Kezdje el rögzíteni a játékmenetet.
Hogyan jeleníthetem meg a játéksáv vezérlőit a képernyőn?
A Game Bar vezérlőinek megjelenítéséhez nyomja meg a Windows logó + G billentyűkombinációt. Ezt hallja: „Xbox Game Bar ablak”. Játsszon a játékkal vagy használja az alkalmazást, amíg fel nem vette, amit akart, majd nyomja meg a Windows logó+Alt+R billentyűkombinációt a rögzítés leállításához.
Hogyan engedélyezhetem a képernyőrögzítést a játékban?
Engedélyezze a játék rögzítését. Kattintson a Ki kapcsolóra a „Játékklipek, képernyőképek és közvetítés a Game Bar segítségével” címsor alatt az oldal tetején. Bekapcsolva lesz. Most már képesnek kell lennie a képernyő rögzítésére a játékokon belül.
Hogyan rögzíthetek ingyenesen a Windows 10 játéksáv képernyőjét?
Ha azonban nem tudja elindítani a Game Bar-t, akkor egy alternatív alkalmazás segítségével ingyenesen rögzítheti a Windows 10 képernyőjét. Ha a Windows 10 Game Bar Screen Recorder nem működik, vagy több funkcióval rendelkező képernyőrögzítőt szeretne, akkor kipróbálhatja az iTop Screen Recordert.
Hogyan rögzíthet képernyőt és hangot a QuickTime segítségével Macen?
Képernyő és hang rögzítése a QuickTime segítségével: 1. lépés Nyissa meg a QuickTime alkalmazást Mac számítógépén. 2. lépés: Kattintson a „Fájl” elemre, majd válassza ki az „Új képernyőfelvétel” vagy az „Új hangfelvétel” lehetőséget a legördülő menüben, attól függően, hogy mit szeretne tenni. Ha egyszerre szeretne hangot és videót rögzíteni, válassza a Képernyőfelvétel lehetőséget. 3. lépés
Hogyan rögzíthetem a képernyőmet Mac-en?
Rögzítse képernyőjét a Mac gép QuickTime Player alkalmazásában. 1 A Mac gép QuickTime Player alkalmazásában válassza a Fájl > Új képernyőfelvétel menüpontot a Képernyőkép megnyitásához és az eszközök megjelenítéséhez. 2 Kattintson a Felvétel gombra. A felvétel leállításához kattintson a Felvétel leállítása gombra a menüsorban (vagy használja a Touch Bart ).
Hogyan szerezhetem meg a belső rendszerhangot a QuickTime-ban?
A belső rendszer hangja szerzői jogi és kalózkodási probléma miatt nem fogható meg.Ez azonban egy megoldás… 1. lépés: Nyissa meg a QuickTime-ot, keresse meg a Fájl menüt a felső eszköztáron, és kattintson az „Új képernyőfelvétel” elemre. 2. lépés: Megjelenik a kapcsolódó képernyőrögzítési prompt.