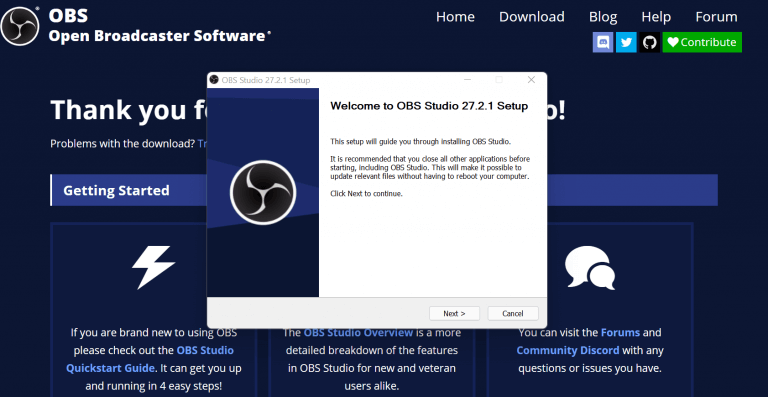Jeśli chcesz nagrać swój ekran na komputerach z systemem Windows 10 lub Windows 11, wyszukiwanie kończy się tutaj. Poniżej omówimy najlepsze metody nagrywania ekranu komputera z systemem Windows. Więc wskoczmy od razu.
Jak nagrać ekran w systemie Windows 10 lub Windows 11?
Robienie zrzutów ekranu systemu Windows może być pomocne, ale jeśli szukasz czegoś bardziej konkretnego do przechwycenia ekranu, nie możesz się pomylić z nagrywaniem ekranu systemu Windows.
Na szczęście dla użytkowników systemu Windows istnieje wiele opcji nagrywania komputera. W tym artykule najpierw omówimy wbudowaną metodę, która może być pomocna przy nagrywaniu ekranu na komputerze z systemem Windows. Oprócz tego możesz również korzystać z aplikacji innych firm, które również omówiliśmy poniżej. Więc bez zbędnych ceregieli wskoczmy od razu.
1. Pasek gier
Pasek gier, czasami nazywany także paskiem gier Xbox, to natywna aplikacja systemu Windows, której można używać do przechwytywania zrzutów ekranu lub nagrań ekranu, nawet jeśli nie grasz. Aby rozpocząć korzystanie z paska gry, naciśnij klawisz Windows + G i aplikacja zostanie uruchomiona.
Pamiętaj też, że Game Bar nie rejestruje pulpitu Windows ani Eksploratora plików. W tym celu musisz przejść do następnej metody. Pomaga jednak w nagrywaniu na ekranie innych aplikacji – ze Sklepu Windows lub z zewnątrz – oprócz różnego rodzaju gier.
Po uruchomieniu aplikacji Game Bar wykonaj poniższe czynności:
- Naciskać Klawisz Windows + Alt + G razem.
- Otrzymasz okno dialogowe z polem wyboru do włączania funkcji gier. Kliknij pole wyboru.
Gdy to zrobisz, zobaczysz opcje nagrywania ekranu — które do tej pory były oceniane — staną się dostępne.
Możesz teraz wybrać jedną z dwóch opcji; możesz albo nagrać na ekranie ostatnie 30 sekund swojego systemu Windows, albo utworzyć nowe nagranie tak długo, jak chcesz. W przypadku pierwszej opcji kliknij ikonę z zakreśloną strzałką lub naciśnij skrót Klawisz Windows + Alt + G ponownie; w tym drugim przypadku kliknij ciemne kółko lub naciśnij Klawisz Windows + Alt + R.
I w ten sposób możesz nagrywać ekran Windows za pomocą Game Bar. Możesz później uzyskać dostęp do nagrania z Filmy folder w Napisy Sekcja.
2. Rozwiązania innych firm
Powyższa metoda jest wystarczająco dobra. Wykonuje zadanie i pozostawia nagranie wideo, które możesz później odtworzyć.
Ale jeśli chcesz poprawić jakość i długość nagrywania, wymaga to wdrożenia aplikacji innej firmy. Na szczęście w systemie Windows nie brakuje wysokiej jakości aplikacji innych firm — dostępnych zarówno w sklepie Microsoft Store, jak i z innych źródeł.
Poniżej przygotowaliśmy listę kilku takich przydatnych aplikacji, na których możesz polegać, do nagrywania ekranu na komputerze z systemem Windows. Przyjrzyjmy się im jeden po drugim.
OBS
OBS jest prawdopodobnie najlepszą aplikacją, znaną z wysokiej jakości nagrań wideo i możliwości przesyłania strumieniowego. Możesz połączyć go z YouTube, Steam, Twitch i Zoom i przesyłać strumieniowo swoje filmy w dowolny sposób.
Oprogramowanie typu open source, aplikacja jest dostępna dla systemów Windows, Mac i Linux, a także obsługuje nagrywanie ekranu na komputerze. Aby rozpocząć korzystanie z OBS, najpierw przejdź do oficjalnej strony internetowej OBS i pobierz wersję instalatora dla systemu Windows, obsługiwaną w systemach Windows 8, Windows 10 i Windows 11.
Po zakończeniu pobierania uruchom plik .exe i zakończ instalację. Cały proces może potrwać kilka minut.
Teraz uruchom aplikację. Jak tylko to zrobisz, zostaniesz przeniesiony do kreatora konfiguracji. Stamtąd wybierz Optymalizuj tylko do nagrywania, nie będę przesyłać strumieniowoi kliknij Następny.
Teraz zachowaj domyślną rozdzielczość i ustawienia FPS i naciśnij Następny ponownie. W ciągu kilku sekund Kreator automatycznej konfiguracji przedstawi zestaw szacunkowych ustawień najbardziej odpowiednich dla Twojego komputera. Kliknij Zastosuj ustawienia stamtąd. Następnie zostaniesz przeniesiony do menu głównego.
Tutaj musisz dodać tak zwaną a Źródło wewnątrz OBS’ Scena opcja w lewym dolnym rogu. Po wybraniu domyślnej sceny w lewym dolnym rogu kliknij przycisk + opcja od wewnątrz Źródło a następnie kliknij Wyświetl przechwytywanie.
Stąd wykonaj poniższe czynności:
- Kliknij OK w następnym oknie dialogowym, które się otworzy.
- W oknie dialogowym właściwości ponownie kliknij OK.
- Teraz kliknij Ustawienia w prawym dolnym rogu aplikacji. Przewiń w dół i spójrz na Ścieżka nagrywania. Będzie to miejsce docelowe wszystkich zarejestrowanych nagrań ekranu.
Możesz oczywiście zmienić domyślną lokalizację, klikając Przeglądaj, ustawiając folder docelowy i kliknij OK. Teraz, gdy wszystko zostało skonfigurowane, po prostu kliknij Rozpocznij nagrywanie, orazrozpocznie się nagrywanie ekranu systemu Windows. Kiedy skończysz, kliknij Zatrzymaj nagrywanie.
Po zatrzymaniu nagrywania po prostu przejdź do folderu oznaczeń, który ustawiłeś wcześniej, a teraz wystarczy sprawdzić ustawienia.
Nagrywanie ekranu w systemie Windows 10 lub Windows 11
Nagrywanie ekranu to wygodny sposób na zademonstrowanie czegokolwiek na komputerze. Niezależnie od tego, czy instalujesz oprogramowanie, czy robisz coś ze zmianami w Ustawieniach, dzięki nagrywaniu ekranu możesz pomóc wszystkim. Mamy jedną z metod, które pomogły ci nagrać ekran systemu Windows.
FAQ
Jak nagrywać ekran komputera za pomocą paska gier?
Jak nagrywać ekran komputera za pomocą paska gier 1 Otwórz Start .Kliknij logo Windows w lewym dolnym rogu ekranu. 2 Otwórz Ustawienia .Kliknij ikonę w kształcie koła zębatego w lewym dolnym rogu okna Start. 3 Kliknij opcję Gry. 4 Kliknij Pasek gier. 5 Włącz nagrywanie gier. 6 Otwórz grę, którą chcesz nagrać. Zobacz więcej….
Jak nagrać ekran w systemie Windows 10?
Aby włączyć Game Bar, przejdź do Start > Ustawienia > Gry. Następnie włącz opcję Nagrywaj klipy z gry, zrzuty ekranu i transmituj za pomocą paska gry. Następnie naciśnij Windows + G i kliknij przycisk Nagraj w widżecie Przechwytywanie. Inny sposób: Otwórz prezentację PowerPoint, przejdź do Wstaw > Nagrywanie ekranu.Wybierz obszar na pulpicie systemu Windows i wybierz Nagraj.
Jak nagrać ekran w QuickTime?
Kliknij w dowolnym miejscu na ekranie. Spowoduje to, że QuickTime rozpocznie nagrywanie całej zawartości ekranu. Możesz też kliknąć i przeciągnąć pole wyboru, aby otoczyć część ekranu, a następnie ponownie kliknąć przycisk „Nagraj”, aby nagrać tylko otoczoną sekcję.
Jak nagrać ekran na moim telewizorze Philips?
Naciśnij Alt + S i wybierz obszar przechwytywania (podobny do funkcji przycinania). Naciśnij przycisk kamery wideo, aby rozpocząć nagrywanie ekranu.
Jak nagrać ekran na pasku gier systemu Windows 10?
Kliknij Gry. W sekcji Przechwyty pojawi się opcja nagrywania w tle. Wybierz z listy rozwijanej maksymalnego czasu nagrywania od 30 minut do 4 godzin. Teraz możesz już nagrywać swój ekran. Pasek gier systemu Windows 10 może obsługiwać jednocześnie nagrywanie ekranu tylko jednej aplikacji.
Jak włączyć nagrywanie ekranu w systemie Windows 10?
Inny sposób: Otwórz prezentację PowerPoint, przejdź do Wstaw > Nagrywanie ekranu. Wybierz obszar na pulpicie systemu Windows i wybierz Nagraj. W tym artykule wyjaśniono, jak włączyć nagrywanie ekranu w celu nagrywania ekranu w systemie Windows 10 za pomocą paska gier systemu Windows lub programu PowerPoint.
Czy istnieje skrót klawiaturowy do nagrywania ekranu w systemie Windows 10?
Podobnie jak nakładka Xbox Game Bar, istnieją skróty klawiaturowe dla wszystkich tych akcji nagrywania ekranu! Rozpocznij/Zatrzymaj nagrywanie: Win + Alt + R Włącz/wyłącz mikrofon podczas nagrywania: Win + Alt + M Nagraj ostatnie 30 sekund: Win + Alt + G
Jak długo mogę nagrywać ekran w systemie Windows 10?
Uwaga: Aby sprawdzić maksymalny czas trwania nagrywania ekranu, przejdź do ustawień aplikacji Game Bar. Kliknij menu Start i naciśnij Ustawienia. Kliknij Gry. W sekcji Przechwyty pojawi się opcja nagrywania w tle. Wybierz z listy rozwijanej maksymalnego czasu nagrywania od 30 minut do 4 godzin.
Jak nagrać rozgrywkę na PC?
Korzystanie z paska gier w systemie Windows Otwórz Start . Otwórz ustawienia . Kliknij Gry. Kliknij Pasek gier.Włącz nagrywanie gry. Otwórz grę, którą chcesz nagrać. Naciśnij jednocześnie ⊞ Win i G. Zaznacz pole „Tak, to jest gra”. Zacznij nagrywać swoją rozgrywkę.
Jak wyświetlić elementy sterujące paska gry na ekranie?
Aby wyświetlić elementy sterujące paska gier, naciśnij klawisze logo Windows+G. Usłyszysz: „Okno paska gier Xbox”. Graj w grę lub korzystaj z aplikacji, aż nagrasz to, co chcesz, a następnie naciśnij klawisz logo Windows + Alt + R, aby zatrzymać nagrywanie.
Jak włączyć nagrywanie ekranu w grze?
Włącz nagrywanie gry. Kliknij przełącznik Wył. pod nagłówkiem „Nagrywaj klipy z gry, zrzuty ekranu i transmituj za pomocą paska gry” u góry strony. Włączy się. Powinieneś teraz móc nagrywać ekran z poziomu gier.
Jak nagrać ekran paska gier Windows 10 za darmo?
Jeśli jednak nie możesz sprawić, by Game Bar zaczął nagrywać, możesz użyć alternatywnej aplikacji, aby bezpłatnie nagrać ekran systemu Windows 10. Jeśli Windows 10 Game Bar Screen Recorder nie działa lub potrzebujesz rejestratora ekranu z większą liczbą funkcji, możesz wypróbować iTop Screen Recorder.
Jak nagrywać ekran i dźwięk za pomocą QuickTime na Macu?
Jak nagrywać ekran i dźwięk za pomocą QuickTime: Krok 1. Otwórz aplikację QuickTime na komputerze Mac. Krok 2. Kliknij „Plik”, a następnie wybierz „Nowe nagranie ekranu” lub „Nowe nagranie audio” z menu rozwijanego, w zależności od tego, co chcesz zrobić. Jeśli zamierzasz jednocześnie nagrywać dźwięk i wideo, po prostu wybierz Nagrywanie ekranu. Krok 3.
Jak nagrać ekran na komputerze Mac?
Nagraj swój ekran w QuickTime Player na Macu. 1 W aplikacji QuickTime Player na Macu wybierz polecenie menu Plik > Nowe nagranie ekranu, aby otworzyć Zrzut ekranu i wyświetlić narzędzia. 2 Kliknij Nagraj. Aby zatrzymać nagrywanie, kliknij w przycisk Zatrzymaj nagrywanie na pasku menu (lub użyj paska Touch Bar ).
Jak pobrać dźwięk wewnętrznego systemu w QuickTime?
Nie można nagrać wewnętrznego dźwięku systemowego ze względu na prawa autorskie i piractwo.Jest to jednak obejście… Krok 1: Otwórz QuickTime, przejdź do menu Plik na górnym pasku narzędzi i kliknij „ Nowe nagranie ekranu ”. Krok 2: Pojawi się powiązany monit dotyczący nagrywania ekranu.