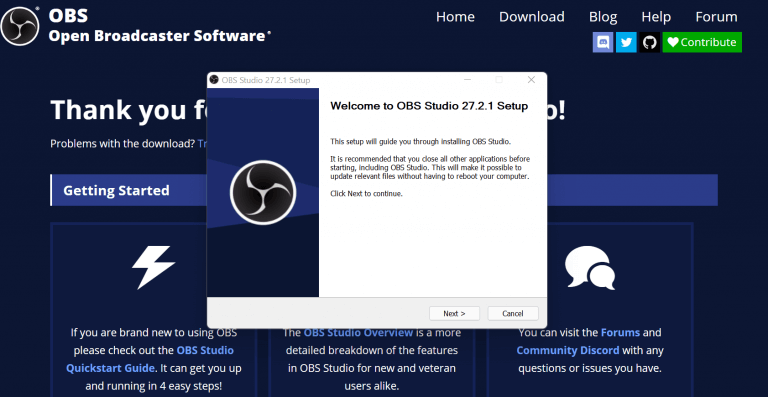Αν θέλετε να εγγράψετε την οθόνη σας σε υπολογιστές με Windows 10 ή Windows 11, τότε η αναζήτησή σας τελειώνει εδώ. Στη συνέχεια, θα εξετάσουμε τις καλύτερες μεθόδους για την εγγραφή οθόνης του υπολογιστή σας με Windows. Ας μπούμε λοιπόν αμέσως.
Πώς να εγγράψετε την οθόνη σας στα Windows 10 ή Windows 11
Η λήψη στιγμιότυπων οθόνης των Windows μπορεί να είναι χρήσιμη, αλλά αν ψάχνετε για κάτι πιο συγκεκριμένο για να τραβήξετε την οθόνη σας, τότε δεν μπορείτε να κάνετε λάθος με την εγγραφή οθόνης των Windows σας.
Ευτυχώς, για τους χρήστες των Windows, υπάρχουν πολλές επιλογές για την εγγραφή του υπολογιστή τους. Σε αυτό το άρθρο, θα εξετάσουμε πρώτα μια ενσωματωμένη μέθοδο που μπορεί να είναι χρήσιμη για την εγγραφή οθόνης του υπολογιστή σας με Windows. Εκτός από αυτό, μπορείτε επίσης να χρησιμοποιήσετε εφαρμογές τρίτων, τις οποίες έχουμε επίσης καλύψει παρακάτω. Έτσι, χωρίς άλλη καθυστέρηση, ας πηδήξουμε αμέσως.
1. Μπάρα παιχνιδιών
Μπάρα παιχνιδιών, που μερικές φορές ονομάζεται επίσης Xbox Game Bar, είναι μια εγγενής εφαρμογή των Windows που μπορείτε να χρησιμοποιήσετε για τη λήψη στιγμιότυπων οθόνης ή εγγραφών οθόνης, ακόμα κι αν δεν συμμετέχετε σε παιχνίδι. Για να ξεκινήσετε με τη γραμμή παιχνιδιού, πατήστε το Πλήκτρο Windows + G και η εφαρμογή θα ξεκινήσει.
Επίσης, σημειώστε ότι η Γραμμή παιχνιδιών δεν καταγράφει την επιφάνεια εργασίας των Windows ή την Εξερεύνηση αρχείων. Για αυτό, θα πρέπει να μεταβείτε στην επόμενη μέθοδο. Ωστόσο, σας βοηθά να εγγράψετε στην οθόνη άλλες εφαρμογές —από το Windows Store ή από έξω—εκτός από διάφορα είδη παιχνιδιών.
Αφού ξεκινήσετε το Game Bar, ακολουθήστε τα παρακάτω βήματα:
- Τύπος Πλήκτρο Windows + Alt + G μαζί.
- Θα λάβετε ένα πλαίσιο διαλόγου με ένα πλαίσιο ελέγχου για την ενεργοποίηση των δυνατοτήτων παιχνιδιού. Κάντε κλικ στο πλαίσιο ελέγχου.
Μόλις το κάνετε αυτό, θα δείτε τις επιλογές εγγραφής της οθόνης σας—οι οποίες είχαν βαθμολογηθεί μέχρι τώρα—θα είναι διαθέσιμες.
Μπορείτε να επιλέξετε από δύο επιλογές τώρα. μπορείτε είτε να εγγράψετε οθόνη τα τελευταία 30 δευτερόλεπτα των Windows σας είτε να δημιουργήσετε μια νέα εγγραφή για όσο διάστημα θέλετε. Για την πρώτη επιλογή, κάντε κλικ στο εικονίδιο με ένα κυκλωμένο βέλος ή πατήστε τη συντόμευση Πλήκτρο Windows + Alt + G πάλι; για το τελευταίο, κάντε κλικ στον μαύρο κύκλο ή πατήστε το Πλήκτρο Windows + Alt + R.
Και έτσι μπορείτε να εγγράψετε την οθόνη των Windows με το Game Bar. Μπορείτε αργότερα να αποκτήσετε πρόσβαση στην ηχογράφηση από το Βίντεο φάκελο στο Λεζάντες Ενότητα.
2. Λύσεις τρίτων
Η παραπάνω μέθοδος είναι αρκετά καλή. Κάνει τη δουλειά και σας αφήνει μια εγγραφή βίντεο στην οποία μπορείτε να παίξετε αργότερα.
Αλλά, εάν θέλετε να βελτιώσετε την ποιότητα και τη διάρκεια της εγγραφής σας, τότε αυτό απαιτεί την εφαρμογή μιας εφαρμογής τρίτου κατασκευαστή. Ευτυχώς, τα Windows δεν έχουν έλλειψη ποιοτικών εφαρμογών τρίτων—διαθέσιμων τόσο στο Microsoft Store όσο και από άλλες πηγές.
Παρακάτω έχουμε επιμεληθεί μια λίστα με μερικές τέτοιες εύχρηστες εφαρμογές στις οποίες μπορείτε να βασιστείτε, για την εγγραφή της οθόνης σας σε υπολογιστή Windows. Ας τα καλύψουμε ένα προς ένα.
OBS
Το OBS είναι ίσως η καλύτερη εφαρμογή εκεί έξω, γνωστή για τις ποιοτικές εγγραφές βίντεο και τις δυνατότητες ροής. Μπορείτε να το συνδέσετε με το YouTube, το Steam, το Twitch και το Zoom και να κάνετε streaming βίντεό σας όπως θέλετε.
Ως λογισμικό ανοιχτού κώδικα, η εφαρμογή είναι διαθέσιμη για Windows, Mac και Linux και υποστηρίζει επίσης εγγραφή οθόνης στον υπολογιστή. Για να ξεκινήσετε λοιπόν με το OBS, κατευθυνθείτε πρώτα στον επίσημο ιστότοπο του OBS και κατεβάστε την έκδοση Window του προγράμματος εγκατάστασης, που υποστηρίζεται στα Windows 8, Windows 10 και Windows 11.
Αφού ολοκληρωθεί η λήψη, ξεκινήστε το αρχείο .exe και ολοκληρώστε την εγκατάσταση. Η όλη διαδικασία μπορεί να διαρκέσει μερικά λεπτά.
Τώρα ξεκινά η εφαρμογή. Μόλις το κάνετε αυτό, θα μεταφερθείτε στον οδηγό διαμόρφωσης. Από εκεί, επιλέξτε Βελτιστοποίηση μόνο για εγγραφή, δεν θα κάνω streamingκαι κάντε κλικ στο Επόμενο.
Τώρα κρατήστε τις προεπιλεγμένες ρυθμίσεις Ανάλυσης και FPS και πατήστε Επόμενο πάλι. Σε λίγα δευτερόλεπτα, ο Οδηγός αυτόματης διαμόρφωσης θα σας δώσει μια σειρά από εκτιμώμενες ρυθμίσεις που σχετίζονται περισσότερο με τον υπολογιστή σας. Κάντε κλικ στο Εφαρμογή ρυθμίσεων από εκεί. Στη συνέχεια, θα μεταφερθείτε στο κύριο μενού.
Εδώ, θα χρειαστεί να προσθέσετε αυτό που ονομάζεται α Πηγή μέσα στο OBS’ Σκηνή επιλογή από την κάτω αριστερή γωνία. Με την προεπιλεγμένη Σκηνή επιλεγμένη από την κάτω αριστερή γωνία, κάντε κλικ στο + επιλογή από το εσωτερικό του Πηγή και μετά κάντε κλικ στο Λήψη οθόνης.
Από εδώ, ακολουθήστε τα παρακάτω βήματα:
- Κάντε κλικ στο Εντάξει για το επόμενο παράθυρο διαλόγου που ανοίγει.
- Από το παράθυρο διαλόγου των ιδιοτήτων, κάντε ξανά κλικ στο Εντάξει.
- Τώρα κάντε κλικ στο Ρυθμίσεις από την κάτω δεξιά γωνία της εφαρμογής σας. Κάντε κύλιση προς τα κάτω και κοιτάξτε Διαδρομή εγγραφής. Αυτός θα είναι ο προορισμός όλων των εγγραφών σας στην οθόνη.
Μπορείτε, φυσικά, να αλλάξετε την προεπιλεγμένη τοποθεσία κάνοντας κλικ στο Ξεφυλλίζω, ορίζοντας το φάκελο προορισμού και κάντε κλικ στο Εντάξει. Τώρα που όλα έχουν ρυθμιστεί, απλώς κάντε κλικ στο Ξεκινήστε την εγγραφή, καιθα ξεκινήσει η εγγραφή της οθόνης των Windows. Όταν τελειώσετε, κάντε κλικ στο Διακοπή εγγραφής.
Με τη διακοπή της εγγραφής, απλώς μεταβείτε στον φάκελο χαρακτηρισμού που έχετε ορίσει νωρίτερα και τώρα πρέπει απλώς να ελέγξετε έξω από τις ρυθμίσεις.
Εγγραφή της οθόνης σας σε Windows 10 ή Windows 11
Η εγγραφή της οθόνης σας είναι ένας εύχρηστος τρόπος για να επιδείξετε οτιδήποτε στον υπολογιστή σας. Είτε πρόκειται για εγκατάσταση λογισμικού είτε για να κάνετε κάτι με αλλαγές στις Ρυθμίσεις, με την εγγραφή οθόνης μπορείτε να βοηθήσετε όλους. Έχουμε μία από τις μεθόδους που σας βοήθησαν να καταγράψετε την οθόνη των Windows.
FAQ
Πώς να εγγράψετε την οθόνη του υπολογιστή σας χρησιμοποιώντας τη γραμμή παιχνιδιών;
Πώς να εγγράψετε την οθόνη του υπολογιστή σας χρησιμοποιώντας τη γραμμή παιχνιδιών 1 Ανοίξτε το Start . Κάντε κλικ στο λογότυπο των Windows στην κάτω αριστερή γωνία της οθόνης. 2 Ανοίξτε τις Ρυθμίσεις . Κάντε κλικ στο εικονίδιο σε σχήμα γραναζιού στην κάτω αριστερή πλευρά του παραθύρου Έναρξη. 3 Κάντε κλικ στο Gaming. 4 Κάντε κλικ στη γραμμή παιχνιδιού. 5 Ενεργοποιήστε την εγγραφή παιχνιδιού. 6 Ανοίξτε ένα παιχνίδι που θέλετε να εγγράψετε. Δείτε περισσότερα….
Πώς να εγγράψετε μια οθόνη στα Windows 10;
Για να ενεργοποιήσετε τη γραμμή παιχνιδιών, μεταβείτε στο Έναρξη > Ρυθμίσεις > Παιχνίδια. Στη συνέχεια, επιλέξτε Εγγραφή κλιπ παιχνιδιού, στιγμιότυπα οθόνης και μετάδοση χρησιμοποιώντας τη Γραμμή παιχνιδιών. Στη συνέχεια, πατήστε Windows + G και κάντε κλικ στο κουμπί Εγγραφή στο widget Capture. Ένας άλλος τρόπος: Ανοίξτε μια παρουσίαση PowerPoint, μεταβείτε στην επιλογή Εισαγωγή > Εγγραφή οθόνης.Επιλέξτε μια περιοχή στην επιφάνεια εργασίας των Windows και επιλέξτε Εγγραφή.
Πώς μπορώ να εγγράψω την οθόνη μου στο QuickTime;
Κάντε κλικ οπουδήποτε στην οθόνη. Αυτό θα ζητήσει από το QuickTime να ξεκινήσει την εγγραφή ολόκληρου του περιεχομένου της οθόνης σας. Εναλλακτικά, μπορείτε να κάνετε κλικ και να σύρετε το πλαίσιο επιλογής για να περιβάλλει ένα τμήμα της οθόνης σας και, στη συνέχεια, να κάνετε ξανά κλικ στο κουμπί “Εγγραφή” για να καταγράψετε μόνο το περιβάλλοντα τμήμα.
Πώς μπορώ να εγγράψω την οθόνη μου στην τηλεόραση Philips;
Πατήστε Alt + S και επιλέξτε την περιοχή λήψης (παρόμοια με μια λειτουργία περικοπής). Πατήστε το κουμπί Video Camera για να ξεκινήσει η εγγραφή της οθόνης σας.
Πώς μπορώ να εγγράψω την οθόνη μου στη γραμμή παιχνιδιών των Windows 10;
Κάντε κλικ στο Gaming. Στην περιοχή Captures θα υπάρχει η επιλογή για εγγραφή στο παρασκήνιο. Επιλέξτε από το αναπτυσσόμενο μενού μέγιστου χρόνου εγγραφής από 30 λεπτά έως 4 ώρες. Τώρα είστε έτοιμοι να καταγράψετε την οθόνη σας. Το Windows 10 Game Bar μπορεί να υποστηρίξει την εγγραφή οθόνης μόνο μιας εφαρμογής κάθε φορά.
Πώς μπορώ να ενεργοποιήσω την εγγραφή οθόνης στα Windows 10;
Ένας άλλος τρόπος: Ανοίξτε μια παρουσίαση PowerPoint, μεταβείτε στην επιλογή Εισαγωγή > Εγγραφή οθόνης. Επιλέξτε μια περιοχή στην επιφάνεια εργασίας των Windows και επιλέξτε Εγγραφή. Αυτό το άρθρο εξηγεί πώς μπορείτε να ενεργοποιήσετε την εγγραφή οθόνης για την εγγραφή της οθόνης σας στα Windows 10 χρησιμοποιώντας τη γραμμή παιχνιδιών των Windows ή το PowerPoint.
Υπάρχει συντόμευση πληκτρολογίου για εγγραφή οθόνης στα Windows 10;
Όπως και η επικάλυψη της γραμμής παιχνιδιών Xbox, υπάρχουν συντομεύσεις πληκτρολογίου για όλες αυτές τις ενέργειες εγγραφής οθόνης! Έναρξη/Διακοπή εγγραφής: Win + Alt + R Ενεργοποίηση/απενεργοποίηση μικροφώνου κατά την εγγραφή: Win + Alt + M Εγγραφή των τελευταίων 30 δευτερολέπτων: Win + Alt + G
Πόσο καιρό μπορώ να εγγράψω την οθόνη μου στα Windows 10;
Σημείωση: Για να ελέγξετε τη μέγιστη διάρκεια της εγγραφής στην οθόνη, μεταβείτε στις ρυθμίσεις του Game Bar. Κάντε κλικ στο μενού Έναρξη και πατήστε Ρυθμίσεις. Κάντε κλικ στο Gaming. Στην περιοχή Captures θα υπάρχει η επιλογή για εγγραφή στο παρασκήνιο. Επιλέξτε από το αναπτυσσόμενο μενού μέγιστου χρόνου εγγραφής από 30 λεπτά έως 4 ώρες.
Πώς να εγγράψετε το gameplay στον υπολογιστή;
Χρήση της γραμμής παιχνιδιού στα Windows Άνοιγμα Έναρξης . Ανοίξτε τις Ρυθμίσεις. Κάντε κλικ στο Gaming. Κάντε κλικ στη γραμμή παιχνιδιού.Ενεργοποίηση εγγραφής παιχνιδιού. Ανοίξτε ένα παιχνίδι που θέλετε να ηχογραφήσετε. Πατήστε ⊞ Win και G ταυτόχρονα. Επιλέξτε το πλαίσιο “Ναι, αυτό είναι παιχνίδι”. Ξεκινήστε την εγγραφή του παιχνιδιού σας.
Πώς μπορώ να εμφανίσω τα στοιχεία ελέγχου της γραμμής παιχνιδιού στην οθόνη μου;
Για να εμφανίσετε τα στοιχεία ελέγχου της γραμμής παιχνιδιού, πατήστε το πλήκτρο λογότυπου των Windows+G. Ακούγετε: “Παράθυρο Xbox Game Bar.” Παίξτε το παιχνίδι ή χρησιμοποιήστε την εφαρμογή μέχρι να καταγράψετε αυτό που θέλετε και, στη συνέχεια, πατήστε το πλήκτρο με το λογότυπο των Windows+Alt+R για να σταματήσετε την εγγραφή.
Πώς μπορώ να ενεργοποιήσω την εγγραφή οθόνης στο παιχνίδι;
Ενεργοποίηση εγγραφής παιχνιδιού. Κάντε κλικ στο διακόπτη Απενεργοποίησης κάτω από την επικεφαλίδα “Εγγραφή κλιπ παιχνιδιού, στιγμιότυπα οθόνης και μετάδοση χρησιμοποιώντας τη γραμμή παιχνιδιού” στο επάνω μέρος της σελίδας. Θα μεταβεί στο On. Θα πρέπει τώρα να μπορείτε να καταγράφετε την οθόνη μέσα από παιχνίδια.
Πώς να εγγράψω δωρεάν την οθόνη της γραμμής παιχνιδιών των Windows 10;
Εάν, ωστόσο, δεν μπορείτε να κάνετε τη γραμμή παιχνιδιού να ξεκινήσει την εγγραφή, μπορείτε να χρησιμοποιήσετε μια εναλλακτική εφαρμογή για την εγγραφή της οθόνης των Windows 10 δωρεάν. Εάν το Windows 10 Game Bar Screen Recorder δεν λειτουργεί ή θέλετε μια συσκευή εγγραφής οθόνης με περισσότερες δυνατότητες, τότε μπορείτε να δοκιμάσετε το iTop Screen Recorder.
Πώς να εγγράψετε οθόνη και ήχο με το QuickTime σε Mac;
Τρόπος εγγραφής οθόνης και ήχου με το QuickTime: Βήμα 1. Ανοίξτε την εφαρμογή QuickTime στο Mac σας. Βήμα 2. Κάντε κλικ στο “Αρχείο” και, στη συνέχεια, επιλέξτε “Νέα εγγραφή οθόνης” ή “Νέα εγγραφή ήχου” στο αναπτυσσόμενο μενού, ανάλογα με το τι θέλετε να κάνετε. Εάν πρόκειται να κάνετε εγγραφή ήχου και βίντεο ταυτόχρονα, απλώς επιλέξτε Εγγραφή οθόνης. Βήμα 3.
Πώς μπορώ να εγγράψω την οθόνη μου σε Mac;
Εγγράψτε την οθόνη σας στο QuickTime Player σε Mac. 1 Στην εφαρμογή QuickTime Player στο Mac σας, επιλέξτε Αρχείο > Νέα εγγραφή οθόνης για να ανοίξετε το Στιγμιότυπο οθόνης και να εμφανίσετε τα εργαλεία. 2 Κάντε κλικ στην επιλογή Εγγραφή. Για να σταματήσετε την εγγραφή, κάντε κλικ στο κουμπί Διακοπή εγγραφής στη γραμμή μενού (ή χρησιμοποιήστε τη γραμμή αφής).
Πώς μπορώ να πιάσω τον εσωτερικό ήχο του συστήματος στο QuickTime;
Ο εσωτερικός ήχος του συστήματος δεν μπορεί να συλληφθεί λόγω του ζητήματος πνευματικών δικαιωμάτων και πειρατείας.Ωστόσο, αυτή είναι μια λύση… Βήμα 1: Ανοίξτε το QuickTime, μεταβείτε στο μενού Αρχείο στην επάνω γραμμή εργαλείων και κάντε κλικ στο «Νέα εγγραφή οθόνης». Βήμα 2: Θα εμφανιστεί η σχετική προτροπή εγγραφής οθόνης.