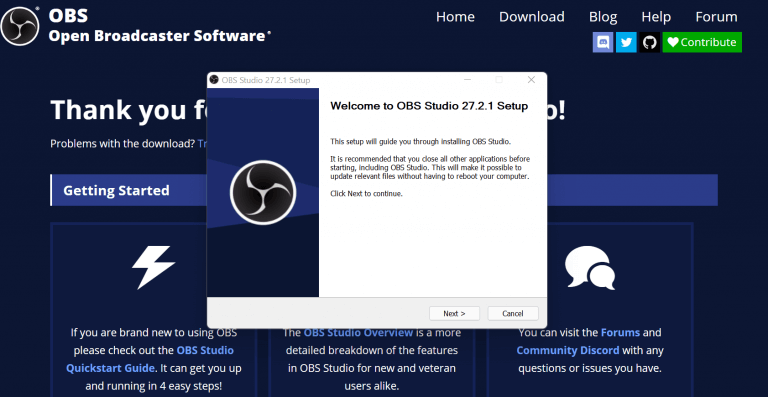Si está buscando grabar su pantalla en computadoras con Windows 10 o Windows 11, entonces su búsqueda termina aquí. A continuación, nos sumergiremos en los mejores métodos para grabar en pantalla su computadora con Windows. Así que entremos de inmediato.
Cómo grabar tu pantalla en Windows 10 o Windows 11
Tomar capturas de pantalla de Windows puede ser útil, pero si está buscando algo más concreto para capturar su pantalla, entonces no puede equivocarse al grabar la pantalla de su Windows.
Afortunadamente, para los usuarios de Windows, existen numerosas opciones para grabar su PC. En este artículo, primero veremos un método integrado que puede ser útil para grabar la pantalla de su PC con Windows. Aparte de eso, también puede usar aplicaciones de terceros, que también cubrimos a continuación. Entonces, sin más preámbulos, entremos de inmediato.
1. Barra de juegos
Barra de juegos, a veces también llamada Xbox Game Bar, es una aplicación nativa de Windows que puede usar para capturar capturas de pantalla o grabaciones de pantalla, incluso si no está en un juego. Para comenzar con la barra de juegos, presione el botón Tecla de Windows + G y se iniciará la aplicación.
Además, tenga en cuenta que Game Bar no registra el escritorio de Windows ni el Explorador de archivos. Para eso, tendrás que pasar al siguiente método. Sin embargo, lo ayuda a grabar en pantalla otras aplicaciones, desde la Tienda Windows o desde el exterior, además de varios tipos de juegos.
Una vez que hayas iniciado Game Bar, sigue los pasos a continuación:
- Prensa Tecla Windows + Alt + G juntos.
- Obtendrá un cuadro de diálogo con una casilla de verificación para habilitar las funciones de juego. Haga clic en la casilla de verificación.
Tan pronto como lo haga, verá que las opciones para grabar su pantalla, que se calificaron hasta ahora, estarán disponibles.
Puede elegir entre dos opciones ahora; puede grabar en pantalla los últimos 30 segundos de su Windows o crear una nueva grabación durante el tiempo que desee. Para la primera opción, haga clic en el icono con una flecha dentro de un círculo o presione el acceso directo Tecla Windows + Alt + G otra vez; para este último, haga clic en el círculo oscuro o presione el botón Tecla de Windows + Alt + R.
Y así es como puedes grabar tu pantalla de Windows con Game Bar. Más tarde puede acceder a la grabación desde el Vídeos carpeta en el subtítulos sección.
2. Soluciones de terceros
El método anterior es lo suficientemente bueno. Hace el trabajo y te deja con una grabación de video que luego puedes reproducir.
Pero, si desea mejorar la calidad y la duración de su grabación, eso requiere implementar una aplicación de terceros. Afortunadamente, a Windows no le faltan aplicaciones de terceros de calidad, disponibles tanto en Microsoft Store como en otras fuentes.
A continuación, hemos seleccionado una lista de un par de aplicaciones útiles en las que puede confiar para grabar su pantalla en una computadora con Windows. Vamos a cubrirlos uno por uno.
OBS
OBS es quizás la mejor aplicación que existe, conocida por sus grabaciones de video de calidad y capacidades de transmisión. Puedes conectarlo con YouTube, Steam, Twitch y Zoom y transmitir tus videos como quieras.
Un software de código abierto, la aplicación está disponible para Windows, Mac y Linux y también admite la grabación de pantalla en la PC. Entonces, para comenzar con OBS, primero diríjase al sitio web oficial de OBS y descargue la versión de Windows del instalador, compatible con Windows 8, Windows 10 y Windows 11.
Una vez completada la descarga, inicie el archivo .exe y complete la instalación. Todo el proceso puede tardar un par de minutos.
Ahora el lanzamiento de la aplicación. Tan pronto como lo haga, accederá al asistente de configuración. Desde allí, seleccione Optimizar solo para grabar, no estaré transmitiendoy haga clic en próximo.
Ahora mantenga la configuración predeterminada de Resolución y FPS, y presione próximo otra vez. En unos segundos, el asistente de configuración automática le brindará una gran cantidad de configuraciones estimadas más relevantes para su computadora. Haga clic en Aplicar configuraciones desde allí. Luego serás llevado al menú principal.
Aquí, deberá agregar lo que se llama un Fuente dentro de la OBS Escena opción de la esquina inferior izquierda. Con la escena predeterminada seleccionada en la esquina inferior izquierda, haga clic en el + opción desde el interior de la Fuente y luego haga clic en Captura de pantalla.
Desde aquí, siga los pasos a continuación:
- Haga clic en OK para el siguiente cuadro de diálogo que se abre.
- Desde el cuadro de diálogo de propiedades, nuevamente, haga clic en OK.
- Ahora haga clic en Ajustes desde la esquina inferior derecha de su aplicación. Desplácese hacia abajo y observe Ruta de grabación. Este será el destino de todas sus grabaciones de pantalla grabadas.
Por supuesto, puede cambiar la ubicación predeterminada haciendo clic en Navegar, configurar la carpeta de destino y hacer clic en OK. Ahora que todo ha sido configurado, simplemente haga clic en Empezar a grabar, ycomenzará la grabación de la pantalla de Windows. Cuando haya terminado, haga clic en Para de grabar.
Con la grabación detenida, simplemente vaya a la carpeta de designación que configuró anteriormente, y ahora solo tiene que verificar desde la configuración.
Grabar su pantalla en Windows 10 o Windows 11
Grabar su pantalla es una forma práctica de demostrar cualquier cosa en su PC. Ya sea instalando un software o haciendo algo con cambios en la configuración, con la grabación de pantalla puedes ayudar a todos. Tenemos uno de los métodos que lo ayudó a grabar su pantalla de Windows.
Preguntas más frecuentes
¿Cómo grabar la pantalla de tu computadora usando la barra de juegos?
Cómo grabar la pantalla de su computadora usando la barra de juegos 1 Abra Inicio. Haga clic en el logotipo de Windows en la esquina inferior izquierda de la pantalla. 2 Abra Configuración .Haga clic en el ícono con forma de engranaje en el lado inferior izquierdo de la ventana Inicio. 3 Haga clic en Juegos. 4 Haga clic en la barra de juegos. 5 Habilite la grabación de juegos. 6 Abra un juego que desee grabar. Ver más….
¿Cómo grabar una pantalla en Windows 10?
Para habilitar la barra de juegos, vaya a Inicio > Configuración > Juegos. Luego active Grabar clips de juegos, capturas de pantalla y transmisiones usando la barra de juegos. A continuación, presione Windows + G y haga clic en el botón Grabar en el widget Capturar. Otra forma: abre una presentación de PowerPoint, ve a Insertar > Grabación de pantalla.Seleccione un área en el escritorio de Windows y seleccione Grabar.
¿Cómo grabo mi pantalla en QuickTime?
Haga clic en cualquier parte de la pantalla. Esto hará que QuickTime comience a grabar todo el contenido de la pantalla. Alternativamente, puede hacer clic y arrastrar el cuadro de selección para rodear una sección de su pantalla y luego hacer clic en el botón «Grabar» nuevamente para grabar solo la sección rodeada.
¿Cómo grabo mi pantalla en mi televisor Philips?
Presione Alt + S y seleccione su área de captura (similar a una función de recorte). Presione el botón de la cámara de video para comenzar a grabar su pantalla.
¿Cómo grabo mi pantalla en la barra de juegos de Windows 10?
Haz clic en Juegos. En Capturas estará la opción de Grabación en segundo plano. Seleccione del menú desplegable de tiempo máximo de grabación de 30 minutos a 4 horas. Ahora ya está todo listo para grabar su pantalla. La barra de juegos de Windows 10 solo admite la grabación de pantalla de una aplicación a la vez.
¿Cómo habilito la grabación de pantalla en Windows 10?
Otra forma: abre una presentación de PowerPoint, ve a Insertar > Grabación de pantalla. Seleccione un área en el escritorio de Windows y seleccione Grabar. Este artículo explica cómo habilitar la grabación de pantalla para grabar su pantalla en Windows 10 usando la barra de juegos de Windows o PowerPoint.
¿Existe un atajo de teclado para la grabación de pantalla en Windows 10?
Al igual que la superposición de Xbox Game Bar, ¡hay atajos de teclado para todas estas acciones de grabación de pantalla! Iniciar/detener la grabación: Win + Alt + R Activar/desactivar el micrófono durante la grabación: Win + Alt + M Grabar los últimos 30 segundos: Win + Alt + G
¿Cuánto tiempo puedo grabar mi pantalla en Windows 10?
Nota: Para comprobar la duración máxima de una grabación de pantalla, dirígete a la configuración de la barra de juegos. Haga clic en el menú Inicio y presione Configuración. Haz clic en Juegos. En Capturas estará la opción de Grabación en segundo plano. Seleccione del menú desplegable de tiempo máximo de grabación de 30 minutos a 4 horas.
¿Cómo grabar el juego en la PC?
Uso de la barra de juegos en Windows Abra Inicio. Configuración abierta . Haz clic en Juegos. Haz clic en la barra de juegos.Habilitar la grabación del juego. Abre un juego que quieras grabar. Presiona ⊞ Win y G al mismo tiempo. Marca la casilla «Sí, esto es un juego». Comienza a grabar tu juego.
¿Cómo muestro los controles de la barra de juegos en mi pantalla?
Para mostrar los controles de la barra de juegos, presione la tecla del logotipo de Windows + G. Escuchará: «ventana de la barra de juegos de Xbox». Juega el juego o usa la aplicación hasta que hayas grabado lo que querías, luego presiona la tecla del logotipo de Windows+Alt+R para detener la grabación.
¿Cómo habilito la grabación de pantalla en el juego?
Habilitar la grabación del juego. Haz clic en el interruptor de apagado debajo del encabezado «Grabar clips de juegos, capturas de pantalla y transmitir usando la barra de juegos» en la parte superior de la página. Cambiará a Encendido. Ahora debería poder grabar la pantalla desde dentro de los juegos.
¿Cómo grabar la pantalla de la barra de juegos de Windows 10 gratis?
Sin embargo, si no puede hacer que Game Bar comience a grabar, puede usar una aplicación alternativa para grabar la pantalla de Windows 10 de forma gratuita. Si la grabadora de pantalla de la barra de juegos de Windows 10 no funciona o si desea una grabadora de pantalla con más funciones, puede probar iTop Screen Recorder.
¿Cómo grabar pantalla y audio con QuickTime en Mac?
Cómo grabar la pantalla y el audio con QuickTime: Paso 1. Abra la aplicación QuickTime en su Mac. Paso 2. Haz clic en «Archivo» y luego selecciona «Nueva grabación de pantalla» o «Nueva grabación de audio» en el menú desplegable, según lo que quieras hacer. Si va a grabar audio y video al mismo tiempo, simplemente seleccione Grabación de pantalla. Paso 3.
¿Cómo grabo mi pantalla en una Mac?
Grabe su pantalla en QuickTime Player en Mac. 1 En la aplicación QuickTime Player en su Mac, elija Archivo > Nueva grabación de pantalla para abrir Captura de pantalla y mostrar las herramientas. 2 Haga clic en Grabar. Para detener la grabación, haga clic en el botón Detener grabación en la barra de menú (o use la barra táctil).
¿Cómo capto el sonido del sistema interno en QuickTime?
El sonido del sistema interno no se puede capturar debido a problemas de derechos de autor y piratería.Sin embargo, esta es una solución… Paso 1: Abra QuickTime, vaya al menú Archivo en la barra de herramientas superior y haga clic en «Nueva grabación de pantalla». Paso 2: Aparecerá el mensaje de grabación de pantalla relacionado.