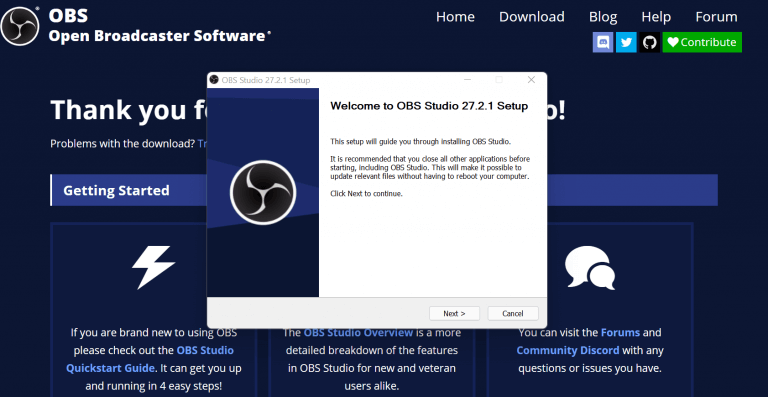Ak chcete zaznamenať obrazovku v počítačoch so systémom Windows 10 alebo Windows 11, vaše vyhľadávanie tu končí. V nasledujúcom texte sa ponoríme do najlepších metód na zaznamenávanie obrazovky počítača so systémom Windows. Poďme teda rovno do toho.
Ako zaznamenať obrazovku v systéme Windows 10 alebo Windows 11
Vytváranie snímok obrazovky systému Windows môže byť užitočné, ale ak hľadáte niečo konkrétnejšie na zachytenie obrazovky, nemôžete sa pokaziť záznamom obrazovky systému Windows.
Našťastie pre používateľov systému Windows existuje veľa možností na zaznamenávanie ich počítača. V tomto článku si najprv prejdeme vstavanú metódu, ktorá môže byť užitočná pri nahrávaní obrazovky počítača so systémom Windows. Okrem toho môžete použiť aj aplikácie tretích strán, o ktorých sme sa tiež venovali nižšie. Takže, bez ďalších okolkov, poďme rovno do toho.
1. Herná lišta
Herná lišta, niekedy nazývaná aj Xbox Game Bar, je natívna aplikácia pre Windows, ktorú môžete použiť na zachytávanie snímok obrazovky alebo nahrávok obrazovky, aj keď nie ste v hre. Ak chcete začať s herným panelom, stlačte tlačidlo Kláves Windows + G a aplikácia sa spustí.
Upozorňujeme tiež, že herný panel nezaznamenáva pracovnú plochu systému Windows ani Prieskumník súborov. Na to budete musieť preskočiť na ďalšiu metódu. Pomáha vám však zaznamenávať na obrazovke aj iné aplikácie – z obchodu Windows Store alebo zvonku – okrem rôznych druhov hier.
Po spustení Game Bar postupujte podľa nasledujúcich krokov:
- Stlačte tlačidlo Kláves Windows + Alt + G spolu.
- Zobrazí sa dialógové okno so začiarkavacím políčkom na aktiváciu herných funkcií. Kliknite na začiarkavacie políčko.
Hneď ako to urobíte, uvidíte, že budú k dispozícii možnosti záznamu obrazovky, ktoré boli doteraz klasifikované.
Teraz si môžete vybrať z dvoch možností; Môžete buď zaznamenať posledných 30 sekúnd vášho systému Windows na obrazovke, alebo môžete vytvoriť nový záznam tak dlho, ako chcete. Pri prvej možnosti kliknite na ikonu so zakrúžkovanou šípkou alebo stlačte skratku Kláves Windows + Alt + G opäť; v druhom prípade kliknite na tmavý kruh alebo stlačte tlačidlo Kláves Windows + Alt + R.
A takto môžete zaznamenať obrazovku systému Windows pomocou herného panela. Neskôr môžete pristupovať k nahrávke z Videá priečinok v Titulky oddiele.
2. Riešenia tretích strán
Vyššie uvedená metóda je dostatočne dobrá. Splní svoju úlohu a zanechá vám videozáznam, ktorý si môžete neskôr prehrať.
Ak však chcete zvýšiť kvalitu a dĺžku záznamu, potom si to vyžaduje implementáciu aplikácie tretej strany. Našťastie systém Windows nemá nedostatok kvalitných aplikácií tretích strán – dostupných v obchode Microsoft Store aj z iných zdrojov.
Nižšie sme pripravili zoznam niekoľkých takýchto užitočných aplikácií, na ktoré sa môžete spoľahnúť pri nahrávaní obrazovky v počítači so systémom Windows. Poďme si ich pokryť jeden po druhom.
OBS
OBS je možno najlepšia aplikácia, ktorá je známa svojimi kvalitnými videonahrávkami a možnosťami streamovania. Môžete ho prepojiť s YouTube, Steam, Twitch a Zoom a streamovať svoje videá, ako sa vám páči.
Softvér s otvoreným zdrojovým kódom, aplikácia je k dispozícii pre Windows, Mac a Linux a podporuje aj nahrávanie obrazovky v PC. Ak chcete začať s OBS, najprv prejdite na oficiálnu webovú stránku OBS a stiahnite si inštalačný program pre Windows, ktorý je podporovaný v systémoch Windows 8, Windows 10 a Windows 11.
Po dokončení sťahovania spustite súbor .exe a dokončite inštaláciu. Celý proces môže trvať niekoľko minút.
Teraz spustite aplikáciu. Hneď ako to urobíte, dostanete sa do sprievodcu konfiguráciou. Odtiaľ vyberte Optimalizovať len na nahrávanie, nebudem streamovaťa kliknite na Ďalšie.
Teraz ponechajte predvolené nastavenia rozlíšenia a FPS a stlačte Ďalšie znova. V priebehu niekoľkých sekúnd vám Sprievodca automatickou konfiguráciou poskytne množstvo odhadovaných nastavení, ktoré sú pre váš počítač najdôležitejšie. Kliknite na Použiť nastavenia odtiaľ. Potom sa dostanete do hlavnej ponuky.
Tu budete musieť pridať to, čo sa nazýva a Zdroj vnútri OBS Scéna možnosť z ľavého dolného rohu. Keď je v ľavom dolnom rohu vybratá predvolená scéna, kliknite na + možnosť zvnútra Zdroj a potom kliknite na Display Capture.
Odtiaľ postupujte podľa nasledujúcich krokov:
- Kliknite na OK pre ďalšie dialógové okno, ktoré sa otvorí.
- V dialógovom okne vlastností znova kliknite na OK.
- Teraz kliknite na nastavenie z pravého dolného rohu vašej aplikácie. Prejdite nadol a pozrite sa Cesta záznamu. Toto bude cieľ všetkých vašich nahratých nahrávok obrazovky.
Predvolené umiestnenie môžete samozrejme zmeniť kliknutím na Prehľadávať, nastavte cieľový priečinok a kliknite na OK. Teraz, keď je všetko nastavené, stačí kliknúť na Spustite nahrávanie, aspustí sa nahrávanie obrazovky systému Windows. Keď skončíte, kliknite na Zastaviť nahrávanie.
Keď je nahrávanie zastavené, jednoducho prejdite do priečinka označenia, ktorý ste nastavili skôr, a teraz sa stačí odhlásiť z nastavení.
Nahrávanie obrazovky v systéme Windows 10 alebo Windows 11
Nahrávanie obrazovky je praktický spôsob, ako predviesť čokoľvek na vašom PC. Či už ide o inštaláciu softvéru alebo vykonanie niečoho so zmenami v Nastaveniach, nahrávaním obrazovky môžete pomôcť každému. Máme jednu z metód, ktorá vám pomohla zaznamenať zobrazenie vášho systému Windows.
FAQ
Ako zaznamenať obrazovku počítača pomocou hernej lišty?
Ako zaznamenať obrazovku počítača pomocou herného panela 1 Otvorte Štart . Kliknite na logo Windows v ľavom dolnom rohu obrazovky. 2 Otvorte Nastavenia. Kliknite na ikonu ozubeného kolieska v ľavej dolnej časti okna Štart. 3 Kliknite na položku Hranie. 4 Kliknite na Herný panel. 5 Povoľte nahrávanie hry. 6 Otvorte hru, ktorú chcete nahrať. Pozrieť viac….
Ako zaznamenať obrazovku v systéme Windows 10?
Ak chcete povoliť herný panel, prejdite do ponuky Štart > Nastavenia > Hranie. Potom prepnite na možnosť Nahrávať herné klipy, snímky obrazovky a vysielať pomocou herného panela. Potom stlačte Windows + G a kliknite na tlačidlo Nahrať v miniaplikácii Zachytiť. Iný spôsob: Otvorte prezentáciu programu PowerPoint, prejdite na položku Vložiť > Nahrávanie obrazovky.Vyberte oblasť na pracovnej ploche systému Windows a vyberte možnosť Nahrať.
Ako zaznamenám svoju obrazovku v QuickTime?
Kliknite kdekoľvek na obrazovke. Toto vyzve QuickTime, aby začal zaznamenávať celý obsah obrazovky. Prípadne môžete kliknutím a potiahnutím výberového poľa obklopiť časť obrazovky a potom znova kliknúť na tlačidlo „Nahrať“, čím zaznamenáte iba ohraničenú časť.
Ako zaznamenám svoju obrazovku na mojom televízore Philips?
Stlačte Alt + S a vyberte oblasť snímania (podobne ako pri orezaní). Stlačením tlačidla Videokamera spustíte nahrávanie obrazovky.
Ako zaznamenám svoju obrazovku na hernom paneli Windows 10?
Kliknite na Hranie. V časti Snímky bude možnosť Nahrávanie na pozadí. Vyberte si z rozbaľovacej ponuky maximálny čas nahrávania od 30 minút do 4 hodín. Teraz je všetko pripravené na nahrávanie obrazovky. Windows 10 Game Bar podporuje nahrávanie obrazovky iba jednej aplikácie naraz.
Ako povolím nahrávanie obrazovky v systéme Windows 10?
Iný spôsob: Otvorte prezentáciu programu PowerPoint, prejdite na položku Vložiť > Nahrávanie obrazovky. Vyberte oblasť na pracovnej ploche systému Windows a vyberte možnosť Nahrať. Tento článok vysvetľuje, ako povoliť nahrávanie obrazovky na nahrávanie obrazovky v systéme Windows 10 pomocou Windows Game Bar alebo PowerPoint.
Existuje klávesová skratka na nahrávanie obrazovky v systéme Windows 10?
Podobne ako prekrytie herného panela Xbox, aj tu existujú klávesové skratky pre všetky tieto akcie nahrávania obrazovky! Spustenie/zastavenie nahrávania: Win + Alt + R Zapnutie/vypnutie mikrofónu počas nahrávania: Win + Alt + M Nahrávanie posledných 30 sekúnd: Win + Alt + G
Ako dlho môžem nahrávať svoju obrazovku v systéme Windows 10?
Poznámka: Ak chcete skontrolovať maximálnu dĺžku trvania záznamu obrazovky, prejdite do nastavení herného panela. Kliknite na ponuku Štart a kliknite na položku Nastavenia. Kliknite na Hranie. V časti Snímky bude možnosť Nahrávanie na pozadí. Vyberte si z rozbaľovacej ponuky maximálny čas nahrávania od 30 minút do 4 hodín.
Ako nahrávať hru na PC?
Používanie herného panela v systéme Windows Otvorte Štart . Otvorte Nastavenia. Kliknite na položku Hranie. Kliknite na Herný panel.Povoliť nahrávanie hry. Otvorte hru, ktorú chcete nahrať. Stlačte súčasne ⊞ Win a G. Začiarknite políčko „Áno, toto je hra“. Začnite nahrávať svoju hru.
Ako zobrazím ovládacie prvky hernej lišty na mojej obrazovke?
Ak chcete zobraziť ovládacie prvky herného panela, stlačte kláves s logom Windows + G. Počujete: „Okno Xbox Game Bar.“ Hrajte hru alebo používajte aplikáciu, kým nenahráte to, čo ste chceli, a potom nahrávanie zastavíte stlačením klávesu s logom Windows + Alt + R.
Ako povolím nahrávanie obrazovky v hre?
Povoliť nahrávanie hry. Kliknite na prepínač Vypnuté pod nadpisom „Nahrávanie herných klipov, snímok obrazovky a vysielania pomocou herného panela“ v hornej časti stránky. Prepne sa na Zapnuté. Teraz by ste mali byť schopní nahrávať obrazovku z hier.
Ako bezplatne zaznamenať obrazovku herného panela Windows 10?
Ak však nemôžete spustiť nahrávanie na hernom paneli, môžete použiť alternatívnu aplikáciu na bezplatné nahrávanie obrazovky systému Windows 10. Ak Windows 10 Game Bar Screen Recorder nefunguje alebo ak chcete rekordér obrazovky s viacerými funkciami, môžete vyskúšať iTop Screen Recorder.
Ako nahrávať obrazovku a zvuk pomocou QuickTime na Macu?
Ako nahrávať obrazovku a zvuk pomocou QuickTime: Krok 1. Otvorte aplikáciu QuickTime na vašom Macu. Krok 2. Kliknite na „Súbor“ a potom v rozbaľovacej ponuke vyberte „Nové nahrávanie obrazovky“ alebo „Nové nahrávanie zvuku“ v závislosti od toho, čo chcete urobiť. Ak sa chystáte nahrávať zvuk a video súčasne, stačí vybrať možnosť Nahrávanie obrazovky. Krok 3.
Ako zaznamenám svoju obrazovku na počítači Mac?
Nahrajte si obrazovku v prehrávači QuickTime Player na Macu. 1 V aplikácii QuickTime Player na Macu vyberte Súbor > Nový záznam obrazovky, čím otvoríte snímku obrazovky a zobrazíte nástroje. 2 Kliknite na Record. Ak chcete zastaviť nahrávanie, kliknite na tlačidlo Zastaviť nahrávanie na paneli s ponukami (alebo použite dotykový panel ).
Ako získam interný systémový zvuk v QuickTime?
Interný systémový zvuk nie je možné zachytiť kvôli problémom s autorskými právami a pirátstvom.Toto je však riešenie… Krok 1: Otvorte QuickTime, prejdite do ponuky Súbor na hornom paneli nástrojov a kliknite na „ Nové nahrávanie obrazovky “. Krok 2: Zobrazí sa príslušná výzva na nahrávanie obrazovky.