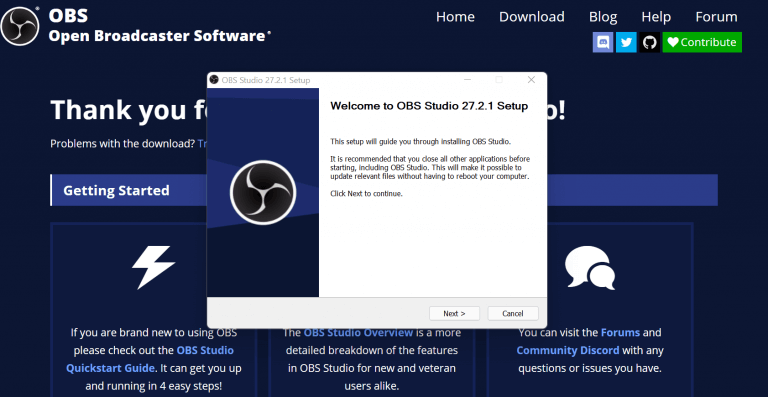Om du vill spela in din skärm i Windows 10- eller Windows 11-datorer, slutar din sökning här. I det följande kommer vi att dyka in i de bästa metoderna för att skärminspelning av din Windows-dator. Så låt oss hoppa direkt in.
Så här spelar du in din skärm i Windows 10 eller Windows 11
Att ta Windows-skärmdumpar kan vara till hjälp, men om du letar efter något mer konkret för att fånga din skärm, kan du inte gå fel med skärminspelning av din Windows.
Tack och lov, för Windows-användare, finns det många alternativ för att spela in sin dator. I den här artikeln går vi först igenom en inbyggd metod som kan vara till hjälp för skärminspelning av din Windows-dator. Bortsett från det kan du också använda appar från tredje part, som vi också har täckt nedan. Så, utan vidare, låt oss hoppa direkt in.
1. Spelbar
Game Bar, ibland även kallad Xbox Game Bar, är en inbyggd Windows-app som du kan använda för att ta skärmdumpar eller skärminspelningar, även om du inte är med i ett spel. För att komma igång med Game Bar, tryck på Windows-tangent + G och appen kommer att startas.
Observera också att Game Bar inte spelar in Windows-skrivbordet eller File Explorer. För det måste du hoppa till nästa metod. Det hjälper dig dock att spela in andra appar – från Windows Store eller utifrån – förutom olika typer av spel.
När du har startat Game Bar följer du stegen nedan:
- Tryck Windows-tangent + Alt + G tillsammans.
- Du får en dialogruta med en kryssruta för att aktivera spelfunktionerna. Klicka på kryssrutan.
Så fort du gör det kommer du att se alternativen för att spela in din skärm – som har graderats ut tills nu – blir tillgängliga.
Du kan välja mellan två alternativ nu; du kan antingen skärminspelning de sista 30 sekunderna av din Windows, eller så skapar du en ny inspelning så länge du vill. För det första alternativet, klicka på ikonen med en inringad pil eller tryck på genvägen Windows-tangent + Alt + G om igen; för den senare, klicka på den mörka cirkeln eller tryck på Windows-tangent + Alt + R.
Och så här kan du spela in din Windows-skärm med Game Bar. Du kan senare komma åt inspelningen från videoklipp mapp i Bildtexter sektion.
2. Tredjepartslösningar
Ovanstående metod är tillräckligt bra. Det gör jobbet och lämnar dig med en videoinspelning som du senare kan spela på.
Men om du vill öka din inspelningskvalitet och längd, kräver det att du implementerar en tredjepartsapp. Tack och lov har Windows ingen brist på tredjepartsappar av hög kvalitet – tillgängliga i både Microsoft Store och från andra källor.
Nedan har vi sammanställt en lista över ett par sådana praktiska appar som du kan lita på, för att spela in din skärm i Windows-dator. Låt oss täcka dem en efter en.
OBS
OBS är kanske den bästa appen där ute, känd för sina kvalitetsvideoinspelningar och streamingmöjligheter. Du kan koppla den till YouTube, Steam, Twitch och Zoom och strömma dina videor hur du vill.
En mjukvara med öppen källkod, appen är tillgänglig för Windows, Mac och Linux och stöder även skärminspelning på PC. Så för att komma igång med OBS, gå först till den officiella OBS-webbplatsen och ladda ner Windows-versionen av installationsprogrammet, som stöds i Windows 8, Windows 10 och Windows 11.
När nedladdningen är klar, starta .exe-filen och slutför installationen. Hela processen kan ta ett par minuter.
Nu startar du applikationen. Så fort du gör det kommer du till konfigurationsguiden. Därifrån väljer du Optimera bara för inspelning, jag kommer inte att streama, och klicka på Nästa.
Behåll nu standardinställningarna för upplösning och FPS och tryck Nästa om igen. Inom några sekunder ger Auto-Configuration Wizard dig en mängd uppskattade inställningar som är mest relevanta för din dator. Klicka på Använd inställningar därifrån. Du kommer sedan till huvudmenyn.
Här måste du lägga till vad som kallas a Källa inuti OBS’ Scen alternativ från det nedre vänstra hörnet. Med standardscen vald i det nedre vänstra hörnet, klicka på + alternativ inifrån Källa och klicka sedan på Display Capture.
Härifrån följer du stegen nedan:
- Klicka på OK för nästa dialogruta som öppnas.
- Från egenskapernas dialogruta, klicka igen på OK.
- Klicka nu på inställningar från det nedre högra hörnet av din app. Scrolla ner och titta på Inspelningsväg. Detta kommer att vara destinationen för alla dina inspelade skärminspelningar.
Du kan naturligtvis ändra standardplatsen genom att klicka på Bläddra, ställ in målmappen och klicka på OK. Nu när allt har ställts in klickar du bara på Börja filma, ochdin Windows-skärminspelning börjar. När du är klar klickar du på Stoppa inspelning.
Med inspelningen stoppad, gå helt enkelt till beteckningsmappen som du har ställt in tidigare, och nu behöver du bara checka ut från inställningarna.
Spela in din skärm i Windows 10 eller Windows 11
Att spela in din skärm är ett praktiskt sätt att demonstrera vad som helst på din dator. Vare sig det är att installera en programvara eller göra något med ändringar i Inställningar, med skärminspelning kan du hjälpa alla. Vi har en av metoderna som hjälpte dig att spela in din Windows-skärm.
FAQ
Hur spelar jag in din datorskärm med hjälp av spelfältet?
Så här spelar du in din datorskärm med hjälp av spelfältet 1 Öppna Start . Klicka på Windows-logotypen i det nedre vänstra hörnet av skärmen. 2 Öppna Inställningar. Klicka på den kugghjulsformade ikonen längst ned till vänster i Start-fönstret. 3 Klicka på Gaming. 4 Klicka på Spelfältet. 5 Aktivera spelinspelning. 6 Öppna ett spel som du vill spela in. Se mer….
Hur spelar jag in en skärm på Windows 10?
För att aktivera Game Bar, gå till Start > Inställningar > Gaming. Slå sedan på Spela in spelklipp, skärmdumpar och sänd med Game Bar. Tryck sedan på Windows + G och klicka på knappen Spela in i Capture-widgeten. Ett annat sätt: Öppna en PowerPoint-presentation, gå till Infoga > Skärminspelning.Välj ett område på Windows-skrivbordet och välj Spela in.
Hur spelar jag in min skärm i QuickTime?
Klicka var som helst på skärmen. Detta kommer att uppmana QuickTime att börja spela in hela skärmens innehåll. Alternativt kan du klicka och dra markeringsrutan för att omge en del av din skärm och sedan klicka på knappen ”Spela in” igen för att bara spela in den omgivna delen.
Hur spelar jag in min skärm på min Philips TV?
Tryck på Alt + S och välj ditt fångstområde (liknande en beskärningsfunktion). Tryck på knappen Videokamera för att börja spela in din skärm.
Hur spelar jag in min skärm på Windows 10-spelfältet?
Klicka på Gaming. Under Captures kommer alternativet för Bakgrundsinspelning att finnas. Välj från rullgardinsmenyn för maximal inspelningstid från 30 minuter till 4 timmar. Nu är du redo att spela in din skärm. Windows 10 Game Bar kan bara stödja skärminspelning av en applikation åt gången.
Hur aktiverar jag skärminspelning i Windows 10?
Ett annat sätt: Öppna en PowerPoint-presentation, gå till Infoga > Skärminspelning. Välj ett område på Windows-skrivbordet och välj Spela in. Den här artikeln förklarar hur du aktiverar skärminspelning för att spela in din skärm på Windows 10 med Windows Game Bar eller PowerPoint.
Finns det en kortkommando för skärminspelning på Windows 10?
Ungefär som Xbox Game Bars överlägg finns det kortkommandon för alla dessa skärminspelningsåtgärder! Starta/stoppa inspelning: Win + Alt + R Slå på/av mikrofonen under inspelning: Win + Alt + M Spela in de senaste 30 sekunderna: Win + Alt + G
Hur länge kan jag spela in min skärm på Windows 10?
Obs: För att kontrollera den maximala varaktigheten för hur lång en skärminspelning kan vara, gå över till Game Bars inställningar. Klicka på Start-menyn och klicka på Inställningar. Klicka på Gaming. Under Captures kommer alternativet för Bakgrundsinspelning att finnas. Välj från rullgardinsmenyn för maximal inspelningstid från 30 minuter till 4 timmar.
Hur spelar man in spel på PC?
Använda spelfältet i Windows Öppna Start . Öppna Inställningar . Klicka på Gaming. Klicka på Spelfältet.Aktivera spelinspelning. Öppna ett spel som du vill spela in. Tryck på ⊞ Win och G samtidigt. Markera rutan ”Ja, det här är ett spel”. Börja spela in ditt spelande.
Hur visar jag spelfältets kontroller på min skärm?
För att visa spelfältets kontroller, tryck på Windows-logotypen + G. Du hör: ”Xbox Game Bar-fönster.” Spela spelet eller använd appen tills du har spelat in det du ville ha, tryck sedan på Windows-logotangenten+Alt+R för att stoppa inspelningen.
Hur aktiverar jag skärminspelning i spelet?
Aktivera spelinspelning. Klicka på Av-knappen under rubriken ”Spela in spelklipp, skärmdumpar och sändningar med Game Bar” högst upp på sidan. Den kommer att växla till På. Du bör nu kunna spela in skärmen från spel.
Hur spelar jag in Windows 10-spelfältsskärmen gratis?
Om du däremot inte kan få Game Bar att börja spela in, kan du använda ett alternativt program för att spela in Windows 10-skärmen gratis. Om Windows 10 Game Bar Screen Recorder inte fungerar för eller om du vill ha en skärminspelare med fler funktioner kan du prova iTop Screen Recorder.
Hur spelar jag in skärm och ljud med QuickTime på Mac?
Så här spelar du in skärm och ljud med QuickTime: Steg 1. Öppna QuickTime-appen på din Mac. Steg 2. Klicka på ”Arkiv” och välj sedan ”Ny skärminspelning” eller ”Ny ljudinspelning” i rullgardinsmenyn, beroende på vad du vill göra. Om du ska spela in ljud och video samtidigt, välj bara Skärminspelning. Steg 3.
Hur spelar jag in min skärm på en Mac?
Spela in din skärm i QuickTime Player på Mac. 1 I QuickTime Player-appen på din Mac väljer du Arkiv > Ny skärminspelning för att öppna Skärmdump och visa verktygen. 2 Klicka på Spela in. För att stoppa inspelningen, klicka på knappen Stoppa inspelning i menyraden (eller använd Touch Bar ).
Hur tar jag tag i internt systemljud i QuickTime?
Internt systemljud kan inte fångas på grund av problemet med upphovsrätt och piratkopiering.Men detta är en lösning… Steg 1: Öppna QuickTime, navigera till Arkiv-menyn i det övre verktygsfältet och klicka på ” Ny skärminspelning ”. Steg 2: Den relaterade skärminspelningsprompten dyker upp.