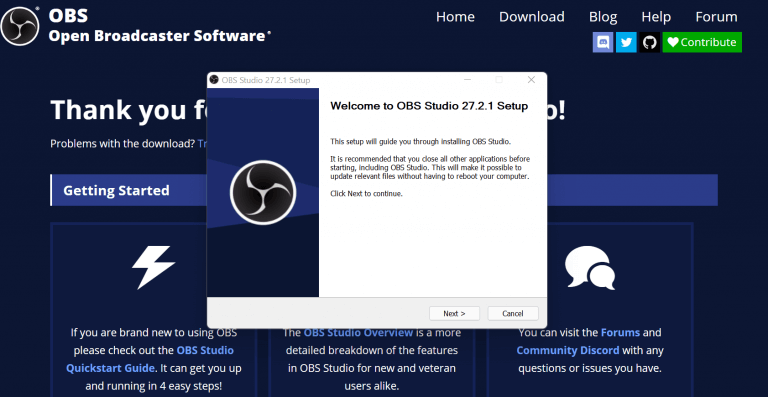Wenn Sie Ihren Bildschirm auf Windows 10- oder Windows 11-Computern aufzeichnen möchten, endet Ihre Suche hier. Im Folgenden werden wir uns mit den besten Methoden zur Bildschirmaufzeichnung Ihres Windows-Computers befassen. Also lass uns gleich einsteigen.
So zeichnen Sie Ihren Bildschirm in Windows 10 oder Windows 11 auf
Das Aufnehmen von Windows-Screenshots kann hilfreich sein, aber wenn Sie nach etwas Konkreterem suchen, um Ihren Bildschirm zu erfassen, dann können Sie mit der Bildschirmaufnahme Ihres Windows nichts falsch machen.
Zum Glück gibt es für Windows-Benutzer zahlreiche Möglichkeiten, ihren PC aufzuzeichnen. In diesem Artikel gehen wir zunächst eine integrierte Methode durch, die für die Bildschirmaufzeichnung Ihres Windows-PCs hilfreich sein kann. Abgesehen davon können Sie auch Apps von Drittanbietern verwenden, die wir ebenfalls unten behandelt haben. Also, ohne weiteres Umschweife, lasst uns direkt einsteigen.
1. Spielleiste
Spielleiste, manchmal auch als Xbox Game Bar bezeichnet, ist eine native Windows-App, mit der Sie Screenshots oder Bildschirmaufnahmen machen können, auch wenn Sie sich nicht in einem Spiel befinden. Um mit der Spielleiste zu beginnen, drücken Sie die Windows-Taste + G und die App wird gestartet.
Beachten Sie auch, dass die Game Bar weder den Windows-Desktop noch den Datei-Explorer aufzeichnet. Dazu müssen Sie mit der nächsten Methode fortfahren. Es hilft Ihnen jedoch, andere Apps – aus dem Windows Store oder von außerhalb – abgesehen von verschiedenen Arten von Spielen auf dem Bildschirm aufzunehmen.
Führen Sie nach dem Start der Game Bar die folgenden Schritte aus:
- Drücken Sie Windows-Taste + Alt + G zusammen.
- Sie erhalten ein Dialogfeld mit einem Kontrollkästchen zum Aktivieren der Spielfunktionen. Klicken Sie auf das Kontrollkästchen.
Sobald Sie dies tun, werden die Optionen zum Aufzeichnen Ihres Bildschirms angezeigt, die bisher abgewertet wurden.
Sie können jetzt aus zwei Optionen wählen; Sie können entweder die letzten 30 Sekunden Ihres Windows-Bildschirms aufzeichnen oder eine neue Aufnahme erstellen, solange Sie möchten. Klicken Sie für die erste Option auf das Symbol mit einem eingekreisten Pfeil oder drücken Sie die Tastenkombination Windows-Taste + Alt + G wieder; Klicken Sie für letzteres auf den dunklen Kreis oder drücken Sie die Windows-Taste + Alt + R.
Und so können Sie Ihren Windows-Bildschirm mit der Game Bar aufnehmen. Sie können später auf die Aufzeichnung über zugreifen Videos Ordner im Bildunterschriften Sektion.
2. Lösungen von Drittanbietern
Die obige Methode ist gut genug. Es erledigt die Arbeit und hinterlässt Ihnen eine Videoaufnahme, die Sie später abspielen können.
Wenn Sie jedoch Ihre Aufnahmequalität und -länge verbessern möchten, müssen Sie eine Drittanbieter-App implementieren. Zum Glück mangelt es Windows nicht an hochwertigen Apps von Drittanbietern – erhältlich sowohl im Microsoft Store als auch aus anderen Quellen.
Im Folgenden haben wir eine Liste mit einigen solcher praktischen Apps zusammengestellt, auf die Sie sich verlassen können, um Ihren Bildschirm auf einem Windows-Computer aufzuzeichnen. Lassen Sie uns sie nacheinander behandeln.
OBS
OBS ist vielleicht die beste App auf dem Markt, bekannt für ihre hochwertigen Videoaufzeichnungen und Streaming-Funktionen. Sie können es mit YouTube, Steam, Twitch und Zoom verbinden und Ihre Videos nach Belieben streamen.
Als Open-Source-Software ist die App für Windows, Mac und Linux verfügbar und unterstützt auch die Bildschirmaufzeichnung auf dem PC. Um also mit OBS zu beginnen, besuchen Sie zunächst die offizielle OBS-Website und laden Sie die Windows-Version des Installationsprogramms herunter, die von Windows 8, Windows 10 und Windows 11 unterstützt wird.
Nachdem der Download abgeschlossen ist, starten Sie die .exe-Datei und schließen Sie die Installation ab. Der gesamte Vorgang kann einige Minuten dauern.
Starten Sie nun die Anwendung. Sobald Sie dies tun, werden Sie zum Konfigurationsassistenten weitergeleitet. Wählen Sie dort aus Optimieren Sie nur für die Aufnahme, ich werde nicht streamen, und klicken Sie auf Nächste.
Behalten Sie nun die Standardeinstellungen für Auflösung und FPS bei und klicken Sie auf Nächste wieder. In wenigen Sekunden gibt Ihnen der Auto-Konfigurationsassistent eine Reihe geschätzter Einstellungen, die für Ihren Computer am relevantesten sind. Klicke auf Einstellungen übernehmen von dort. Sie werden dann zum Hauptmenü weitergeleitet.
Hier müssen Sie das hinzufügen, was als a bezeichnet wird Quelle im OBS Szene Option in der unteren linken Ecke. Klicken Sie bei ausgewählter Standardszene in der unteren linken Ecke auf + Option von innerhalb der Quelle und dann auf klicken Erfassung anzeigen.
Befolgen Sie von hier aus die folgenden Schritte:
- Klicke auf OK für das nächste Dialogfeld, das sich öffnet.
- Klicken Sie im Eigenschaftendialogfeld erneut auf OK.
- Klicken Sie nun auf Einstellungen aus der unteren rechten Ecke Ihrer App. Scrollen Sie nach unten und sehen Sie sich an Aufzeichnungspfad. Dies ist das Ziel all Ihrer aufgezeichneten Bildschirmaufnahmen.
Sie können den Standardspeicherort natürlich ändern, indem Sie auf klicken Durchsuche, den Zielordner festlegen und auf klicken OK. Nachdem nun alles eingerichtet ist, klicken Sie einfach auf Starte die Aufnahme, undIhre Windows-Bildschirmaufnahme beginnt. Wenn Sie fertig sind, klicken Sie auf Höre auf, aufzunehmen.
Wenn die Aufnahme gestoppt ist, gehen Sie einfach zu dem Zielordner, den Sie zuvor festgelegt haben, und jetzt müssen Sie nur noch aus den Einstellungen auschecken.
Aufzeichnen Ihres Bildschirms in Windows 10 oder Windows 11
Das Aufzeichnen Ihres Bildschirms ist eine praktische Möglichkeit, alles auf Ihrem PC zu demonstrieren. Sei es beim Installieren einer Software oder beim Ändern von Einstellungen, mit der Bildschirmaufzeichnung können Sie allen helfen. Wir haben eine der Methoden, mit der Sie Ihre Windows-Anzeige aufzeichnen können.
FAQ
Wie zeichne ich meinen Computerbildschirm mit der Spielleiste auf?
So nehmen Sie Ihren Computerbildschirm mit der Spielleiste auf 1 Öffnen Sie Start . Klicken Sie auf das Windows-Logo in der unteren linken Ecke des Bildschirms. 2 Öffnen Sie Einstellungen. Klicken Sie auf das zahnradförmige Symbol unten links im Startfenster. 3 Klicken Sie auf Spielen. 4 Klicken Sie auf Spielleiste. 5 Aktivieren Sie die Spielaufzeichnung. 6 Öffnen Sie ein Spiel, das Sie aufzeichnen möchten. Mehr sehen….
Wie zeichnet man einen Bildschirm unter Windows 10 auf?
Um die Game Bar zu aktivieren, gehen Sie zu Start > Einstellungen > Spiele. Schalten Sie dann Spielclips, Screenshots aufnehmen und über die Game Bar übertragen ein. Drücken Sie als Nächstes Windows + G und klicken Sie im Aufnahme-Widget auf die Schaltfläche Aufnahme. Eine andere Möglichkeit: Öffnen Sie eine PowerPoint-Präsentation, gehen Sie zu Einfügen > Bildschirmaufzeichnung.Wählen Sie einen Bereich auf dem Windows-Desktop und wählen Sie Aufzeichnen.
Wie nehme ich meinen Bildschirm in QuickTime auf?
Klicken Sie irgendwo auf den Bildschirm. Dadurch wird QuickTime aufgefordert, mit der Aufzeichnung des gesamten Bildschirminhalts zu beginnen. Alternativ können Sie das Auswahlkästchen anklicken und ziehen, um einen Bereich Ihres Bildschirms zu umgeben, und dann erneut auf die Schaltfläche „Aufzeichnen“ klicken, um nur den umgebenen Bereich aufzuzeichnen.
Wie nehme ich meinen Bildschirm auf meinem Philips Fernseher auf?
Drücken Sie Alt + S und wählen Sie Ihren Aufnahmebereich aus (ähnlich einer Zuschneidefunktion). Drücken Sie die Videokamera-Taste, um mit der Bildschirmaufnahme zu beginnen.
Wie zeichne ich meinen Bildschirm in der Windows 10-Spielleiste auf?
Klicken Sie auf Spielen. Unter Captures befindet sich die Option für Background Recording. Wählen Sie aus dem Drop-down-Menü für die maximale Aufnahmezeit zwischen 30 Minuten und 4 Stunden. Jetzt können Sie Ihren Bildschirm aufnehmen. Die Windows 10 Game Bar kann jeweils nur die Bildschirmaufzeichnung einer Anwendung unterstützen.
Wie aktiviere ich die Bildschirmaufzeichnung unter Windows 10?
Eine andere Möglichkeit: Öffnen Sie eine PowerPoint-Präsentation, gehen Sie zu Einfügen > Bildschirmaufzeichnung. Wählen Sie einen Bereich auf dem Windows-Desktop und wählen Sie Aufzeichnen. In diesem Artikel wird erläutert, wie Sie die Bildschirmaufzeichnung aktivieren, um Ihren Bildschirm unter Windows 10 mithilfe der Windows-Spielleiste oder PowerPoint aufzuzeichnen.
Gibt es eine Tastenkombination für die Bildschirmaufnahme unter Windows 10?
Ähnlich wie beim Overlay der Xbox Game Bar gibt es Tastaturkürzel für all diese Bildschirmaufzeichnungsaktionen! Aufnahme starten/stoppen: Win + Alt + R Mikrofon während der Aufnahme ein-/ausschalten: Win + Alt + M Die letzten 30 Sekunden aufnehmen: Win + Alt + G
Wie lange kann ich meinen Bildschirm unter Windows 10 aufzeichnen?
Hinweis: Um die maximale Dauer einer Bildschirmaufnahme zu überprüfen, gehen Sie zu den Einstellungen der Game Bar. Klicken Sie auf das Startmenü und klicken Sie auf Einstellungen. Klicken Sie auf Spielen. Unter Captures befindet sich die Option für Background Recording. Wählen Sie aus dem Drop-down-Menü für die maximale Aufnahmezeit zwischen 30 Minuten und 4 Stunden.
Wie nehme ich das Gameplay auf dem PC auf?
Verwenden der Spielleiste unter Windows Öffnen Sie Start . Einstellungen öffnen . Klicken Sie auf Spielen. Klicken Sie auf Spielleiste.Spielaufzeichnung aktivieren. Öffnen Sie ein Spiel, das Sie aufzeichnen möchten. Drücke gleichzeitig ⊞ Win und G. Aktivieren Sie das Kontrollkästchen „Ja, dies ist ein Spiel“. Beginnen Sie mit der Aufzeichnung Ihres Gameplays.
Wie zeige ich die Steuerelemente der Spielleiste auf meinem Bildschirm an?
Um die Game Bar-Steuerelemente anzuzeigen, drücken Sie die Windows-Logo-Taste + G. Sie hören Folgendes: „Fenster der Xbox-Spielleiste“. Spielen Sie das Spiel oder verwenden Sie die App, bis Sie aufgenommen haben, was Sie wollten, und drücken Sie dann die Windows-Logo-Taste + Alt + R, um die Aufnahme zu stoppen.
Wie aktiviere ich die Bildschirmaufnahme im Spiel?
Spielaufzeichnung aktivieren. Klicken Sie auf den Aus-Schalter unter der Überschrift „Spielclips, Screenshots und Übertragungen mit der Game Bar aufnehmen“ oben auf der Seite. Es schaltet auf Ein. Sie sollten jetzt in der Lage sein, den Bildschirm innerhalb von Spielen aufzuzeichnen.
Wie kann ich den Bildschirm der Windows 10-Spielleiste kostenlos aufzeichnen?
Wenn Sie die Game Bar jedoch nicht dazu bringen können, die Aufnahme zu starten, können Sie eine alternative Anwendung verwenden, um den Windows 10-Bildschirm kostenlos aufzuzeichnen. Wenn der Windows 10 Game Bar Screen Recorder nicht funktioniert oder Sie einen Bildschirmrecorder mit mehr Funktionen wünschen, können Sie den iTop Screen Recorder ausprobieren.
Wie nehme ich Bildschirm und Audio mit QuickTime auf dem Mac auf?
So nehmen Sie Bildschirm und Audio mit QuickTime auf: Schritt 1. Öffnen Sie die QuickTime-App auf Ihrem Mac. Schritt 2. Klicken Sie auf „Datei“ und wählen Sie dann im Dropdown-Menü „Neue Bildschirmaufnahme“ oder „Neue Audioaufnahme“, je nachdem, was Sie tun möchten. Wenn Sie Audio und Video gleichzeitig aufnehmen möchten, wählen Sie einfach Bildschirmaufnahme. Schritt 3.
Wie nehme ich meinen Bildschirm auf einem Mac auf?
Nehmen Sie Ihren Bildschirm im QuickTime Player auf dem Mac auf. 1 Wählen Sie in der App „QuickTime Player“ auf Ihrem Mac „Datei“ > „Neue Bildschirmaufnahme“, um „Screenshot“ zu öffnen und die Werkzeuge anzuzeigen. 2 Klicken Sie auf Aufzeichnen. Um die Aufnahme zu beenden, klicken Sie in der Menüleiste auf die Schaltfläche „Aufnahme beenden“ (oder verwenden Sie die Touch Bar ).
Wie erhalte ich internen Systemsound in QuickTime?
Der interne Systemton kann aufgrund von Urheberrechts- und Piraterieproblemen nicht abgerufen werden.Dies ist jedoch eine Problemumgehung … Schritt 1: Öffnen Sie QuickTime, navigieren Sie zum Menü „Datei“ in der oberen Symbolleiste und klicken Sie auf „Neue Bildschirmaufnahme“. Schritt 2: Die entsprechende Eingabeaufforderung für die Bildschirmaufnahme wird angezeigt.