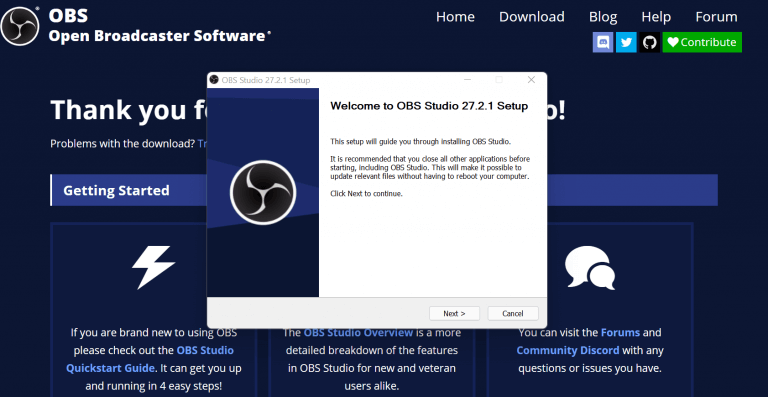Als u uw scherm wilt opnemen op computers met Windows 10 of Windows 11, dan eindigt uw zoekopdracht hier. In wat volgt, duiken we in de beste methoden om uw Windows-computer te screenen. Dus laten we er meteen in springen.
Hoe u uw scherm opneemt in Windows 10 of Windows 11
Het kan handig zijn om Windows-screenshots te maken, maar als u op zoek bent naar iets meer concreets om uw scherm vast te leggen, dan kunt u niet fout gaan met het opnemen van uw Windows op het scherm.
Gelukkig zijn er voor Windows-gebruikers talloze opties om hun pc op te nemen. In dit artikel zullen we eerst een ingebouwde methode doornemen die handig kan zijn voor schermopname van uw Windows-pc. Afgezien daarvan kunt u ook apps van derden gebruiken, die we hieronder ook hebben behandeld. Dus, zonder verder oponthoud, laten we er meteen in springen.
1. Spelbalk
Spelbalk, ook wel de Xbox Game Bar genoemd, is een native Windows-app die je kunt gebruiken voor het maken van screenshots of schermopnames, zelfs als je niet in een game zit. Om aan de slag te gaan met de spelbalk, drukt u op de Windows-toets + G en de app wordt gelanceerd.
Merk ook op dat de Game Bar geen Windows-bureaublad of bestandsverkenner opneemt. Daarvoor moet je naar de volgende methode gaan. Het helpt je echter wel om andere apps te screenen – van de Windows Store of van buitenaf – behalve verschillende soorten games.
Volg de onderstaande stappen nadat je Game Bar hebt gestart:
- druk op Windows-toets + Alt + G samen.
- U krijgt een dialoogvenster met een selectievakje om de spelfuncties in te schakelen. Klik op het selectievakje.
Zodra je dat doet, zul je zien dat de opties om je scherm op te nemen – die tot nu toe werden beoordeeld – beschikbaar komen.
Je kunt nu uit twee opties kiezen; u kunt de laatste 30 seconden van uw Windows opnemen op het scherm, of u maakt zo lang als u wilt een nieuwe opname. Voor de eerste optie klikt u op het pictogram met een omcirkelde pijl of drukt u op de snelkoppeling Windows-toets + Alt + G opnieuw; klik voor de laatste op de donkere cirkel of druk op de Windows-toets + Alt + R.
En dit is hoe je je Windows-scherm kunt opnemen met Game Bar. U kunt later toegang krijgen tot de opname vanuit de Videos map in de Bijschriften sectie.
2. Oplossingen van derden
De bovenstaande methode is goed genoeg. Het doet het werk en laat je een video-opname achter die je later kunt afspelen.
Maar als u uw opnamekwaliteit en -lengte wilt verhogen, moet u een app van derden implementeren. Gelukkig heeft Windows geen tekort aan hoogwaardige apps van derden – beschikbaar in zowel de Microsoft Store als uit andere bronnen.
Hieronder hebben we een lijst samengesteld met een aantal van zulke handige apps waarop u kunt vertrouwen voor het opnemen van uw scherm op een Windows-computer. Laten we ze een voor een behandelen.
OBS
OBS is misschien wel de beste app die er is, bekend om zijn hoogwaardige video-opnames en streamingmogelijkheden. Je kunt hem verbinden met YouTube, Steam, Twitch en Zoom en je video’s streamen zoals je wilt.
Een open-source software, de app is beschikbaar voor Windows, Mac en Linux en ondersteunt ook schermopname op de pc. Dus om aan de slag te gaan met OBS, ga eerst naar de officiële OBS-website en download de Windows-versie van het installatieprogramma, ondersteund in Windows 8, Windows 10 en Windows 11.
Nadat de download is voltooid, start u het .exe-bestand en voltooit u de installatie. Het hele proces kan een paar minuten duren.
Start nu de applicatie. Zodra u dat doet, wordt u naar de configuratiewizard geleid. Selecteer vanaf daar Optimaliseer alleen voor opname, ik ga niet streamenen klik op Volgende.
Behoud nu de standaard Resolutie- en FPS-instellingen en druk op Volgende opnieuw. Binnen een paar seconden geeft de Auto-Configuration Wizard u een groot aantal geschatte instellingen die het meest relevant zijn voor uw computer. Klik op Instellingen toepassen vanaf daar. Je komt dan in het hoofdmenu.
Hier moet je toevoegen wat a . wordt genoemd Bron binnen de OBS’ Tafereel optie in de linkerbenedenhoek. Klik met de standaardscène geselecteerd in de linkerbenedenhoek op de + optie van binnenuit de Bron en klik vervolgens op Opname weergeven.
Volg vanaf hier de onderstaande stappen:
- Klik op Oké voor het volgende dialoogvenster dat wordt geopend.
- Klik nogmaals in het dialoogvenster Eigenschappen op Oké.
- Klik nu op Instellingen in de rechterbenedenhoek van uw app. Scroll naar beneden en kijk naar Opnamepad. Dit wordt de bestemming van al uw opgenomen schermopnamen.
U kunt de standaardlocatie natuurlijk wijzigen door op te klikken Bladeren, stel de doelmap in en klik op Oké. Nu alles is ingesteld, klikt u gewoon op Begin met opnemen, enuw Windows-schermopname begint. Als je klaar bent, klik je op Stop met opnemen.
Terwijl de opname is gestopt, gaat u gewoon naar de aanduidingsmap die u eerder hebt ingesteld, en nu hoeft u alleen nog maar uit te checken bij de instellingen.
Uw scherm opnemen in Windows 10 of Windows 11
Het opnemen van uw scherm is een handige manier om iets op uw pc te demonstreren. Of je nu software installeert of iets doet met wijzigingen in Instellingen, met schermopname kun je iedereen helpen. We hebben een van de methoden waarmee u uw Windows-weergave kunt opnemen.
FAQ
Hoe neem je je computerscherm op met de gamebar?
Uw computerscherm opnemen met de spelbalk 1 Open Start. Klik op het Windows-logo in de linkerbenedenhoek van het scherm. 2 Open Instellingen .Klik op het tandwielvormige pictogram in de linkerbenedenhoek van het Start-venster. 3 Klik op Gamen. 4 Klik op Spelbalk. 5 Schakel game-opname in. 6 Open een game die u wilt opnemen. Bekijk meer….
Hoe een scherm opnemen op Windows 10?
Ga naar Start > Instellingen > Gaming om de Game Bar in te schakelen. Schakel vervolgens Gameclips, screenshots opnemen en uitzenden met Game Bar in. Druk vervolgens op Windows + G en klik op de knop Opnemen in de Capture-widget. Een andere manier: Open een PowerPoint-presentatie, ga naar Invoegen > Schermopname.Selecteer een gebied op het Windows-bureaublad en selecteer Opnemen.
Hoe neem ik mijn scherm op in QuickTime?
Klik ergens op het scherm. Hierdoor wordt QuickTime gevraagd om de inhoud van uw volledige scherm op te nemen. U kunt ook op het selectievak klikken en slepen om een gedeelte van uw scherm te omringen en vervolgens nogmaals op de knop “Opnemen” klikken om alleen het omgeven gedeelte op te nemen.
Hoe neem ik mijn scherm op op mijn Philips TV?
Druk op Alt + S en selecteer uw opnamegebied (vergelijkbaar met een bijsnijdfunctie). Druk op de videocameraknop om te beginnen met het opnemen van uw scherm.
Hoe neem ik mijn scherm op in de gamebalk van Windows 10?
Klik op Gamen. Onder Opnamen is de optie voor Achtergrondopname. Kies uit de vervolgkeuzelijst voor maximale opnametijd van 30 minuten tot 4 uur. Nu ben je helemaal klaar om je scherm op te nemen. Windows 10 Game Bar ondersteunt slechts schermopname van één applicatie tegelijk.
Hoe schakel ik schermopname in op Windows 10?
Een andere manier: Open een PowerPoint-presentatie, ga naar Invoegen > Schermopname. Selecteer een gebied op het Windows-bureaublad en selecteer Opnemen. In dit artikel wordt uitgelegd hoe u schermopname kunt inschakelen om uw scherm op te nemen op Windows 10 met behulp van de Windows Game Bar of PowerPoint.
Is er een sneltoets voor schermopname op Windows 10?
Net als de overlay van de Xbox Game Bar, zijn er sneltoetsen voor al deze schermopname-acties! Opname starten/stoppen: Win + Alt + R Microfoon in-/uitschakelen tijdens opnemen: Win + Alt + M Opnemen van de laatste 30 seconden: Win + Alt + G
Hoe lang kan ik mijn scherm opnemen op Windows 10?
Opmerking: om de maximale duur van een schermopname te controleren, ga je naar de instellingen van de Game Bar. Klik op het menu Start en klik op Instellingen. Klik op Gamen. Onder Opnamen is de optie voor Achtergrondopname. Kies uit de vervolgkeuzelijst voor maximale opnametijd van 30 minuten tot 4 uur.
Hoe gameplay op pc opnemen?
De gamebalk in Windows gebruiken Open Start . Open instellingen . Klik op Gamen. Klik op Spelbalk.Game-opname inschakelen. Open een game die je wilt opnemen. Druk tegelijkertijd op ⊞ Win en G. Vink het vakje “Ja, dit is een spel” aan. Begin met het opnemen van je gameplay.
Hoe geef ik de bedieningselementen van de gamebalk op mijn scherm weer?
Druk op de Windows-logotoets+G om de bedieningselementen van de spelbalk weer te geven. U hoort: ‘Xbox Game Bar-venster’. Speel het spel of gebruik de app totdat je hebt opgenomen wat je wilde, en druk dan op de Windows-logotoets+Alt+R om de opname te stoppen.
Hoe schakel ik schermopname in het spel in?
Game-opname inschakelen. Klik op de uit-schakelaar onder de kop ‘Spelclips, schermafbeeldingen opnemen en uitzenden met de gamebalk’ boven aan de pagina. Het zal overschakelen naar Aan. Je zou nu in staat moeten zijn om het scherm vanuit games op te nemen.
Hoe kan ik het Windows 10-spelbalkscherm gratis opnemen?
Als u de gamebalk echter niet kunt laten opnemen, kunt u een alternatieve applicatie gebruiken om het Windows 10-scherm gratis op te nemen. Als de Windows 10 Game Bar Screen Recorder niet werkt of u wilt een schermrecorder met meer functies, dan kunt u iTop Screen Recorder proberen.
Hoe scherm en audio opnemen met QuickTime op Mac?
Scherm en audio opnemen met QuickTime: Stap 1. Open de QuickTime-app op je Mac. Stap 2. Klik op “Bestand” en selecteer vervolgens “Nieuwe schermopname” of “Nieuwe audio-opname” in het vervolgkeuzemenu, afhankelijk van wat u wilt doen. Als u tegelijkertijd audio en video wilt opnemen, selecteert u Schermopname. Stap 3.
Hoe neem ik mijn scherm op op een Mac?
Neem uw scherm op in QuickTime Player op Mac. 1 Kies in de app QuickTime Player op uw Mac Bestand > Nieuwe schermopname om Screenshot te openen en de tools weer te geven. 2 Klik op Opnemen. Om de opname te stoppen, klikt u op de knop Opname stoppen in de menubalk (of gebruikt u de Touch Bar ).
Hoe haal ik het interne systeemgeluid op in QuickTime?
Intern systeemgeluid kan niet worden opgenomen vanwege het auteursrecht en piraterij.Dit is echter een tijdelijke oplossing… Stap 1: Open QuickTime, navigeer naar het menu Bestand op de bovenste werkbalk en klik op “Nieuwe schermopname”. Stap 2: De gerelateerde prompt voor schermopname verschijnt.