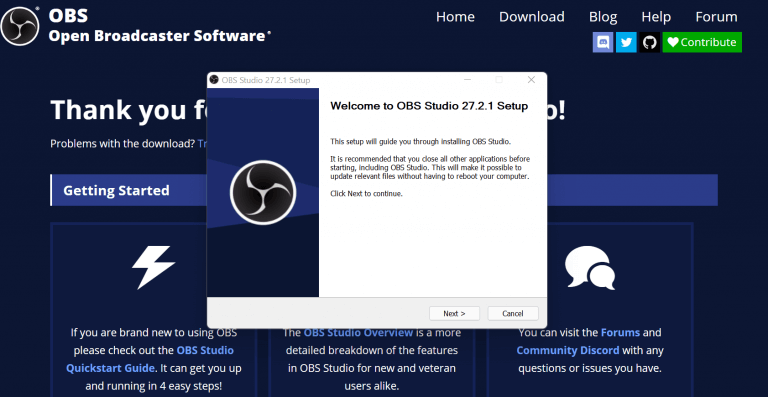Si vous cherchez à enregistrer votre écran sur des ordinateurs Windows 10 ou Windows 11, votre recherche se termine ici. Dans ce qui suit, nous allons plonger dans les meilleures méthodes pour enregistrer votre ordinateur Windows. Alors sautons dedans.
Comment enregistrer votre écran dans Windows 10 ou Windows 11
Prendre des captures d’écran Windows peut être utile, mais si vous recherchez quelque chose de plus concret pour capturer votre écran, vous ne pouvez pas vous tromper en enregistrant votre écran Windows.
Heureusement, pour les utilisateurs de Windows, il existe de nombreuses options pour enregistrer leur PC. Dans cet article, nous allons d’abord passer en revue une méthode intégrée qui peut être utile pour l’enregistrement d’écran de votre PC Windows. En dehors de cela, vous pouvez également utiliser des applications tierces, que nous avons également couvertes ci-dessous. Alors, sans plus tarder, sautons dedans.
1. Barre de jeu
Barre de jeu, parfois également appelée Xbox Game Bar, est une application Windows native que vous pouvez utiliser pour capturer des captures d’écran ou des enregistrements d’écran, même si vous n’êtes pas dans un jeu. Pour démarrer avec la barre de jeu, appuyez sur le Touche Windows + G et l’application sera lancée.
Notez également que Game Bar n’enregistre pas le bureau Windows ni l’explorateur de fichiers. Pour cela, vous devrez passer à la méthode suivante. Cependant, cela vous aide à enregistrer d’autres applications, du Windows Store ou de l’extérieur, en dehors de divers types de jeux.
Après avoir lancé Game Bar, suivez les étapes ci-dessous :
- Presse Touche Windows + Alt + G ensemble.
- Vous obtiendrez une boîte de dialogue avec une case à cocher pour activer les fonctionnalités de jeu. Cliquez sur la case à cocher.
Dès que vous faites cela, vous verrez les options pour enregistrer votre écran – qui ont été notées jusqu’à présent – seront disponibles.
Vous pouvez choisir parmi deux options maintenant ; vous pouvez soit enregistrer à l’écran les 30 dernières secondes de votre Windows, soit créer un nouvel enregistrement aussi longtemps que vous le souhaitez. Pour la première option, cliquez sur l’icône avec une flèche encerclée ou appuyez sur le raccourci Touche Windows + Alt + G encore; pour ce dernier, cliquez sur le cercle noir ou appuyez sur le Touche Windows + Alt + R.
Et c’est ainsi que vous pouvez enregistrer votre écran Windows avec Game Bar. Vous pouvez ensuite accéder à l’enregistrement à partir du Vidéos dossier dans le Légendes section.
2. Solutions tierces
La méthode ci-dessus est assez bonne. Il fait le travail et vous laisse avec un enregistrement vidéo sur lequel vous pourrez jouer plus tard.
Mais si vous souhaitez augmenter la qualité et la durée de votre enregistrement, cela nécessite la mise en œuvre d’une application tierce. Heureusement, Windows ne manque pas d’applications tierces de qualité, disponibles à la fois dans le Microsoft Store et à partir d’autres sources.
Ci-dessous, nous avons dressé une liste de quelques-unes de ces applications pratiques sur lesquelles vous pouvez compter pour enregistrer votre écran sur un ordinateur Windows. Couvrons-les un par un.
OBS
OBS est peut-être la meilleure application, connue pour ses enregistrements vidéo de qualité et ses capacités de streaming. Vous pouvez le connecter à YouTube, Steam, Twitch et Zoom et diffuser vos vidéos comme vous le souhaitez.
Logiciel open source, l’application est disponible pour Windows, Mac et Linux et prend également en charge l’enregistrement d’écran sur le PC. Donc, pour commencer avec OBS, rendez-vous d’abord sur le site Web officiel d’OBS et téléchargez la version Windows du programme d’installation, prise en charge par Windows 8, Windows 10 et Windows 11.
Une fois le téléchargement terminé, lancez le fichier .exe et terminez l’installation. L’ensemble du processus peut prendre quelques minutes.
Maintenant, lancez l’application. Dès que vous faites cela, vous serez redirigé vers l’assistant de configuration. De là, sélectionnez Optimiser juste pour l’enregistrement, je ne diffuserai pas, et cliquez sur Prochain.
Conservez maintenant les paramètres de résolution et de FPS par défaut, et appuyez sur Prochain encore. En quelques secondes, l’assistant de configuration automatique vous donnera une foule de paramètres estimés les plus pertinents pour votre ordinateur. Cliquer sur Appliquer les paramètres De là. Vous serez ensuite redirigé vers le menu principal.
Ici, vous devrez ajouter ce qu’on appelle un La source à l’intérieur de l’OBS Scène option dans le coin inférieur gauche. Avec la scène par défaut sélectionnée dans le coin inférieur gauche, cliquez sur le + option depuis l’intérieur du La source puis cliquez sur Capture d’affichage.
À partir de là, suivez les étapes ci-dessous :
- Cliquer sur D’ACCORD pour la prochaine boîte de dialogue qui s’ouvre.
- Dans la boîte de dialogue des propriétés, cliquez à nouveau sur D’ACCORD.
- Cliquez maintenant sur Réglages dans le coin inférieur droit de votre application. Faites défiler vers le bas et regardez Chemin d’enregistrement. Ce sera la destination de tous vos enregistrements d’écran enregistrés.
Vous pouvez, bien sûr, changer l’emplacement par défaut en cliquant sur Parcourir, définissez le dossier de destination et cliquez sur D’ACCORD. Maintenant que tout est configuré, il vous suffit de cliquer sur Commencer l’enregistrement, etvotre enregistrement d’écran Windows commencera. Lorsque vous avez terminé, cliquez sur Arrête d’enregistrer.
Avec l’enregistrement arrêté, allez simplement dans le dossier de désignation que vous avez défini précédemment, et maintenant il vous suffit de vérifier à partir des paramètres.
Enregistrer votre écran sous Windows 10 ou Windows 11
L’enregistrement de votre écran est un moyen pratique de démontrer quoi que ce soit sur votre PC. Qu’il s’agisse d’installer un logiciel ou de faire quelque chose avec des modifications dans les paramètres, avec l’enregistrement d’écran, vous pouvez aider tout le monde. Nous avons l’une des méthodes qui vous a aidé à enregistrer votre affichage Windows.
FAQ
Comment enregistrer l’écran de votre ordinateur à l’aide de la barre de jeu ?
Comment enregistrer l’écran de votre ordinateur à l’aide de la barre de jeu 1 Ouvrez Démarrer. Cliquez sur le logo Windows dans le coin inférieur gauche de l’écran. 2 Ouvrez Paramètres. Cliquez sur l’icône en forme d’engrenage dans le coin inférieur gauche de la fenêtre Démarrer. 3 Cliquez sur Jeux. 4 Cliquez sur Barre de jeu. 5 Activez l’enregistrement du jeu. 6 Ouvrez un jeu que vous souhaitez enregistrer. Voir plus….
Comment enregistrer un écran sur Windows 10 ?
Pour activer la Game Bar, accédez à Démarrer > Paramètres > Jeux. Activez ensuite Enregistrer des extraits de jeu, des captures d’écran et diffuser à l’aide de la barre de jeu. Ensuite, appuyez sur Windows + G et cliquez sur le bouton Enregistrer dans le widget Capture. Autre méthode : ouvrez une présentation PowerPoint, accédez à Insertion > Enregistrement d’écran.Sélectionnez une zone sur le bureau Windows et sélectionnez Enregistrer.
Comment enregistrer mon écran dans QuickTime ?
Cliquez n’importe où sur l’écran. Cela incitera QuickTime à commencer à enregistrer tout le contenu de votre écran. Vous pouvez également cliquer et faire glisser la zone de sélection pour entourer une section de votre écran, puis cliquer à nouveau sur le bouton « Enregistrer » pour enregistrer uniquement la section entourée.
Comment enregistrer mon écran sur mon téléviseur Philips ?
Appuyez sur Alt + S et sélectionnez votre zone de capture (similaire à une fonction de recadrage). Appuyez sur le bouton Caméra vidéo pour commencer à enregistrer votre écran.
Comment enregistrer mon écran sur la barre de jeu Windows 10 ?
Cliquez sur Jeux. Sous Captures sera l’option pour l’enregistrement en arrière-plan. Sélectionnez dans la liste déroulante de durée d’enregistrement maximale de 30 minutes à 4 heures. Vous êtes maintenant prêt à enregistrer votre écran. La barre de jeu Windows 10 ne peut prendre en charge que l’enregistrement d’écran d’une application à la fois.
Comment activer l’enregistrement d’écran sur Windows 10 ?
Autre méthode : ouvrez une présentation PowerPoint, accédez à Insertion > Enregistrement d’écran. Sélectionnez une zone sur le bureau Windows et sélectionnez Enregistrer. Cet article explique comment activer l’enregistrement d’écran pour enregistrer votre écran sur Windows 10 à l’aide de la barre de jeu Windows ou de PowerPoint.
Existe-t-il un raccourci clavier pour l’enregistrement d’écran sur Windows 10 ?
Tout comme la superposition de la Xbox Game Bar, il existe des raccourcis clavier pour toutes ces actions d’enregistrement d’écran ! Démarrer/arrêter l’enregistrement : Win + Alt + R Activer/désactiver le micro pendant l’enregistrement : Win + Alt + M Enregistrer les 30 dernières secondes : Win + Alt + G
Combien de temps puis-je enregistrer mon écran sur Windows 10 ?
Remarque : Pour vérifier la durée maximale d’un enregistrement d’écran, rendez-vous dans les paramètres de la barre de jeu. Cliquez sur le menu Démarrer et appuyez sur Paramètres. Cliquez sur Jeux. Sous Captures sera l’option pour l’enregistrement en arrière-plan. Sélectionnez dans la liste déroulante de durée d’enregistrement maximale de 30 minutes à 4 heures.
Comment enregistrer un gameplay sur PC ?
Utilisation de la barre de jeu sous Windows Ouvrez Démarrer . Ouvrez Paramètres . Cliquez sur Jeux. Cliquez sur la barre de jeu.Activer l’enregistrement du jeu. Ouvrez un jeu que vous souhaitez enregistrer. Appuyez sur ⊞ Win et G en même temps. Cochez la case « Oui, c’est un jeu ». Commencez à enregistrer votre gameplay.
Comment afficher les commandes de la barre de jeu sur mon écran ?
Pour afficher les commandes de la barre de jeu, appuyez sur la touche de logo Windows + G. Vous entendez : « fenêtre de la barre de jeu Xbox ». Jouez au jeu ou utilisez l’application jusqu’à ce que vous ayez enregistré ce que vous vouliez, puis appuyez sur la touche du logo Windows + Alt + R pour arrêter l’enregistrement.
Comment activer l’enregistrement d’écran dans le jeu ?
Activer l’enregistrement du jeu. Cliquez sur le commutateur Off sous l’en-tête « Enregistrer des extraits de jeu, des captures d’écran et diffuser à l’aide de la barre de jeu » en haut de la page. Il passera à On. Vous devriez maintenant pouvoir enregistrer l’écran à partir des jeux.
Comment enregistrer gratuitement l’écran de la barre de jeu Windows 10 ?
Si toutefois, vous ne pouvez pas faire en sorte que la barre de jeu démarre l’enregistrement, vous pouvez utiliser une application alternative pour enregistrer gratuitement l’écran de Windows 10. Si l’enregistreur d’écran de la barre de jeu Windows 10 ne fonctionne pas ou si vous souhaitez un enregistreur d’écran avec plus de fonctionnalités, vous pouvez essayer iTop Screen Recorder.
Comment enregistrer l’écran et l’audio avec QuickTime sur Mac ?
Comment enregistrer l’écran et l’audio avec QuickTime : Étape 1. Ouvrez l’application QuickTime sur votre Mac. Étape 2. Cliquez sur « Fichier », puis sélectionnez « Nouvel enregistrement d’écran » ou « Nouvel enregistrement audio » dans le menu déroulant, selon ce que vous voulez faire. Si vous allez enregistrer de l’audio et de la vidéo en même temps, sélectionnez simplement Enregistrement d’écran. Étape 3.
Comment enregistrer mon écran sur un Mac ?
Enregistrez votre écran dans QuickTime Player sur Mac. 1 Dans l’application QuickTime Player sur votre Mac, choisissez Fichier > Nouvel enregistrement d’écran pour ouvrir Capture d’écran et afficher les outils. 2 Cliquez sur Enregistrer. Pour arrêter l’enregistrement, cliquez sur le bouton Arrêter l’enregistrement dans la barre de menus (ou utilisez la barre tactile ).
Comment récupérer le son du système interne dans QuickTime ?
Le son du système interne ne peut pas être saisi en raison du problème de droit d’auteur et de piratage.Cependant, il s’agit d’une solution de contournement… Étape 1 : Ouvrez QuickTime, accédez au menu Fichier dans la barre d’outils supérieure et cliquez sur « Nouvel enregistrement d’écran ». Étape 2 : L’invite d’enregistrement d’écran associée apparaîtra.