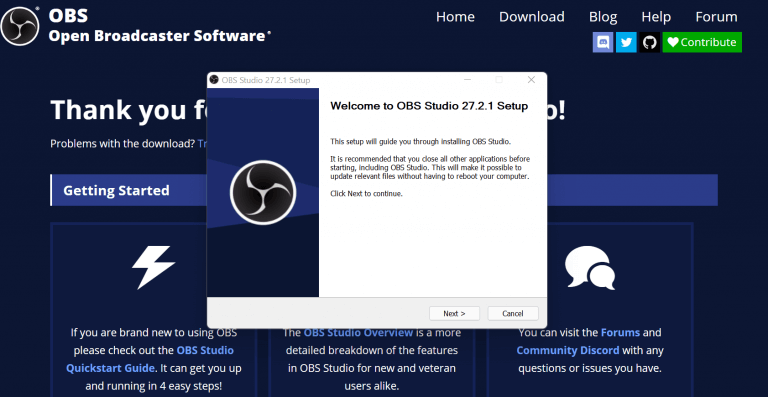Se stai cercando di registrare il tuo schermo su computer Windows 10 o Windows 11, la tua ricerca termina qui. In quanto segue, analizzeremo i metodi migliori per registrare lo schermo del tuo computer Windows. Quindi entriamo subito.
Come registrare lo schermo in Windows 10 o Windows 11
Fare screenshot di Windows può essere utile, ma se stai cercando qualcosa di più concreto per catturare il tuo schermo, non puoi sbagliare con la registrazione dello schermo di Windows.
Per fortuna, per gli utenti Windows, ci sono numerose opzioni per registrare il proprio PC. In questo articolo, esamineremo prima un metodo integrato che può essere utile per la registrazione dello schermo del tuo PC Windows. Oltre a ciò, puoi anche utilizzare app di terze parti, che abbiamo anche trattato di seguito. Quindi, senza ulteriori indugi, entriamo subito.
1. Barra di gioco
Barra di gioco, a volte chiamata anche Xbox Game Bar, è un’app nativa di Windows che puoi usare per acquisire schermate o registrazioni dello schermo, anche se non sei in un gioco. Per iniziare con la barra di gioco, premi il tasto Tasto Windows + G e l’app verrà avviata.
Inoltre, tieni presente che Game Bar non registra il desktop di Windows o Esplora file. Per questo, dovrai passare al metodo successivo. Tuttavia, ti aiuta a registrare sullo schermo altre app, da Windows Store o dall’esterno, oltre a vari tipi di giochi.
Dopo aver avviato la barra di gioco, procedi nel seguente modo:
- Premere Tasto Windows + Alt + G insieme.
- Verrà visualizzata una finestra di dialogo con una casella di controllo per abilitare le funzionalità di gioco. Fare clic sulla casella di controllo.
Non appena lo fai, vedrai che le opzioni per registrare il tuo schermo, che fino ad ora erano state ridimensionate, diventeranno disponibili.
Puoi scegliere tra due opzioni ora; puoi registrare lo schermo degli ultimi 30 secondi di Windows o creare una nuova registrazione per tutto il tempo che desideri. Per la prima opzione, fai clic sull’icona con una freccia cerchiata o premi il collegamento Tasto Windows + Alt + G ancora; per quest’ultimo cliccare sul cerchio scuro o premere il tasto Tasto Windows + Alt + R.
Ed è così che puoi registrare lo schermo di Windows con Game Bar. Successivamente puoi accedere alla registrazione da Video cartella nella Didascalie sezione.
2. Soluzioni di terze parti
Il metodo sopra è abbastanza buono. Fa il lavoro e ti lascia con una registrazione video su cui puoi riprodurre in seguito.
Ma se vuoi aumentare la qualità e la lunghezza della registrazione, ciò richiede l’implementazione di un’app di terze parti. Per fortuna, Windows non ha carenza di app di terze parti di qualità, disponibili sia in Microsoft Store che da altre fonti.
Di seguito abbiamo curato un elenco di un paio di app così utili su cui puoi fare affidamento per registrare lo schermo su un computer Windows. Copriamoli uno per uno.
OB
OBS è forse la migliore app in circolazione, nota per le sue registrazioni video di qualità e capacità di streaming. Puoi collegarlo a YouTube, Steam, Twitch e Zoom e riprodurre in streaming i tuoi video come preferisci.
Un software open source, l’app è disponibile per Windows, Mac e Linux e supporta anche la registrazione dello schermo nel PC. Quindi, per iniziare con OBS, vai prima sul sito Web ufficiale di OBS e scarica la versione Windows del programma di installazione, supportata in Windows 8, Windows 10 e Windows 11.
Al termine del download, avviare il file .exe e completare l’installazione. L’intero processo può richiedere un paio di minuti.
Ora avvia l’applicazione. Non appena lo fai, verrai indirizzato alla procedura guidata di configurazione. Da lì, seleziona Ottimizza solo per la registrazione, non eseguirò lo streaminge fare clic su Prossimo.
Ora mantieni le impostazioni predefinite di Risoluzione e FPS e premi Prossimo ancora. In pochi secondi, la procedura guidata di configurazione automatica ti fornirà una serie di impostazioni stimate più rilevanti per il tuo computer. Clicca su Applica le impostazioni da li. Verrai quindi portato al menu principale.
Qui, dovrai aggiungere ciò che viene chiamato a Fonte all’interno dell’OBS’ Scena opzione dall’angolo in basso a sinistra. Con la scena predefinita selezionata nell’angolo in basso a sinistra, fare clic su + opzione dall’interno del Fonte e quindi fare clic su Visualizza acquisizione.
Da qui, segui i passaggi seguenti:
- Clicca su OK per la prossima finestra di dialogo che si apre.
- Dalla finestra di dialogo delle proprietà, di nuovo, fare clic su OK.
- Ora fai clic su Impostazioni dall’angolo in basso a destra dell’app. Scorri verso il basso e guarda Percorso di registrazione. Questa sarà la destinazione di tutte le registrazioni dello schermo registrate.
Ovviamente puoi modificare la posizione predefinita facendo clic su Navigare, impostando la cartella di destinazione e fare clic su OK. Ora che tutto è stato impostato, fai semplicemente clic su Inizia a registrare, einizierà la registrazione dello schermo di Windows. Quando hai finito, fai clic su Interrompi registrazione.
Con la registrazione interrotta, vai semplicemente alla cartella di designazione che hai impostato in precedenza e ora devi solo controllare dalle impostazioni.
Registrazione dello schermo in Windows 10 o Windows 11
La registrazione dello schermo è un modo pratico per dimostrare qualsiasi cosa sul tuo PC. Che si tratti di installare un software o fare qualcosa con le modifiche nelle Impostazioni, con la registrazione dello schermo puoi aiutare tutti. Abbiamo uno dei metodi che ti ha aiutato a registrare il tuo display di Windows.
FAQ
Come registrare lo schermo del tuo computer usando la barra di gioco?
Come registrare lo schermo del computer utilizzando la barra di gioco 1 Apri Start . Fai clic sul logo di Windows nell’angolo inferiore sinistro dello schermo. 2 Apri Impostazioni .Fai clic sull’icona a forma di ingranaggio nella parte inferiore sinistra della finestra Start. 3 Fare clic su Gioco. 4 Fare clic su Barra di gioco. 5 Abilita la registrazione del gioco. 6 Apri un gioco che desideri registrare. Vedi altro….
Come registrare uno schermo su Windows 10?
Per abilitare la barra di gioco, vai su Start > Impostazioni > Giochi. Quindi attiva Registra clip di gioco, schermate e trasmetti utilizzando la barra di gioco. Quindi, premi Windows + G e fai clic sul pulsante Registra nel widget Acquisisci. Un altro modo: apri una presentazione PowerPoint, vai su Inserisci > Registrazione schermo.Seleziona un’area sul desktop di Windows e seleziona Registra.
Come registro il mio schermo in QuickTime?
Fare clic in un punto qualsiasi dello schermo. Ciò richiederà a QuickTime di iniziare a registrare i contenuti dell’intero schermo. In alternativa, puoi fare clic e trascinare la casella di selezione per circondare una sezione dello schermo, quindi fare nuovamente clic sul pulsante “Registra” per registrare solo la sezione circondata.
Come faccio a registrare il mio schermo sulla mia TV Philips?
Premi Alt + S e seleziona l’area di acquisizione (simile a una funzione di ritaglio). Premi il pulsante Videocamera per avviare la registrazione dello schermo.
Come faccio a registrare il mio schermo sulla barra di gioco di Windows 10?
Fare clic su Gioco. Sotto Acquisizioni ci sarà l’opzione per la registrazione in background. Selezionare dall’elenco a discesa del tempo di registrazione massimo da 30 minuti a 4 ore. Ora sei pronto per registrare il tuo schermo. Windows 10 Game Bar può supportare solo la registrazione dello schermo di un’applicazione alla volta.
Come abilito la registrazione dello schermo su Windows 10?
Un altro modo: apri una presentazione PowerPoint, vai su Inserisci > Registrazione schermo. Seleziona un’area sul desktop di Windows e seleziona Registra. Questo articolo spiega come abilitare la registrazione dello schermo per registrare lo schermo su Windows 10 utilizzando Windows Game Bar o PowerPoint.
Esiste una scorciatoia da tastiera per la registrazione dello schermo su Windows 10?
Proprio come l’overlay della Xbox Game Bar, ci sono scorciatoie da tastiera per tutte queste azioni di registrazione dello schermo! Avvia/Interrompi registrazione: Win + Alt + R Attiva/Disattiva il microfono durante la registrazione: Win + Alt + M Registra gli ultimi 30 secondi: Win + Alt + G
Per quanto tempo posso registrare il mio schermo su Windows 10?
Nota: per verificare la durata massima di quanto può essere lunga una registrazione dello schermo, vai alle impostazioni della barra di gioco. Fare clic sul menu Start e premere Impostazioni. Fare clic su Gioco. Sotto Acquisizioni ci sarà l’opzione per la registrazione in background. Selezionare dall’elenco a discesa del tempo di registrazione massimo da 30 minuti a 4 ore.
Come registrare il gameplay su PC?
Utilizzo della barra di gioco su Windows Apri Start . Apri Impostazioni. Fare clic su Giochi. Fare clic su Barra di gioco.Abilita la registrazione del gioco. Apri un gioco che desideri registrare. Premi ⊞ Win e G contemporaneamente. Seleziona la casella “Sì, questo è un gioco”. Inizia a registrare il tuo gameplay.
Come faccio a visualizzare i controlli della barra di gioco sul mio schermo?
Per visualizzare i controlli della barra di gioco, premi il tasto WINDOWS+G. Si sente: “Finestra Xbox Game Bar”. Gioca o usa l’app finché non hai registrato ciò che desideri, quindi premi il tasto WINDOWS+ALT+R per interrompere la registrazione.
Come abilito la registrazione dello schermo nel gioco?
Abilita la registrazione del gioco. Fai clic sull’interruttore Off sotto l’intestazione “Registra clip di gioco, schermate e trasmetti utilizzando la barra di gioco” nella parte superiore della pagina. Passerà a On. Ora dovresti essere in grado di registrare lo schermo dai giochi.
Come registrare gratuitamente lo schermo della barra di gioco di Windows 10?
Se, tuttavia, non riesci a far avviare la registrazione della barra di gioco, puoi utilizzare un’applicazione alternativa per registrare gratuitamente lo schermo di Windows 10. Se Windows 10 Game Bar Screen Recorder non funziona o desideri uno screen recorder con più funzionalità, puoi provare iTop Screen Recorder.
Come registrare lo schermo e l’audio con QuickTime su Mac?
Come registrare lo schermo e l’audio con QuickTime: Passaggio 1. Apri l’app QuickTime sul tuo Mac. Passaggio 2. Fare clic su “File” e quindi selezionare “Nuova registrazione schermo” o “Nuova registrazione audio” nel menu a discesa, a seconda di cosa si desidera fare. Se intendi registrare audio e video contemporaneamente, seleziona Registrazione schermo. Passaggio 3.
Come faccio a registrare il mio schermo su un Mac?
Registra il tuo schermo in QuickTime Player su Mac. 1 Nell’app QuickTime Player sul Mac, scegli File > Nuova registrazione schermo per aprire Screenshot e visualizzare gli strumenti. 2 Fare clic su Registra. Per interrompere la registrazione, fai clic sul pulsante Interrompi registrazione nella barra dei menu (o utilizza Touch Bar ).
Come posso acquisire l’audio del sistema interno in QuickTime?
L’audio del sistema interno non può essere acquisito a causa di problemi di copyright e pirateria.Tuttavia questa è una soluzione alternativa… Passaggio 1: apri QuickTime, vai al menu File nella barra degli strumenti in alto e fai clic su “Nuova registrazione schermo”. Passaggio 2: verrà visualizzata la relativa richiesta di registrazione dello schermo.