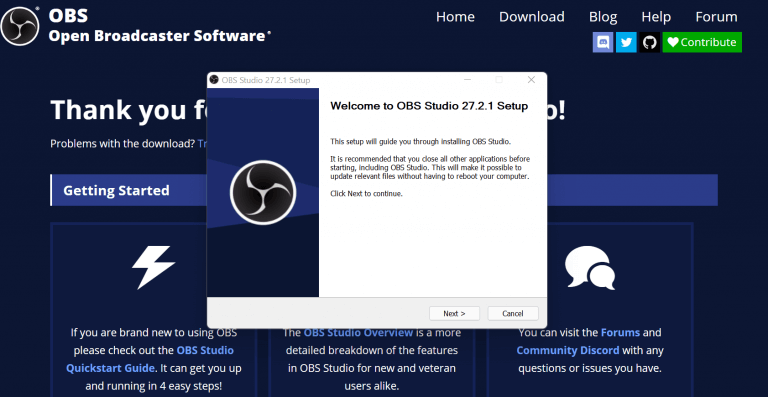Pokud chcete zaznamenat obrazovku v počítačích se systémem Windows 10 nebo Windows 11, vaše hledání končí zde. V následujícím textu se ponoříme do nejlepších metod záznamu obrazovky počítače se systémem Windows. Pojďme tedy rovnou do toho.
Jak zaznamenat obrazovku v systému Windows 10 nebo Windows 11
Pořizování snímků obrazovky systému Windows může být užitečné, ale pokud hledáte něco konkrétnějšího pro zachycení obrazovky, nemůžete udělat chybu s nahráváním obrazovky systému Windows.
Naštěstí pro uživatele Windows existuje mnoho možností pro záznam jejich PC. V tomto článku nejprve projdeme vestavěnou metodou, která může být užitečná pro nahrávání obrazovky počítače se systémem Windows. Kromě toho můžete také používat aplikace třetích stran, které jsme také popsali níže. Takže, bez dalších řečí, pojďme rovnou do toho.
1. Herní lišta
Herní bar, někdy také nazývaná Xbox Game Bar, je nativní aplikace pro Windows, kterou můžete použít k pořizování snímků obrazovky nebo nahrávek obrazovky, i když nejste ve hře. Chcete-li začít s herním panelem, stiskněte tlačítko Klávesa Windows + G a aplikace bude spuštěna.
Všimněte si také, že Game Bar nezaznamenává plochu Windows ani Průzkumník souborů. K tomu budete muset přeskočit na další metodu. Pomáhá vám však zaznamenávat další aplikace – z Windows Store nebo zvenčí – kromě různých druhů her.
Po spuštění herního panelu postupujte takto:
- lis Klávesa Windows + Alt + G spolu.
- Zobrazí se dialogové okno se zaškrtávacím políčkem pro povolení herních funkcí. Klikněte na zaškrtávací políčko.
Jakmile to uděláte, uvidíte, že budou k dispozici možnosti záznamu obrazovky – které byly dosud klasifikovány.
Nyní si můžete vybrat ze dvou možností; můžete buď zaznamenat posledních 30 sekund vašeho Windows, nebo vytvořit nový záznam tak dlouho, jak chcete. Pro první možnost klikněte na ikonu s zakroužkovanou šipkou nebo stiskněte zkratku Klávesa Windows + Alt + G znovu; v druhém případě klikněte na tmavý kruh nebo stiskněte Klávesa Windows + Alt + R.
A takto můžete zaznamenat obrazovku Windows pomocí herního panelu. K záznamu se později dostanete z videa složku v Titulky sekce.
2. Řešení třetích stran
Výše uvedená metoda je dostatečně dobrá. Odvede svou práci a zanechá vám videozáznam, který si můžete později přehrát.
Pokud však chcete zvýšit kvalitu a délku záznamu, pak to vyžaduje implementaci aplikace třetí strany. Naštěstí Windows nemá nedostatek kvalitních aplikací třetích stran – dostupných v Microsoft Storu i z jiných zdrojů.
Níže jsme připravili seznam několika takových užitečných aplikací, na které se můžete spolehnout při nahrávání obrazovky v počítači se systémem Windows. Pojďme je pokrýt jeden po druhém.
OBS
OBS je možná nejlepší aplikace, která je známá svými kvalitními videozáznamy a možnostmi streamování. Můžete jej propojit s YouTube, Steam, Twitch a Zoom a streamovat svá videa, jak chcete.
Aplikace s otevřeným zdrojovým kódem je dostupná pro Windows, Mac a Linux a podporuje také nahrávání obrazovky na PC. Chcete-li tedy začít s OBS, zamiřte nejprve na oficiální web OBS a stáhněte si verzi instalačního programu pro Windows, která je podporována ve Windows 8, Windows 10 a Windows 11.
Po dokončení stahování spusťte soubor .exe a dokončete instalaci. Celý proces může trvat několik minut.
Nyní spusťte aplikaci. Jakmile to uděláte, dostanete se do průvodce konfigurací. Odtud vyberte Optimalizujte pouze pro nahrávání, nebudu streamovata klikněte na další.
Nyní ponechte výchozí nastavení rozlišení a FPS a stiskněte další znovu. Během několika sekund vám Průvodce automatickou konfigurací poskytne řadu odhadovaných nastavení, která jsou pro váš počítač nejrelevantnější. Klikněte na Použít nastavení odtamtud. Poté se dostanete do hlavní nabídky.
Zde budete muset přidat to, co se nazývá a Zdroj uvnitř OBS‘ Scéna možnost z levého dolního rohu. S výchozí scénou vybranou z levého dolního rohu klikněte na + možnost zevnitř Zdroj a poté klikněte na Zobrazit Capture.
Odtud postupujte podle následujících kroků:
- Klikněte na OK pro další dialogové okno, které se otevře.
- V dialogovém okně vlastností znovu klikněte na OK.
- Nyní klikněte na Nastavení z pravého dolního rohu vaší aplikace. Přejděte dolů a podívejte se Cesta záznamu. Toto bude cíl všech vašich nahraných nahrávek obrazovky.
Výchozí umístění můžete samozřejmě změnit kliknutím na Procházet, nastavte cílovou složku a klikněte na OK. Nyní, když je vše nastaveno, stačí kliknout na Začít nahrávat, aspustí se nahrávání obrazovky Windows. Až budete hotovi, klikněte na Zastavit nahrávání.
Když je nahrávání zastaveno, jednoduše přejděte do složky označení, kterou jste nastavili dříve, a nyní se stačí odhlásit z nastavení.
Nahrávání obrazovky ve Windows 10 nebo Windows 11
Nahrávání obrazovky je praktický způsob, jak předvést cokoliv na vašem PC. Ať už se jedná o instalaci softwaru nebo provádění změn v Nastavení, nahráváním obrazovky můžete pomoci všem. Máme jednu z metod, která vám pomohla zaznamenat zobrazení Windows.
FAQ
Jak zaznamenat obrazovku počítače pomocí herního panelu?
Jak zaznamenat obrazovku počítače pomocí herního panelu 1 Otevřete Start .Klikněte na logo Windows v levém dolním rohu obrazovky. 2 Otevřete Nastavení. Klepněte na ikonu ozubeného kola v levé dolní části okna Start. 3 Klepněte na Gaming. 4 Klepněte na Herní panel. 5 Povolte nahrávání hry. 6 Otevřete hru, kterou chcete nahrát. Vidět víc….
Jak zaznamenat obrazovku ve Windows 10?
Chcete-li povolit Game Bar, přejděte na Start > Nastavení > Hry. Poté zapněte možnost Nahrávat herní klipy, snímky obrazovky a vysílání pomocí herního panelu. Poté stiskněte Windows + G a klikněte na tlačítko Záznam ve widgetu Capture. Jiný způsob: Otevřete prezentaci PowerPoint, přejděte na Vložit > Záznam obrazovky.Vyberte oblast na ploše systému Windows a vyberte možnost Záznam.
Jak mohu zaznamenat svou obrazovku v QuickTime?
Klepněte kamkoli na obrazovku. To vyzve QuickTime, aby začal nahrávat celý obsah vaší obrazovky. Případně můžete kliknutím a přetažením pole výběru obklopit část obrazovky a poté znovu kliknout na tlačítko „Nahrát“ a zaznamenat pouze ohraničenou část.
Jak mohu zaznamenat svou obrazovku na televizoru Philips?
Stiskněte Alt + S a vyberte oblast snímání (podobně jako u funkce oříznutí). Stisknutím tlačítka Video Camera spusťte nahrávání obrazovky.
Jak mohu zaznamenat svou obrazovku na herní liště Windows 10?
Klikněte na Gaming. V části Snímky bude možnost Nahrávání na pozadí. Vyberte z rozbalovací nabídky maximální doba záznamu od 30 minut do 4 hodin. Nyní jste připraveni k nahrávání obrazovky. Windows 10 Game Bar podporuje nahrávání obrazovky pouze jedné aplikace najednou.
Jak povolím nahrávání obrazovky v systému Windows 10?
Jiný způsob: Otevřete prezentaci PowerPoint, přejděte na Vložit > Záznam obrazovky. Vyberte oblast na ploše systému Windows a vyberte možnost Záznam. Tento článek vysvětluje, jak povolit nahrávání obrazovky pro záznam obrazovky ve Windows 10 pomocí Windows Game Bar nebo PowerPoint.
Existuje ve Windows 10 klávesová zkratka pro nahrávání obrazovky?
Podobně jako u překryvné vrstvy Xbox Game Bar existují klávesové zkratky pro všechny tyto akce nahrávání obrazovky! Spuštění/zastavení nahrávání: Win + Alt + R Zapnutí/vypnutí mikrofonu během nahrávání: Win + Alt + M Záznam posledních 30 sekund: Win + Alt + G
Jak dlouho mohu nahrávat svou obrazovku v systému Windows 10?
Poznámka: Chcete-li zkontrolovat maximální dobu trvání záznamu obrazovky, přejděte do nastavení herního panelu. Klikněte na nabídku Start a klikněte na Nastavení. Klikněte na Gaming. V části Snímky bude možnost Nahrávání na pozadí. Vyberte z rozbalovací nabídky maximální doba záznamu od 30 minut do 4 hodin.
Jak nahrávat hru na PC?
Použití herního panelu v systému Windows Otevřete Start . Otevřete Nastavení. Klikněte na Gaming. Klikněte na Herní panel.Povolit nahrávání hry. Otevřete hru, kterou chcete nahrát. Stiskněte současně ⊞ Win a G. Zaškrtněte políčko „Ano, toto je hra“. Začněte nahrávat svou hru.
Jak zobrazím ovládací prvky herní lišty na obrazovce?
Chcete-li zobrazit ovládací prvky herního panelu, stiskněte klávesu s logem Windows + G. Uslyšíte: „Okno Xbox Game Bar.“ Hrajte hru nebo používejte aplikaci, dokud nenahrajete, co jste chtěli, a poté nahrávání ukončete stisknutím klávesy s logem Windows+Alt+R.
Jak povolím nahrávání obrazovky ve hře?
Povolit nahrávání hry. Klikněte na přepínač Vypnuto pod nadpisem „Nahrávání herních klipů, snímků obrazovky a vysílání pomocí herního panelu“ v horní části stránky. Přepne se na Zapnuto. Nyní byste měli být schopni nahrávat obrazovku z her.
Jak zaznamenat obrazovku herního panelu Windows 10 zdarma?
Pokud se vám však nedaří přimět herní panel, aby začal nahrávat, můžete k nahrávání obrazovky Windows 10 zdarma použít alternativní aplikaci. Pokud Windows 10 Game Bar Screen Recorder nefunguje nebo chcete rekordér obrazovky s více funkcemi, můžete zkusit iTop Screen Recorder.
Jak nahrávat obrazovku a zvuk pomocí QuickTime na Macu?
Jak nahrávat obrazovku a zvuk pomocí QuickTime: Krok 1. Otevřete aplikaci QuickTime na vašem Macu. Krok 2. Klikněte na „Soubor“ a poté v rozevírací nabídce vyberte „Nový záznam obrazovky“ nebo „Nový zvukový záznam“ v závislosti na tom, co chcete udělat. Pokud budete nahrávat zvuk a video současně, stačí vybrat Screen Recording. Krok 3
Jak mohu zaznamenat svou obrazovku na počítači Mac?
Nahrajte si obrazovku v QuickTime Player na Macu. 1 V aplikaci QuickTime Player na Macu zvolte Soubor > Nový záznam obrazovky, otevřete Snímek obrazovky a zobrazte nástroje. 2 Klepněte na Record. Chcete-li nahrávání zastavit, klikněte na tlačítko Zastavit nahrávání na liště nabídek (nebo použijte Touch Bar ).
Jak získám vnitřní systémový zvuk v QuickTime?
Interní systémový zvuk nelze získat kvůli problémům s autorskými právy a pirátstvím.Toto je však řešení… Krok 1: Otevřete QuickTime, přejděte do nabídky Soubor na horním panelu nástrojů a klikněte na „Nový záznam obrazovky“. Krok 2: Zobrazí se související výzva k nahrávání obrazovky.