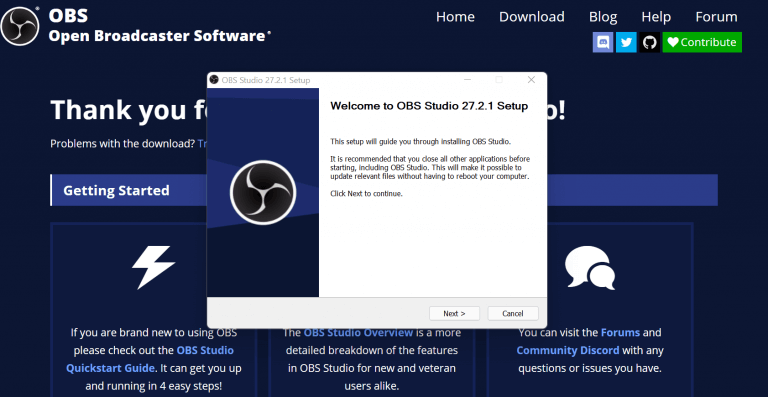Jos haluat tallentaa näytön Windows 10- tai Windows 11 -tietokoneissa, haku päättyy tähän. Seuraavassa sukeltamme parhaisiin menetelmiin Windows-tietokoneesi näytön tallentamiseen. Joten hypätään heti sisään.
Näytön tallentaminen Windows 10:ssä tai Windows 11:ssä
Windows-kuvakaappausten ottaminen voi olla hyödyllistä, mutta jos etsit jotain konkreettisempaa näytön tallentamiseen, et voi mennä pieleen tallentaessasi Windowsin näytön.
Onneksi Windows-käyttäjille on olemassa lukuisia vaihtoehtoja tietokoneen tallentamiseen. Tässä artikkelissa käymme ensin läpi sisäänrakennetun menetelmän, joka voi olla hyödyllinen Windows-tietokoneen näytön tallentamisessa. Tämän lisäksi voit käyttää myös kolmansien osapuolien sovelluksia, joita olemme myös käsitelleet alla. Hyppääkäämme siis sisään ilman pitkiä puheita.
1. Pelipalkki
Pelibaari, jota joskus kutsutaan myös Xbox Game Bariksi, on alkuperäinen Windows-sovellus, jota voit käyttää kuvakaappausten tai näyttötallenteiden ottamiseen, vaikka et olisi pelissä. Aloita pelipalkin käyttö painamalla Windows-näppäin + G ja sovellus käynnistetään.
Huomaa myös, että Game Bar ei tallenna Windowsin työpöytää tai Resurssienhallintaa. Tätä varten sinun on siirryttävä seuraavaan menetelmään. Se kuitenkin auttaa sinua tallentamaan muita sovelluksia – Windows Storesta tai ulkopuolelta – erilaisten pelien lisäksi.
Kun olet käynnistänyt Game Barin, noudata seuraavia ohjeita:
- Lehdistö Windows-näppäin + Alt + G yhdessä.
- Saat valintaikkunan, jossa on valintaruutu peliominaisuuksien käyttöönottoa varten. Napsauta valintaruutua.
Heti kun teet sen, näet vaihtoehdot, joilla voit tallentaa näyttösi – jotka on arvioitu tähän mennessä – tulevat saataville.
Voit nyt valita kahdesta vaihtoehdosta; voit joko nauhoittaa Windowsin viimeiset 30 sekuntia tai luoda uuden tallenteen niin kauan kuin haluat. Ensimmäisessä vaihtoehdossa napsauta kuvaketta, jossa on ympyröity nuoli, tai paina pikanäppäintä Windows-näppäin + Alt + G uudelleen; Jälkimmäistä varten napsauta tummaa ympyrää tai paina Windows-näppäin + Alt + R.
Ja näin voit tallentaa Windows-näytön pelipalkin avulla. Pääset myöhemmin tallenteeseen osoitteesta Videot -kansiossa Kuvatekstit -osio.
2. Kolmannen osapuolen ratkaisut
Yllä oleva menetelmä on riittävän hyvä. Se suorittaa tehtävänsä ja jättää sinulle videotallenteen, jonka voit toistaa myöhemmin.
Mutta jos haluat parantaa tallennuksen laatua ja pituutta, se vaatii kolmannen osapuolen sovelluksen käyttöönottoa. Onneksi Windowsilla ei ole pulaa laadukkaista kolmannen osapuolen sovelluksista – saatavilla sekä Microsoft Storesta että muista lähteistä.
Alla olemme koonneet luettelon muutamasta kätevästä sovelluksesta, joihin voit luottaa näytön tallentamiseen Windows-tietokoneessa. Peitetään ne yksitellen.
OBS
OBS on ehkä paras sovellus, joka tunnetaan laadukkaista videotallenteistaan ja suoratoistoominaisuuksistaan. Voit yhdistää sen YouTubeen, Steamiin, Twitchiin ja Zoomiin ja suoratoistaa videoitasi haluamallasi tavalla.
Avoimen lähdekoodin ohjelmisto, sovellus on saatavana Windowsille, Macille ja Linuxille, ja se tukee myös näytön tallennusta PC:ssä. Joten aloittaaksesi OBS:n käytön, siirry ensin viralliselle OBS-verkkosivustolle ja lataa asennusohjelman Window-versio, jota tukevat Windows 8, Windows 10 ja Windows 11.
Kun lataus on valmis, käynnistä .exe-tiedosto ja viimeistele asennus. Koko prosessi voi kestää muutaman minuutin.
Nyt käynnistä sovellus. Heti kun teet sen, sinut ohjataan ohjattuun määritystoimintoon. Valitse sieltä Optimoi vain tallennusta varten, en suorita suoratoistoaja napsauta Seuraava.
Säilytä nyt oletusresoluutio- ja FPS-asetukset ja paina Seuraava uudelleen. Ohjattu automaattinen määritystoiminto antaa muutamassa sekunnissa joukon arvioituja asetuksia, jotka ovat kaikkein oleellisimmat tietokoneellesi. Klikkaa Käytä asetuksia sieltä. Tämän jälkeen pääset päävalikkoon.
Täällä sinun on lisättävä ns. a Lähde OBS:n sisällä” Näkymä vaihtoehto vasemmasta alakulmasta. Kun oletuskohtaus on valittuna vasemmasta alakulmasta, napsauta + vaihtoehto sisältä Lähde ja napsauta sitten Display Capture.
Noudata alla olevia ohjeita:
- Klikkaa OK seuraavalle avautuvalle valintaikkunalle.
- Napsauta ominaisuuksien valintaikkunassa uudelleen OK.
- Napsauta nyt asetukset sovelluksesi oikeasta alakulmasta. Vieritä alas ja katso Tallennuspolku. Tämä on kaikkien tallennettujen näyttötallenteiden kohde.
Voit tietysti muuttaa oletussijaintia napsauttamalla Selaa, aseta kohdekansio ja napsauta OK. Nyt kun kaikki on määritetty, napsauta vain Aloita nauhottaminen, jaWindows-näytön tallennus alkaa. Kun olet valmis, napsauta Lopeta tallennus.
Kun tallennus on pysäytetty, siirry aiemmin määrittämääsi nimityskansioon, ja nyt sinun tarvitsee vain tarkistaa asetuksista.
Näytön tallentaminen Windows 10:ssä tai Windows 11:ssä
Näytön tallentaminen on kätevä tapa näyttää mitä tahansa tietokoneellasi. Olipa kyseessä ohjelmiston asentaminen tai tekeminen asetusten muutoksilla, näytön tallennuksella voit auttaa kaikkia. Meillä on yksi menetelmistä, jotka auttoivat sinua tallentamaan Windows-näytön.
FAQ
Kuinka tallentaa tietokoneen näyttö pelipalkin avulla?
Tietokoneen näytön tallentaminen pelipalkin avulla 1 Avaa Käynnistä. Napsauta Windows-logoa näytön vasemmassa alakulmassa. 2 Avaa Asetukset. Napsauta aloitusikkunan vasemmassa alakulmassa olevaa hammaspyörän muotoista kuvaketta. 3 Napsauta Pelit. 4 Napsauta Pelipalkkia. 5 Ota pelin tallennus käyttöön. 6 Avaa peli, jonka haluat tallentaa. Katso lisää….
Kuinka tallentaa näyttöä Windows 10:ssä?
Ota Game Bar käyttöön valitsemalla Käynnistä > Asetukset > Peli. Ota sitten käyttöön Tallenna pelileikkeitä, kuvakaappauksia ja lähetä pelipalkin avulla. Paina seuraavaksi Windows + G ja napsauta Tallenna-painiketta Capture-widgetissä. Toinen tapa: Avaa PowerPoint-esitys ja valitse Lisää > Näytön tallennus.Valitse alue Windowsin työpöydältä ja valitse Tallenna.
Kuinka tallennan näyttöni QuickTimeen?
Napsauta mitä tahansa näytön kohtaa. Tämä kehottaa QuickTimea aloittamaan koko näytön sisällön tallentamisen. Vaihtoehtoisesti voit napsauttaa ja vetää valintaruutua ympäröidäksesi näytön osan ja napsauttaa sitten ”Tallenna” -painiketta uudelleen tallentaaksesi vain ympäröivän osan.
Kuinka tallennan näyttöni Philips-televisiooni?
Paina Alt + S ja valitse kuvausalue (samanlainen kuin rajausominaisuus). Aloita näytön tallennus painamalla Videokamera-painiketta.
Kuinka tallennan näyttöni Windows 10 -pelipalkkiin?
Napsauta Pelit. Captures-kohdassa on Taustatallennusvaihtoehto. Valitse pudotusvalikosta enimmäistallennusaika 30 minuutista 4 tuntiin. Nyt olet valmis tallentamaan näyttösi. Windows 10 Game Bar voi tukea vain yhden sovelluksen näytön tallennusta kerrallaan.
Kuinka voin ottaa näytön tallennuksen käyttöön Windows 10:ssä?
Toinen tapa: Avaa PowerPoint-esitys ja valitse Lisää > Näytön tallennus. Valitse alue Windowsin työpöydältä ja valitse Tallenna. Tässä artikkelissa kerrotaan, kuinka voit ottaa näytön tallennuksen käyttöön, jotta voit tallentaa näytön Windows 10:ssä käyttämällä Windowsin pelipalkkia tai PowerPointia.
Onko Windows 10:ssä näytön tallentamiseen pikanäppäin?
Kuten Xbox Game Barin peittokuvassa, kaikkia näitä näytön tallennustoimintoja varten on pikanäppäimet! Aloita/lopeta tallennus: Win + Alt + R Kytke mikrofoni päälle/pois tallennuksen aikana: Win + Alt + M Tallenna viimeiset 30 sekuntia: Win + Alt + G
Kuinka kauan voin tallentaa näyttöni Windows 10:ssä?
Huomautus: Voit tarkistaa näytön tallennuksen enimmäiskeston siirtymällä Game Barin asetuksiin. Napsauta Käynnistä-valikkoa ja napsauta Asetukset. Napsauta Pelit. Captures-kohdassa on Taustatallennusvaihtoehto. Valitse pudotusvalikosta enimmäistallennusaika 30 minuutista 4 tuntiin.
Kuinka tallentaa pelin kulku PC:lle?
Pelipalkin käyttäminen Windowsissa Avaa Käynnistä. Avaa asetukset . Napsauta Pelit. Napsauta Pelipalkki.Ota pelin tallennus käyttöön. Avaa peli, jonka haluat tallentaa. Paina ⊞ Win ja G samanaikaisesti. Valitse ”Kyllä, tämä on peli” -ruutu. Aloita pelin tallentaminen.
Kuinka saan pelipalkin säätimet näkyviin näytölleni?
Saat pelipalkin säätimet näkyviin painamalla Windows-logonäppäintä + G. Kuulet: ”Xbox Game Bar -ikkuna.” Pelaa peliä tai käytä sovellusta, kunnes olet tallentanut haluamasi, ja lopeta tallennus painamalla Windows-logonäppäintä+Alt+R.
Kuinka otan käyttöön näytön tallennuksen pelissä?
Ota pelin tallennus käyttöön. Napsauta Pois-kytkintä sivun yläreunassa ”Tallenna pelileikkeitä, kuvakaappauksia ja lähetä pelipalkin avulla” -otsikon alla. Se vaihtaa päälle. Sinun pitäisi nyt pystyä tallentamaan näyttö peleistä.
Kuinka tallentaa Windows 10 -pelipalkin näyttö ilmaiseksi?
Jos et kuitenkaan saa Game Baria aloittamaan tallennusta, voit käyttää vaihtoehtoista sovellusta tallentaaksesi Windows 10 -näytön ilmaiseksi. Jos Windows 10 Game Bar Screen Recorder ei toimi tai haluat enemmän ominaisuuksia sisältävän näytön tallentimen, voit kokeilla iTop Screen Recorderia.
Kuinka tallentaa näyttöä ja ääntä QuickTimella Macissa?
Näytön ja äänen tallentaminen QuickTimella: Vaihe 1. Avaa QuickTime-sovellus Macissasi. Vaihe 2. Napsauta ”Tiedosto” ja valitse sitten ”New Screen Recording” tai ”New Audio Recording” avattavasta valikosta riippuen siitä, mitä haluat tehdä. Jos aiot tallentaa ääntä ja videota samanaikaisesti, valitse Näytön tallennus. Vaihe 3.
Kuinka nauhoitan näyttöni Macissa?
Tallenna näyttösi Macin QuickTime Playeriin. 1 Avaa Screenshot ja näytä työkalut valitsemalla Macin QuickTime Player -sovelluksessa Tiedosto > Uusi näytön tallennus. 2 Napsauta Tallenna. Lopeta tallennus napsauttamalla Lopeta tallennus -painiketta valikkorivillä (tai käytä kosketuspalkkia ).
Kuinka saan sisäisen järjestelmän äänen QuickTimessa?
Sisäisen järjestelmän ääntä ei voi napata tekijänoikeus- ja piratismiongelman vuoksi.Tämä on kuitenkin kiertotapa… Vaihe 1: Avaa QuickTime, siirry ylätyökalupalkin Tiedosto-valikkoon ja napsauta ”New Screen Recording” -painiketta. Vaihe 2: Aiheeseen liittyvä näytön tallennuskehote tulee näkyviin.