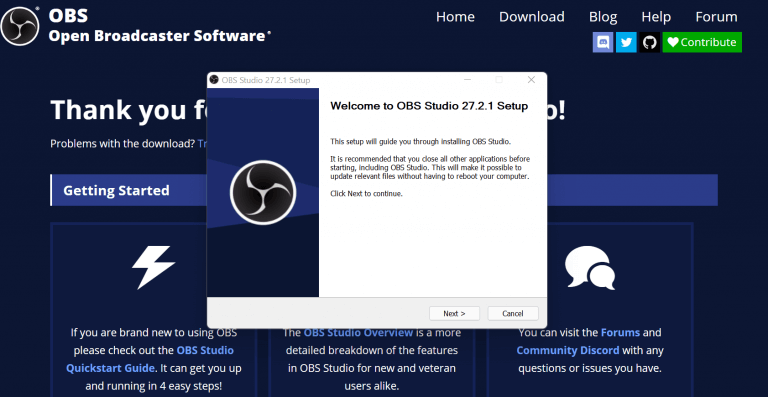Hvis du ønsker å ta opp skjermen på datamaskiner med Windows 10 eller Windows 11, slutter søket her. I det følgende vil vi dykke inn i de beste metodene for å skjermregistrere din Windows-datamaskin. Så la oss hoppe rett inn.
Slik tar du opp skjermen i Windows 10 eller Windows 11
Å ta Windows-skjermbilder kan være nyttig, men hvis du søker etter noe mer konkret for å fange skjermen din, kan du ikke gå galt med skjermopptak av Windows.
Heldigvis, for Windows-brukere, er det mange alternativer for å ta opp PC-en. I denne artikkelen vil vi først gå gjennom en innebygd metode som kan være nyttig for skjermopptak av din Windows-PC. Bortsett fra det kan du også bruke tredjepartsapper, som vi også har dekket nedenfor. Så, uten videre, la oss hoppe rett inn.
1. Spillbar
Spillbar, noen ganger også kalt Xbox Game Bar, er en innebygd Windows-app som du kan bruke til å ta skjermbilder eller skjermopptak, selv om du ikke er i et spill. For å komme i gang med spilllinjen, trykk på Windows-tast + G og appen vil bli lansert.
Vær også oppmerksom på at Game Bar ikke tar opp Windows-skrivebord eller filutforsker. For det må du hoppe til neste metode. Det hjelper deg imidlertid med å ta opp andre apper – fra Windows Store eller utenfra – bortsett fra ulike typer spill.
Etter at du har startet Game Bar, følger du trinnene nedenfor:
- trykk Windows-tast + Alt + G sammen.
- Du får en dialogboks med en avmerkingsboks for å aktivere spillfunksjonene. Klikk på avmerkingsboksen.
Så snart du gjør det, vil du se alternativene for å ta opp skjermen – som ble gradert ut til nå – vil bli tilgjengelige.
Du kan velge mellom to alternativer nå; du kan enten ta opp de siste 30 sekundene av Windows, eller du kan lage et nytt opptak så lenge du vil. For det første alternativet, klikk på ikonet med en omringet pil eller trykk på snarveien Windows-tast + Alt + G en gang til; for sistnevnte, klikk på den mørke sirkelen eller trykk på Windows-tast + Alt + R.
Og dette er hvordan du kan ta opp Windows-skjermen med Game Bar. Du kan senere få tilgang til opptaket fra Videoer mappe i Bildetekster seksjon.
2. Tredjepartsløsninger
Metoden ovenfor er god nok. Den gjør jobben og gir deg et videoopptak du senere kan spille på.
Men hvis du vil øke opptakskvaliteten og -lengden, krever det implementering av en tredjepartsapp. Heldigvis har ikke Windows mangel på tredjepartsapper av høy kvalitet – tilgjengelig i både Microsoft Store og fra andre kilder.
Nedenfor har vi samlet en liste over et par slike praktiske apper som du kan stole på, for å ta opp skjermen på en Windows-datamaskin. La oss dekke dem én etter én.
OBS
OBS er kanskje den beste appen der ute, kjent for sine kvalitetsvideoopptak og strømmemuligheter. Du kan koble den til YouTube, Steam, Twitch og Zoom og streame videoene dine slik du vil.
En åpen kildekode-programvare, appen er tilgjengelig for Windows, Mac og Linux og støtter også skjermopptak på PC-en. Så for å komme i gang med OBS, gå først til det offisielle OBS-nettstedet og last ned Windows-versjonen av installasjonsprogrammet, støttet i Windows 8, Windows 10 og Windows 11.
Etter at nedlastingen er fullført, start .exe-filen og fullfør installasjonen. Hele prosessen kan ta et par minutter.
Nå starter applikasjonen. Så snart du gjør det, blir du tatt til konfigurasjonsveiviseren. Derfra velger du Optimaliser bare for opptak, jeg vil ikke strømme, og klikk på Neste.
Behold nå standardinnstillinger for oppløsning og FPS, og trykk Neste en gang til. I løpet av noen få sekunder vil Auto-Configuration Wizard gi deg en rekke estimerte innstillinger som er mest relevante for datamaskinen din. Klikk på Bruk innstillinger derfra. Du kommer deretter til hovedmenyen.
Her må du legge til det som kalles a Kilde inne i OBS’ Scene alternativet nederst til venstre. Med standardscenen valgt fra nederste venstre hjørne, klikk på + alternativ fra innsiden av Kilde og klikk deretter på Skjermfangst.
Herfra følger du trinnene nedenfor:
- Klikk på OK for den neste dialogboksen som åpnes.
- Fra egenskapens dialogboks, igjen, klikk på OK.
- Klikk nå på Innstillinger fra nederste høyre hjørne av appen din. Scroll ned og se på Opptakssti. Dette vil være destinasjonen for alle dine innspilte skjermopptak.
Du kan selvfølgelig endre standardplasseringen ved å klikke på Bla gjennom, angi målmappen og klikk på OK. Nå som alt er satt opp, klikker du bare på Start opptak, ogWindows-skjermopptaket vil begynne. Når du er ferdig, klikk på Stopp opptak.
Når opptaket er stoppet, går du ganske enkelt til navnemappen du har angitt tidligere, og nå må du bare sjekke ut fra innstillingene.
Ta opp skjermen i Windows 10 eller Windows 11
Å ta opp skjermen er en praktisk måte å demonstrere hva som helst på PC-en. Det være seg å installere en programvare eller gjøre noe med endringer i Innstillinger, med skjermopptak kan du hjelpe alle. Vi har en av metodene som hjalp deg med å ta opp Windows-skjermen.
FAQ
Hvordan ta opp dataskjermen ved hjelp av spilllinjen?
Slik tar du opp dataskjermen ved hjelp av spilllinjen 1 Åpne Start . Klikk på Windows-logoen nederst til venstre på skjermen. 2 Åpne Innstillinger. Klikk på det tannhjulformede ikonet nederst til venstre i startvinduet. 3 Klikk på Gaming. 4 Klikk på Spilllinje. 5 Aktiver spillopptak. 6 Åpne et spill du vil ta opp. Se mer….
Hvordan ta opp en skjerm på Windows 10?
For å aktivere Game Bar, gå til Start > Innstillinger > Gaming. Slå deretter på Ta opp spillklipp, skjermbilder og kringkast ved hjelp av Game Bar. Deretter trykker du på Windows + G og klikker på Record-knappen i Capture-widgeten. En annen måte: Åpne en PowerPoint-presentasjon, gå til Sett inn > Skjermopptak.Velg et område på Windows-skrivebordet og velg Ta opp.
Hvordan tar jeg opp skjermen min i QuickTime?
Klikk hvor som helst på skjermen. Dette vil be QuickTime om å begynne å ta opp hele skjermens innhold. Alternativt kan du klikke og dra valgboksen for å omgi en del av skjermen og deretter klikke på «Record»-knappen igjen for å ta opp bare den omringede delen.
Hvordan tar jeg opp skjermen på min Philips TV?
Trykk Alt + S og velg fangstområdet ditt (ligner på en beskjæringsfunksjon). Trykk på Videokamera-knappen for å starte opptaket av skjermen.
Hvordan tar jeg opp skjermen min på Windows 10-spilllinjen?
Klikk på Gaming. Under Captures vil være alternativet for Bakgrunnsopptak. Velg fra rullegardinmenyen for maksimal opptakstid fra 30 minutter til 4 timer. Nå er du klar til å ta opp skjermen. Windows 10 Game Bar kan bare støtte skjermopptak av ett program om gangen.
Hvordan aktiverer jeg skjermopptak på Windows 10?
En annen måte: Åpne en PowerPoint-presentasjon, gå til Sett inn > Skjermopptak. Velg et område på Windows-skrivebordet og velg Ta opp. Denne artikkelen forklarer hvordan du aktiverer skjermopptak for å ta opp skjermen på Windows 10 ved hjelp av Windows Game Bar eller PowerPoint.
Finnes det en hurtigtast for skjermopptak på Windows 10?
På samme måte som Xbox Game Bars overlegg, er det hurtigtaster for alle disse skjermopptakshandlingene! Start/stopp opptak: Win + Alt + R Slå mikrofonen på/av under opptak: Win + Alt + M Ta opp de siste 30 sekundene: Win + Alt + G
Hvor lenge kan jeg ta opp skjermen min på Windows 10?
Merk: For å sjekke maksimal varighet på hvor lang skjermopptak kan være, gå over til Game Bars innstillinger. Klikk på Start-menyen og klikk på Innstillinger. Klikk på Gaming. Under Captures vil være alternativet for Bakgrunnsopptak. Velg fra rullegardinmenyen for maksimal opptakstid fra 30 minutter til 4 timer.
Hvordan ta opp spilling på PC?
Bruke spilllinjen på Windows Åpne Start . Åpne innstillinger . Klikk på Gaming. Klikk på Spilllinje.Aktiver spillopptak. Åpne et spill du vil ta opp. Trykk ⊞ Win og G samtidig. Merk av for «Ja, dette er et spill». Begynn å spille inn spillingen din.
Hvordan viser jeg kontrollene på spilllinjen på skjermen min?
For å vise Game Bar-kontroller, trykk på Windows-logotasten+G. Du hører: «Xbox Game Bar-vindu.» Spill spillet eller bruk appen til du har tatt opp det du ønsket, og trykk deretter på Windows-logotasten+Alt+R for å stoppe opptaket.
Hvordan aktiverer jeg skjermopptak i spillet?
Aktiver spillopptak. Klikk på Av-bryteren under overskriften «Ta opp spillklipp, skjermbilder og kringkasting med spilllinjen» øverst på siden. Den vil bytte til På. Du skal nå kunne ta opp skjermen fra spill.
Hvordan ta opp Windows 10-spilllinjeskjermen gratis?
Hvis du imidlertid ikke kan få Game Bar til å starte opptaket, kan du bruke et alternativt program for å ta opp Windows 10-skjermen gratis. Hvis Windows 10 Game Bar Screen Recorder ikke fungerer for, eller du vil ha en skjermopptaker med flere funksjoner, kan du prøve iTop Screen Recorder.
Hvordan ta opp skjerm og lyd med QuickTime på Mac?
Slik tar du opp skjerm og lyd med QuickTime: Trinn 1. Åpne QuickTime-appen på Mac-en. Trinn 2. Klikk på «Fil» og velg deretter «Nytt skjermopptak» eller «Nytt lydopptak» i rullegardinmenyen, avhengig av hva du vil gjøre. Hvis du skal ta opp lyd og video samtidig, velger du bare Skjermopptak. Trinn 3.
Hvordan tar jeg opp skjermen på en Mac?
Ta opp skjermen i QuickTime Player på Mac. 1 I QuickTime Player-appen på Mac-en velger du Fil > Nytt skjermopptak for å åpne Skjermbilde og vise verktøyene. 2 Klikk på Spill inn. For å stoppe opptaket, klikk på Stopp opptak-knappen i menylinjen (eller bruk Touch Bar ).
Hvordan henter jeg intern systemlyd i QuickTime?
Intern systemlyd kan ikke fanges på grunn av problemet med opphavsrett og piratkopiering.Men dette er en løsning … Trinn 1: Åpne QuickTime, naviger til Fil-menyen på den øverste verktøylinjen og klikk på » Nytt skjermopptak «. Trinn 2: Den relaterte skjermopptaksmeldingen dukker opp.