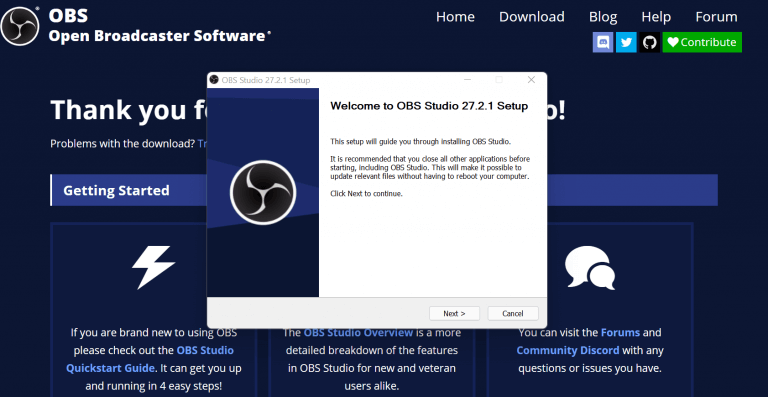Se você deseja gravar sua tela em computadores Windows 10 ou Windows 11, sua pesquisa termina aqui. A seguir, vamos mergulhar nos melhores métodos para gravar a tela do seu computador Windows. Então vamos pular direto.
Como gravar sua tela no Windows 10 ou Windows 11
Fazer capturas de tela do Windows pode ser útil, mas se você estiver procurando por algo mais concreto para capturar sua tela, não há como errar na gravação de tela do Windows.
Felizmente, para usuários do Windows, existem inúmeras opções para gravar seu PC. Neste artigo, vamos primeiro passar por um método interno que pode ser útil para gravar a tela do seu PC com Windows. Além disso, você também pode usar aplicativos de terceiros, que também abordamos abaixo. Então, sem mais delongas, vamos direto ao assunto.
1. Barra de jogo
Barra de jogo, às vezes também chamado de Xbox Game Bar, é um aplicativo nativo do Windows que você pode usar para capturar capturas de tela ou gravações de tela, mesmo se não estiver em um jogo. Para começar a usar a Game Bar, pressione o botão Tecla Windows + G e o aplicativo será lançado.
Além disso, observe que a Game Bar não grava a área de trabalho do Windows ou o Explorador de Arquivos. Para isso, você terá que pular para o próximo método. No entanto, ele ajuda você a gravar outros aplicativos – da Windows Store ou de fora – além de vários tipos de jogos.
Depois de iniciar a Game Bar, siga as etapas abaixo:
- Imprensa Tecla Windows + Alt + G juntos.
- Você obterá uma caixa de diálogo com uma caixa de seleção para ativar os recursos de jogo. Clique na caixa de seleção.
Assim que você fizer isso, você verá as opções para gravar sua tela – que foram graduadas até agora – estarão disponíveis.
Você pode escolher entre duas opções agora; você pode gravar na tela os últimos 30 segundos do seu Windows ou criar uma nova gravação pelo tempo que desejar. Para a primeira opção, clique no ícone com uma seta circulada ou pressione o atalho Tecla Windows + Alt + G novamente; para este último, clique no círculo escuro ou pressione o botão Tecla Windows + Alt + R.
E é assim que você pode gravar sua tela do Windows com a Game Bar. Mais tarde, você pode acessar a gravação a partir do Vídeos pasta no Legendas seção.
2. Soluções de terceiros
O método acima é bom o suficiente. Ele faz o trabalho e deixa você com uma gravação de vídeo que você pode reproduzir mais tarde.
Mas, se você deseja aumentar a qualidade e a duração da gravação, isso exige a implementação de um aplicativo de terceiros. Felizmente, o Windows não tem escassez de aplicativos de terceiros de qualidade, disponíveis na Microsoft Store e em outras fontes.
Abaixo, selecionamos uma lista de alguns desses aplicativos úteis nos quais você pode confiar para gravar sua tela no computador Windows. Vamos cobri-los um por um.
OBS
O OBS é talvez o melhor aplicativo do mercado, conhecido por suas gravações de vídeo de qualidade e recursos de streaming. Você pode conectá-lo ao YouTube, Steam, Twitch e Zoom e transmitir seus vídeos como quiser.
Um software de código aberto, o aplicativo está disponível para Windows, Mac e Linux e também suporta gravação de tela no PC. Portanto, para começar a usar o OBS, primeiro acesse o site oficial do OBS e baixe a versão Windows do instalador, compatível com Windows 8, Windows 10 e Windows 11.
Após a conclusão do download, inicie o arquivo .exe e conclua a instalação. Todo o processo pode levar alguns minutos.
Agora o lançamento do aplicativo. Assim que fizer isso, você será levado ao assistente de configuração. A partir daí, selecione Otimizar apenas para gravação, não estarei transmitindo, e clique em Próximo.
Agora mantenha as configurações padrão de resolução e FPS e pressione Próximo novamente. Em alguns segundos, o Assistente de Configuração Automática fornecerá uma série de configurações estimadas mais relevantes para o seu computador. Clique em Aplicar configurações de lá. Você será levado ao menu principal.
Aqui, você precisará adicionar o que é chamado de Fonte dentro do OBS’ Cena opção no canto inferior esquerdo. Com a cena padrão selecionada no canto inferior esquerdo, clique no botão + opção de dentro do Fonte e depois clique em Captura de exibição.
A partir daqui, siga os passos abaixo:
- Clique em OK para a próxima caixa de diálogo que se abre.
- Na caixa de diálogo das propriedades, novamente, clique em OK.
- Agora clique em Definições no canto inferior direito do seu aplicativo. Role para baixo e veja Caminho de Gravação. Este será o destino de todas as suas gravações de tela gravadas.
Você pode, é claro, alterar o local padrão clicando em Navegar, definindo a pasta de destino e clique em OK. Agora que tudo foi configurado, basta clicar em Comece a gravar, esua gravação de tela do Windows começará. Quando terminar, clique em Pare de gravar.
Com a gravação interrompida, basta acessar a pasta de designação que você definiu anteriormente e agora é só fazer o check-out nas configurações.
Gravando sua tela no Windows 10 ou Windows 11
Gravar sua tela é uma maneira prática de demonstrar qualquer coisa em seu PC. Seja instalando um software ou fazendo algo com alterações nas configurações, com a gravação de tela você pode ajudar a todos. Temos um dos métodos que o ajudou a gravar sua exibição do Windows.
Perguntas frequentes
Como gravar a tela do seu computador usando a barra de jogos?
Como gravar a tela do computador usando a barra de jogos 1 Abra Iniciar. Clique no logotipo do Windows no canto inferior esquerdo da tela. 2 Abra Configurações .Clique no ícone em forma de engrenagem no canto inferior esquerdo da janela Iniciar. 3 Clique em Jogos. 4 Clique em Barra de jogos. 5 Ative a gravação do jogo. 6 Abra um jogo que deseja gravar. Ver mais….
Como gravar uma tela no Windows 10?
Para ativar a Barra de jogos, vá para Iniciar > Configurações > Jogos. Em seguida, ative Gravar clipes de jogos, capturas de tela e transmissão usando a Barra de jogos. Em seguida, pressione Windows + G e clique no botão Gravar no widget Capturar. Outra maneira: Abra uma apresentação do PowerPoint, vá para Inserir > Gravação de tela.Selecione uma área na área de trabalho do Windows e selecione Gravar.
Como faço para gravar minha tela no QuickTime?
Clique em qualquer lugar da tela. Isso fará com que o QuickTime comece a gravar todo o conteúdo da tela. Como alternativa, você pode clicar e arrastar a caixa de seleção para cercar uma seção da tela e clicar no botão “Gravar” novamente para gravar apenas a seção cercada.
Como faço para gravar minha tela na minha TV Philips?
Pressione Alt + S e selecione sua área de captura (semelhante a um recurso de corte). Pressione o botão da Câmera de Vídeo para começar a gravar sua tela.
Como faço para gravar minha tela na barra de jogos do Windows 10?
Clique em Jogos. Em Capturas estará a opção de Gravação em segundo plano. Selecione na lista suspensa de tempo máximo de gravação de 30 minutos a 4 horas. Agora você está pronto para gravar sua tela. A Barra de Jogos do Windows 10 só pode dar suporte à gravação de tela de um aplicativo por vez.
Como habilitar a gravação de tela no Windows 10?
Outra maneira: Abra uma apresentação do PowerPoint, vá para Inserir > Gravação de tela. Selecione uma área na área de trabalho do Windows e selecione Gravar. Este artigo explica como habilitar a gravação de tela para gravar sua tela no Windows 10 usando a Barra de jogos do Windows ou o PowerPoint.
Existe um atalho de teclado para gravação de tela no Windows 10?
Assim como a sobreposição do Xbox Game Bar, existem atalhos de teclado para todas essas ações de gravação de tela! Iniciar/parar gravação: Win + Alt + R Ligar/desligar o microfone durante a gravação: Win + Alt + M Gravar os últimos 30 segundos: Win + Alt + G
Por quanto tempo posso gravar minha tela no Windows 10?
Nota: Para verificar a duração máxima de uma gravação de tela, vá para as configurações da Game Bar. Clique no menu Iniciar e clique em Configurações. Clique em Jogos. Em Capturas estará a opção de Gravação em segundo plano. Selecione na lista suspensa de tempo máximo de gravação de 30 minutos a 4 horas.
Como gravar gameplay no PC?
Usando a Barra de Jogo no Windows Abra Iniciar . Abrir configurações . Clique em Jogos. Clique na barra de jogos.Ative a gravação do jogo. Abra um jogo que você deseja gravar. Pressione ⊞ Win e G ao mesmo tempo. Marque a caixa “Sim, este é um jogo”. Comece a gravar sua jogabilidade.
Como faço para exibir os controles da barra de jogos na minha tela?
Para exibir os controles da Game Bar, pressione a tecla do logotipo do Windows+G. Você ouve: “janela da barra de jogos do Xbox”. Jogue o jogo ou use o aplicativo até gravar o que você queria e, em seguida, pressione a tecla do logotipo do Windows + Alt + R para interromper a gravação.
Como habilito a gravação de tela no jogo?
Ative a gravação do jogo. Clique no botão Desligado abaixo do título “Gravar clipes de jogos, capturas de tela e transmissão usando a Barra de jogos” na parte superior da página. Ele mudará para Ligado. Agora você deve ser capaz de gravar a tela de dentro dos jogos.
Como gravar a tela da barra de jogos do Windows 10 gratuitamente?
Se, no entanto, você não conseguir fazer a Game Bar iniciar a gravação, poderá usar um aplicativo alternativo para gravar a tela do Windows 10 gratuitamente. Se o Gravador de Tela da Barra de Jogos do Windows 10 não funcionar ou você quiser um gravador de tela com mais recursos, tente o Gravador de Tela iTop.
Como gravar tela e áudio com o QuickTime no Mac?
Como gravar tela e áudio com o QuickTime: Passo 1. Abra o aplicativo QuickTime no seu Mac. Passo 2. Clique em “Arquivo” e selecione “Nova Gravação de Tela” ou “Nova Gravação de Áudio” no menu suspenso, dependendo do que você deseja fazer. Se você for gravar áudio e vídeo ao mesmo tempo, basta selecionar Gravação de tela. Etapa 3.
Como faço para gravar minha tela em um Mac?
Grave sua tela no QuickTime Player no Mac. 1 No aplicativo QuickTime Player do Mac, escolha Arquivo > Nova gravação de tela para abrir a Captura de tela e exibir as ferramentas. 2 Clique em Gravar. Para interromper a gravação, clique no botão Parar Gravação na barra de menus (ou use a Touch Bar ).
Como faço para capturar o som interno do sistema no QuickTime?
O som interno do sistema não pode ser capturado devido ao problema de direitos autorais e pirataria.No entanto, esta é uma solução alternativa… Passo 1: Abra o QuickTime, navegue até o menu Arquivo na barra de ferramentas superior e clique em “Nova Gravação de Tela”. Passo 2: O prompt de gravação de tela relacionado aparecerá.