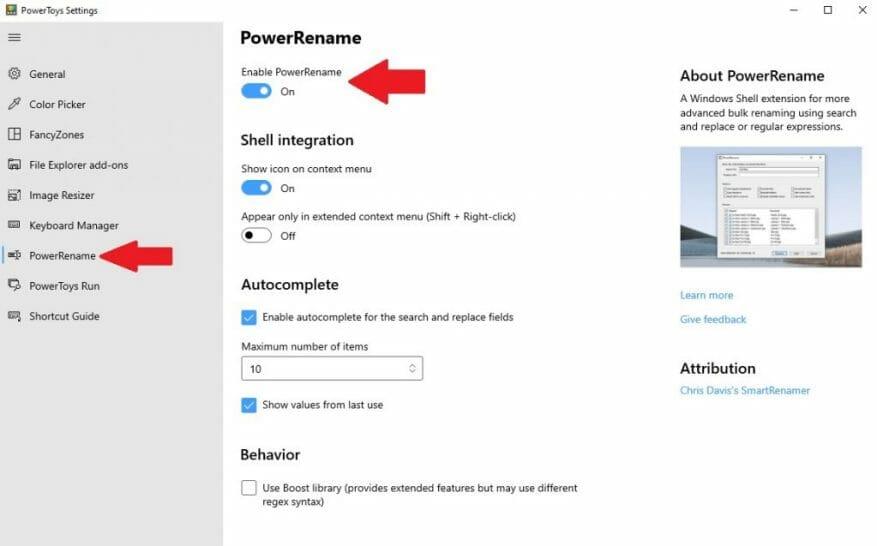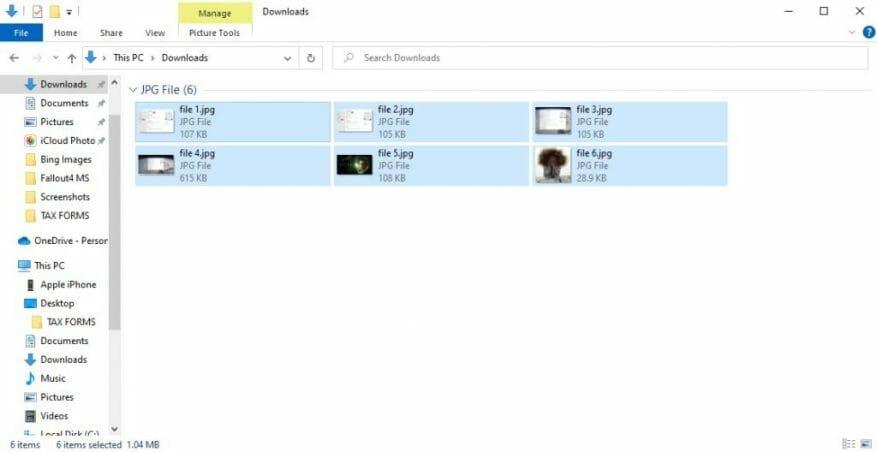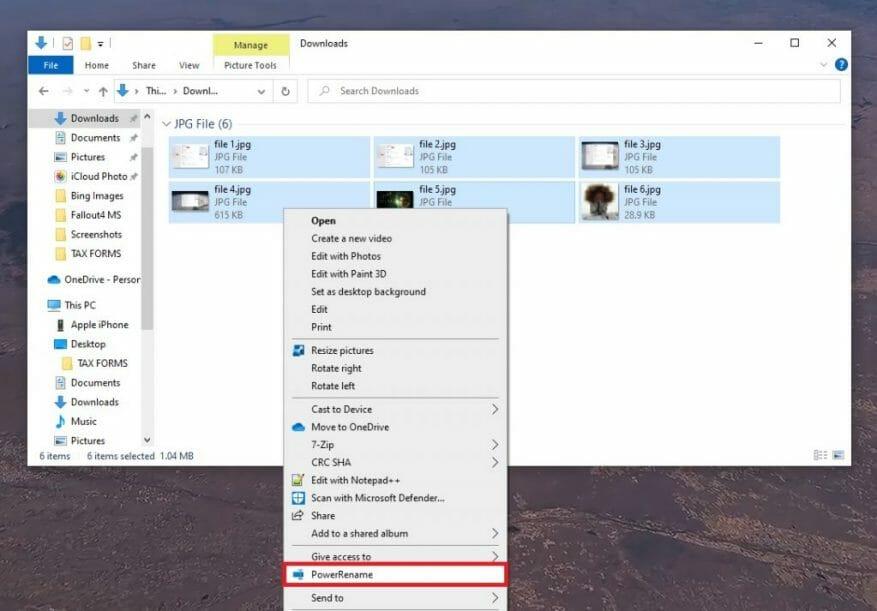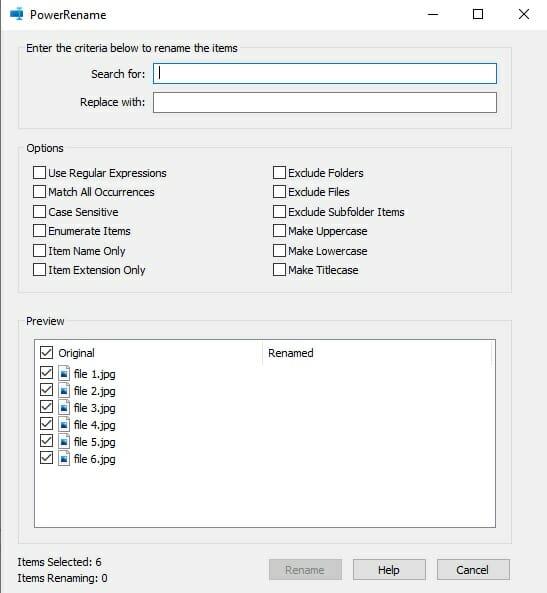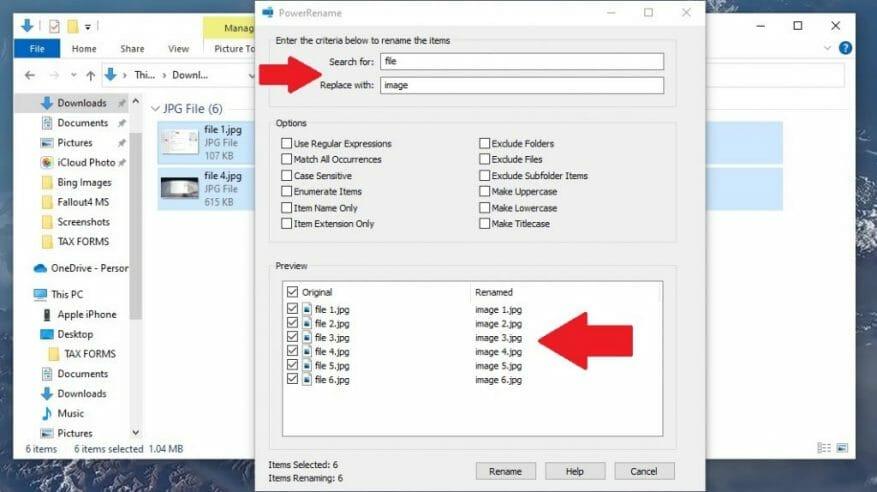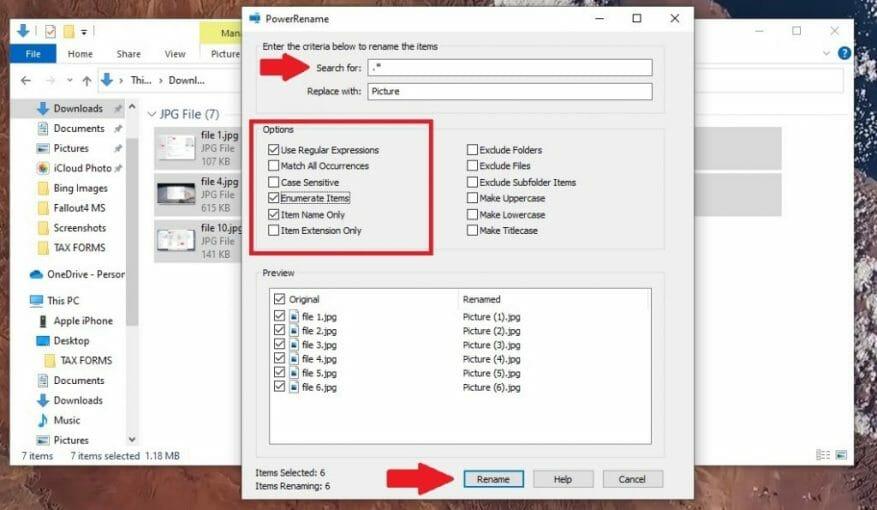Har du nogensinde ønsket muligheden for at omdøbe filer i bulk med det samme på Windows 10? PowerToys har din ryg med PowerRename, et andet fantastisk værktøj, der tilbydes af den nyligt opdaterede PowerToys-pakke af Windows 10-værktøjer.
Ud over Image Resizer og Keyboard Manager er PowerRename et andet PowerToys-værktøj på Windows 10. Ligesom navnet antyder, giver PowerRename dig mulighed for at omdøbe filer hvor som helst på din Windows 10-pc.
Brug PowerToys til at aktivere PowerRename
Først skal du aktivere PowerRename i PowerToys. Hvis du ikke har PowerToys endnu, så gå til GitHub og download og installer det. Når du har installeret PowerToys, skal du gå til PowerToy-indstillinger og aktivere PowerRename.
Når det er aktiveret, kan du lukke vinduet PowerToys-indstillinger.
Brug PowerRename til at omdøbe filer
Når PowerToys er installeret, og PowerRename er aktiveret, kan du begynde at omdøbe filer ved at vælge dem via File Explorer eller dit Windows 10-skrivebord.
Når filerne er valgt, skal du højreklikke med musen og klikke på PowerRename fra rullemenuen.
Nu åbnes et nyt vindue. Det er her, du indtaster kriterierne for at omdøbe dine filer i bulk.
Når du ser vinduet ovenfor, kan du indtaste de kriterier, der bestemmer, hvordan dine filer omdøbes. Som standard bruger PowerRename en simpel søg-og-erstat-funktionalitet.
I tekstfeltet “Søg efter” skal du indtaste et søgeord, du vil søge efter. I det næste tekstfelt, “Erstat med”, skal du indtaste det, du vil omdøbe dine filer til.
I dette eksempel nedenfor har jeg 6 filer, og jeg vil søge efter alle filerne med navnet “fil” og erstatte “fil” med ordet “billede”. Du kan se en forhåndsvisning af, hvordan dine filer vil se ud, før du rent faktisk omdøber dem.
Når du er klar til at omdøbe dine filer. Klik Omdøb.
PowerRename menuindstillinger
I midten af vinduet vil du sandsynligvis bemærke tolv muligheder, der er tilgængelige som afkrydsningsfelter. Disse tolv muligheder ændrer, hvordan dine filnavne omdøbes.Her er, hvad hver mulighed gør, når den er markeret.
- Brug regulære udtryk (regex): Dette giver dig mulighed for at bruge søgestrenge kendt som regulære udtryk, som muliggør mere detaljerede søg-og-erstat-operationer. Microsoft leverer flere detaljer om regulære udtryk her.
- Match alle forekomster: Alle matchende tekster i feltet “Søg efter” vil blive erstattet med feltet “Erstat med”. Som standard vil kun den første forekomst af feltet “Søg efter” i filnavnet blive erstattet.
- Forskellighed mellem store og små bogstaver: Tilføjer en differentiering mellem store og små bogstaver filnavne.
- Opregn punkter: Tilføjer et nummer til de filnavne, der omdøbes.
- Kun varenavn: Kun filnavnet ændres, ikke filtypenavnet.
- Kun vareudvidelse: Kun filtypenavnet ændres.
- Ekskluder mapper: Mapper vil ikke blive inkluderet i omdøbningen, kun filer.
- Ekskluder filer: Filer vil ikke blive inkluderet i omdøbningen, kun mapper.
- Ekskluder undermappeelementer:
Elementer i mapper vil ikke blive inkluderet i omdøbningen. Ellers er de inkluderet som standard. - Lav store bogstaver: Gør alle filnavne til store bogstaver.
- Lav små bogstaver: Gør alle filnavne til små bogstaver.
- Lav Titlecase: Gør alle filnavne til store bogstaver.
Husk, at du ikke behøver at bruge nogen af disse ekstra muligheder, men det er nyttigt at forstå, hvad hver enkelt mulighed gør, hvis du finder et behov for at bruge dem på et senere tidspunkt.
Omdøb dine filer til noget helt nyt
I dette eksempel tilføjede jeg “.*” for at angive, at jeg vil vælge alle filerne i feltet “Søg efter” og kun ændre filnavnene til “Billede” i feltet “Erstat med”. Vælg i indstillingerne Brug regulære udtryk, Opregn punkter, og Kun varenavn.
Som du kan se i forhåndsvisningsvinduet, ender jeg med en række lignende navngivne filer, der er nummereret i sekventiel rækkefølge. Når du er tilfreds med, hvordan filerne vil blive omdøbt, skal du klikke Omdøb for at omdøbe filerne.
Har du lavet en fejl? Husk, at du kan gendanne de omdøbte filnavne til deres originale filnavne ved at bruge fortryd-knappen (Ctrl + Z tastaturgenvej). Hav det sjovt!
Hvad bruger du til at omdøbe filer på Windows 10? Fortæl os det i kommentarerne!
FAQ
Hvordan omdøber jeg en fil ved hjælp af F2-tasten?
I Windows, når du vælger en fil og trykker på F2-tasten, kan du øjeblikkeligt omdøbe filen uden at skulle gå gennem kontekstmenuen. Ved første øjekast virker denne genvej ret grundlæggende.
Bruger du en genvejstast til at omdøbe dine filer?
Hvis du er ligesom mig, og du regelmæssigt arbejder med billeder og downloader flere koncerter af testfiler hver dag, så bliver omdøbning en hel opgave, og en genvejstast kan være en tidsbesparende. I Windows, når du vælger en fil og trykker på F2-tasten, kan du øjeblikkeligt omdøbe filen uden at skulle gå gennem kontekstmenuen.
Hvordan kan jeg ændre en fils navn hurtigere?
Hvis du stadig højreklikker og vælger “Omdøb”, hver gang du vil ændre en fils navn, har vi nogle tips til at gøre det hurtigere. Windows 10’s File Explorer er et kraftfuldt værktøj.
Hvordan omdøber man en fil?
Det kan gøres ved hjælp af et tastatur, hvor man manuelt kan vælge en fil, der skal omdøbes eller trykke på F2-tasten og øjeblikkeligt omdøbe filen på stedet. Men brug af ekstra software til at udføre omdøbning af filer vil give dig følgende funktioner: Hurtig omdøbning af flere billeder, MP3, videoer osv.
Hvordan omdøber man en fil med det samme?
I Windows, når du vælger en fil og trykker på F2-tasten, kan du med det samme omdøbe filen uden at skulle gå gennem kontekstmenuen. Ved første øjekast, dette genvej virker ret grundlæggende.
Hvordan omdøber jeg en fil i Windows 10 uden kontekst?
Windows: Omdøb hurtigt filer med en tastaturgenvej. I Windows, når du vælger en fil og trykker på F2-tasten, kan du øjeblikkeligt omdøbe filen uden at skulle gå gennem kontekstmenuen. Ved første øjekast virker denne genvej ret grundlæggende.Som det ses på skærmbilledet nedenfor, er det det samme, som kontekstmenuen leverer.
Hvordan omdøber jeg flere filer på én gang i Linux?
Alt du skal gøre er at ‘Vælg’ alle de filer, du skal omdøbe og tryk på genvejstasten ‘F2’, omdøb nu den ene fil og tryk på ‘Enter’, og andre vil automatisk blive omdøbt i seriel rækkefølge. Vælg Filer → Tryk på F2 for at omdøbe → Enter
Hvordan redigerer jeg mere end én fil ad gangen?
Hvis du klikker på filen én gang, vælges den fil uden at åbne den. For at redigere egenskaberne for mere end én fil ad gangen skal du holde Ctrl-tasten nede, mens du klikker på hver fil. Du skal muligvis først åbne en mappe, hvori filen er placeret, ved at klikke på mappen i venstre side af Finder-vinduet. Klik på menuen Filer.
Hvad er den hurtigste måde at omdøbe en masse filer på?
Vi føler, at F2-tastaturgenvejen er den hurtigste måde at omdøbe en masse filer på, uanset om du forsøger at tilføje forskellige navne til hver af dem eller ændre alle deres navne på én gang. Hvad med dig? Hvilken metode foretrækker du?
Hvorfor kan jeg ikke omdøbe en fil eller mappe?
Hvis der kommer en meddelelse, når du forsøger at omdøbe filen eller mappen, er der åbenbart noget andet galt. Almindelige forekomster af dette er, når filen er åben i et andet program. Hvis dette er tilfældet, skal du lukke alle andre åbne programmer og prøve igen.
Hvordan ændrer jeg navnet på en fil i Windows?
Trin 1: Tryk på Win + E for at åbne File Explorer. Trin 2: Vælg den fil, du vil omdøbe. Trin 3: Klik på Hjem på værktøjslinjen. Vælg derefter knappen Omdøb i den følgende menu. Trin 4: Indtast et nyt navn, og tryk på Enter.
Hvordan omdøber jeg filer og mapper ved hjælp af funktionstasterne?
I Windows bruges funktionstaster ikke til at omdøbe filer og mapper. I Stifinder, hvis du hi-light filnavnet og trykker F2. Du får et vindue åbnet for at omdøbe filen.
Hvordan ændrer jeg F2-tasten på mit tastatur?
SÅ du skal komme til at trykke på Fn+F2 for at få F2-tasten til at fungere som en rigtig F2-tast.Men du kan ændre denne indstilling ved at gå ind i BIOS på din computer. Til det skal du trykke på F10-tasten, bare have trykket på tænd/sluk-knappen, når du starter din computer. Dette vil blot være en mulighed for at ændre i menuen.