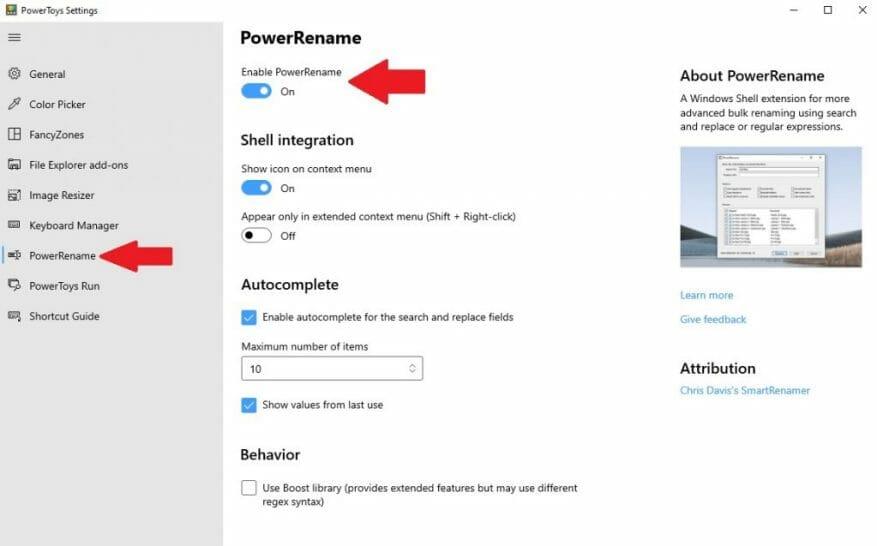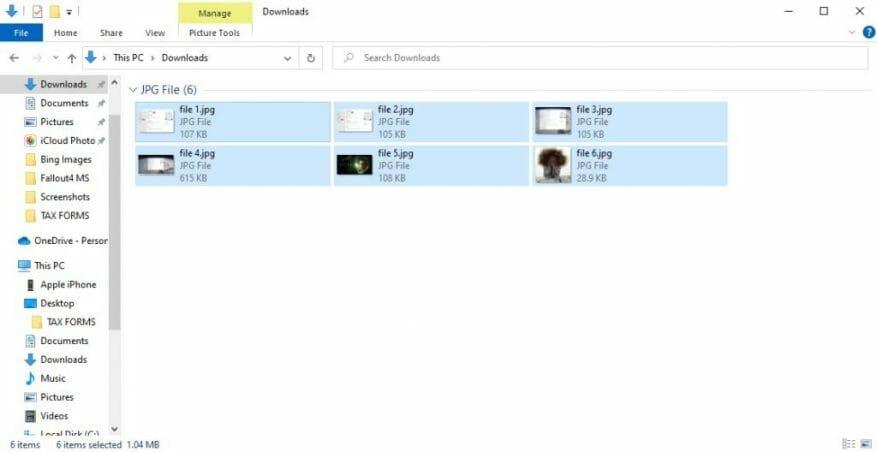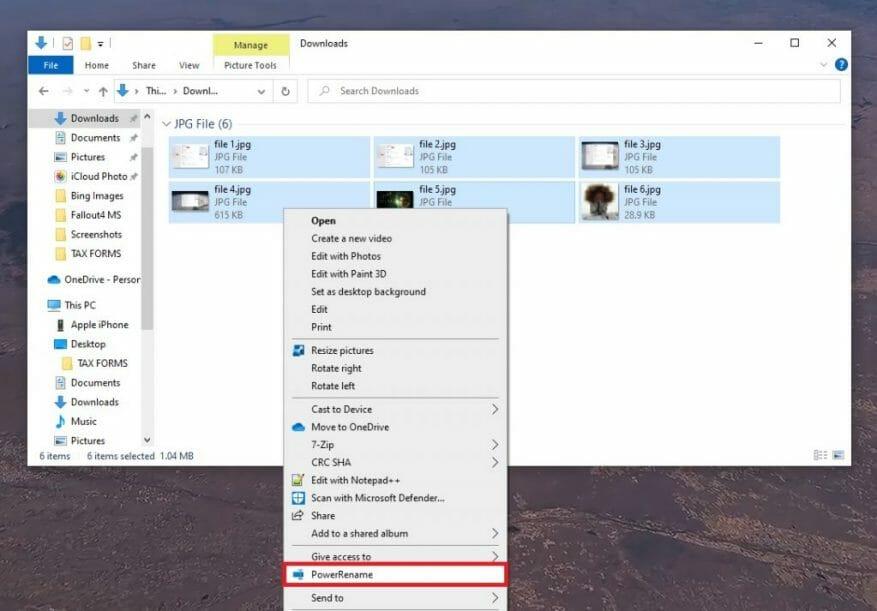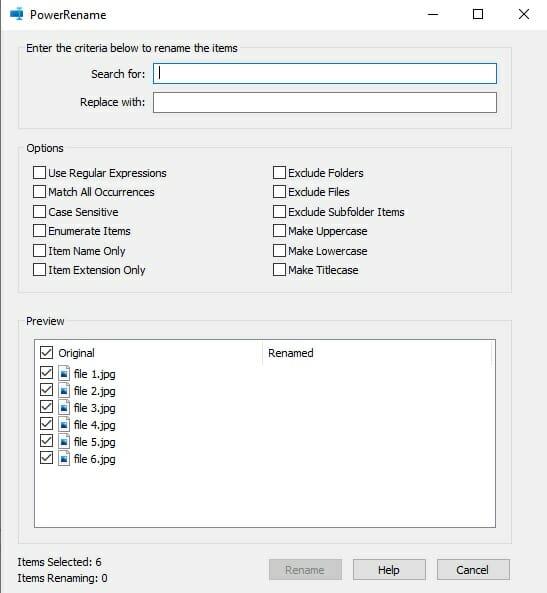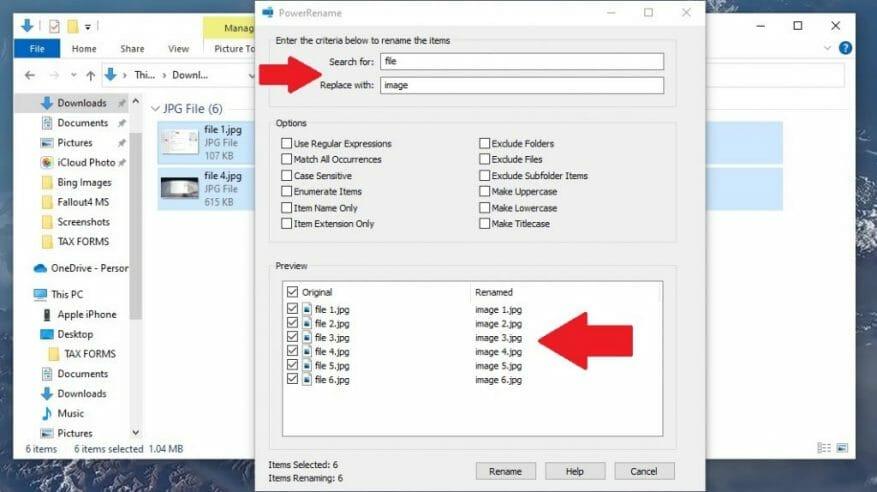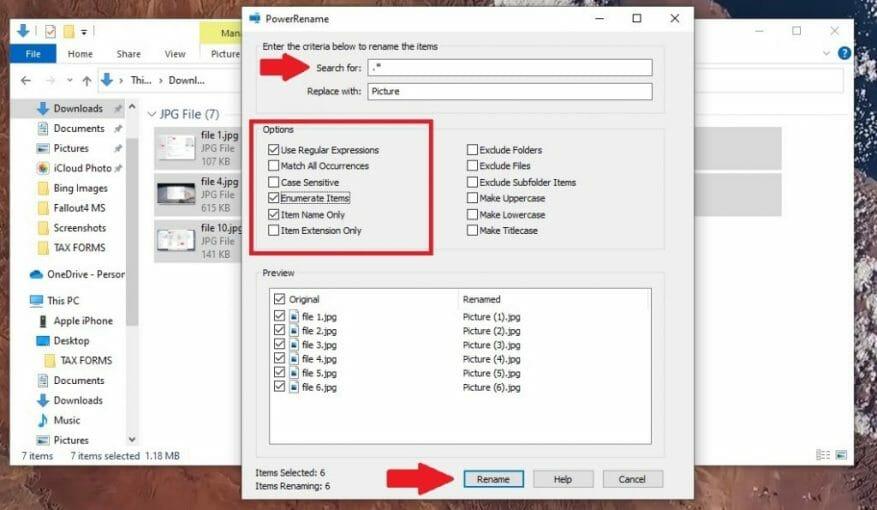Szerette volna valaha a fájlok tömeges, azonnali átnevezését a Windows 10 rendszeren? A PowerToys támogatja a PowerRename-et, egy másik csodálatos segédprogramot, amelyet a nemrégiben frissített PowerToys Windows 10 eszközkészlet kínál.
Az Image Resizer és a Keyboard Manager mellett a PowerRename egy másik PowerToys eszköz a Windows 10 rendszeren. Ahogy a név is sugallja, a PowerRename lehetővé teszi a fájlok átnevezését bárhol a Windows 10 rendszerű számítógépen.
Használja a PowerToys-t a PowerRename engedélyezéséhez
Először is engedélyeznie kell a PowerRename funkciót a PowerToys alkalmazásban. Ha még nem rendelkezik PowerToys-szal, lépjen a GitHub oldalra, és töltse le és telepítse. Miután telepítette a PowerToys-t, lépjen a PowerToy beállításaihoz, és engedélyezze a PowerRename-et.
Ha engedélyezve van, bezárhatja a PowerToys beállításai ablakot.
A fájlok átnevezéséhez használja a PowerRename-et
A PowerToys telepítése és a PowerRename engedélyezése után megkezdheti a fájlok átnevezését, ha kiválasztja őket a File Explorerben vagy a Windows 10 asztalon.
Miután kiválasztotta a fájlokat, kattintson a jobb gombbal az egérrel, és kattintson a PowerRename parancsra a legördülő menüben.
Most egy új ablak nyílik meg. Itt adja meg a fájlok tömeges átnevezésének feltételeit.
Amint megjelenik a fenti ablak, megadhatja azokat a feltételeket, amelyek meghatározzák a fájlok átnevezését. Alapértelmezés szerint a PowerRename egy egyszerű keresési és cserefunkciót használ.
A „Keresés” szövegmezőbe írja be a keresendő kifejezést. A következő, „Csere ezzel” szövegmezőbe írja be, hogy mire szeretné átnevezni a fájlokat.
Az alábbi példában 6 fájlom van, és meg akarok keresni az összes „file” nevű fájlban, és a „file” kifejezést az „image” szóra cserélni. Megtekintheti a fájlok előnézetét, mielőtt ténylegesen átnevezné őket.
Ha készen áll a fájlok átnevezésére. Kattintson Átnevezés.
PowerRename menüopciók
Az ablak közepén valószínűleg tizenkét opciót fog látni jelölőnégyzetként. Ez a tizenkét beállítás módosítja a fájlnevek átnevezését.Íme, mit csinálnak az egyes opciók, ha be vannak jelölve.
- Reguláris kifejezések használata (regex): Ez lehetővé teszi reguláris kifejezésként ismert keresési karakterláncok használatát, amelyek részletesebb keresési és csereműveleteket tesznek lehetővé. A Microsoft biztosítja További részletek a reguláris kifejezésekről itt.
- Minden előfordulás egyezése: A „Keresés” mezőben szereplő szöveg minden egyezése lecserélődik a „Csere erre” mezőre. Alapértelmezés szerint a fájlnév „Keresés” mezőjének csak az első példánya kerül lecserélésre.
- Kis-nagybetű érzékeny: Különbséget tesz a nagy- és kisbetűs fájlnevek között.
- Tételek felsorolása: Számot ad az átnevezés alatt álló fájlnevekhez.
- Csak az elem neve: Csak a fájlnév módosult, a fájl kiterjesztése nem.
- Csak tételbővítés: Csak a fájl kiterjesztése módosul.
- Mappák kizárása: A mappák nem kerülnek bele az átnevezésbe, csak a fájlok.
- Fájlok kizárása: Fájlok nem kerülnek bele az átnevezésbe, csak mappák.
- Almappaelemek kizárása:
A mappákban lévő elemek nem fognak szerepelni az átnevezésben. Ellenkező esetben alapértelmezés szerint benne vannak. - Legyen nagybetű: Az összes fájlnevet nagybetűssé teszi.
- Legyen kisbetű: Az összes fájlnevet kisbetűssé teszi.
- Készítsen címbetétet: Az összes fájlnevet Titlecase.
Ne feledje, hogy nem kell használnia e további lehetőségek egyikét sem, de hasznos megérteni, hogy az egyes opciók mit tesznek abban az esetben, ha egy későbbi időpontban szükségét látja használatuknak.
Nevezze át fájljait valami teljesen újra
Ebben a példában hozzáadtam a „.*”-t, jelezve, hogy a „Keresés” mezőben az összes fájlt ki akarom jelölni, és a „Csere erre” mezőben a fájlneveket csak „Kép”-re szeretném módosítani. A lehetőségek között válassza ki Használjon reguláris kifejezéseket, Tételek felsorolása, és Csak az elem neve.
Amint az előnézeti ablakban látható, egy sor hasonló nevű fájlt fogok készíteni, amelyek sorrendben vannak számozva. Ha elégedett a fájlok átnevezésével, kattintson a gombra Átnevezés a fájlok átnevezéséhez.
Hibáztál? Ne feledje, hogy az átnevezett fájlneveket visszaállíthatja az eredeti fájlnevekre a visszavonás gomb (Ctrl + Z billentyűparancs). Érezd jól magad!
Mit használ a fájlok átnevezéséhez Windows 10 rendszeren? Tudassa velünk a megjegyzésekben!
GYIK
Hogyan nevezhetek át egy fájlt az F2 billentyűvel?
Windows rendszerben, amikor kiválaszt egy fájlt, és megnyomja az F2 billentyűt, azonnal átnevezheti a fájlt anélkül, hogy át kellene mennie a helyi menün. Első pillantásra ez a parancsikon meglehetősen alapvetőnek tűnik.
Gyorsbillentyűket használ a fájlok átnevezéséhez?
Ha Ön olyan, mint én, és rendszeresen dolgozik képekkel, és naponta több tesztfájlt tölt le, akkor az átnevezés teljes feladattá válik, és a gyorsbillentyűk időt takaríthatnak meg. Windows rendszerben, amikor kiválaszt egy fájlt, és megnyomja az F2 billentyűt, azonnal átnevezheti a fájlt anélkül, hogy át kellene mennie a helyi menün.
Hogyan változtathatom meg gyorsabban egy fájl nevét?
Ha továbbra is a jobb gombbal kattint, és az „Átnevezés” lehetőséget választja minden alkalommal, amikor meg akarja változtatni egy fájl nevét, van néhány tippünk a gyorsabbá tételhez. A Windows 10 File Explorer egy hatékony eszköz.
Hogyan lehet átnevezni egy fájlt?
Ez megtehető egy billentyűzet segítségével, ahol manuálisan kiválaszthatja az átnevezendő fájlt, vagy megnyomhatja az F2 billentyűt, és azonnal átnevezheti a fájlt. Ha azonban további szoftvereket használ a fájlok átnevezéséhez, akkor a következő szolgáltatásokat nyújtja: Gyors átnevezés több képhez, MP3-hoz, videókhoz stb.
Hogyan lehet azonnal átnevezni egy fájlt?
A Windows rendszerben, ha kiválaszt egy fájlt, és megnyomja az F2 billentyűt, azonnal megteheti átnevezni a fájlt anélkül, hogy át kellene mennie a helyi menün. Első pillantásra ez parancsikon meglehetősen alapvetőnek tűnik.
Hogyan nevezhetek át egy fájlt a Windows 10 rendszerben kontextus nélkül?
Windows: Gyorsan nevezze át a fájlokat egy billentyűparancs segítségével. Windows rendszerben, amikor kiválaszt egy fájlt, és megnyomja az F2 billentyűt, azonnal átnevezheti a fájlt anélkül, hogy át kellene mennie a helyi menün. Első pillantásra ez a parancsikon meglehetősen alapvetőnek tűnik.Amint az alábbi képernyőképen látható, ez ugyanaz, mint a helyi menü.
Hogyan nevezhetek át egyszerre több fájlt Linuxon?
Mindössze annyit kell tennie, hogy „Kijelölje ki” az összes átnevezendő fájlt, és nyomja meg az „F2” gyorsbillentyűt, most nevezze át az egyik fájlt, majd nyomja meg az „Enter” billentyűt, és a többi automatikusan soros sorrendben átnevezésre kerül. Válassza a Fájlok → Nyomja meg az F2 billentyűt az Átnevezéshez → Enter
Hogyan szerkeszthetek egyszerre több fájlt?
Ha egyszer rákattint a fájlra, a fájl megnyitása nélkül kiválasztja azt. Egynél több fájl tulajdonságainak egyidejű szerkesztéséhez tartsa lenyomva a Control billentyűt, miközben az egyes fájlokra kattint. Előfordulhat, hogy először meg kell nyitnia egy mappát, amelyben a fájl található. Ehhez kattintson a Finder ablak bal oldalán található mappára. Kattintson a Fájl menüre.
Mi a leggyorsabb módja egy csomó fájl átnevezésének?
Úgy gondoljuk, hogy az F2 billentyűparancs a leggyorsabb módja egy csomó fájl átnevezésének, függetlenül attól, hogy mindegyikhez más-más nevet szeretne hozzáadni, vagy egyszerre módosítja az összes nevét. Mi van veled? Melyik módszert részesíti előnyben?
Miért nem tudok átnevezni egy fájlt vagy mappát?
Ha üzenet jelenik meg, amikor megpróbálja átnevezni a fájlt vagy mappát, akkor nyilvánvalóan valami más hibás. Ennek gyakori előfordulása, ha a fájl egy másik programban meg van nyitva. Ha ez a helyzet, zárja be az összes többi megnyitott programot, és próbálja újra.
Hogyan változtathatom meg egy fájl nevét a Windows rendszerben?
1. lépés: Nyomja meg a Win + E gombot a File Explorer megnyitásához. 2. lépés: Válassza ki az átnevezni kívánt fájlt. 3. lépés: Kattintson az eszköztár Kezdőlap elemére. Ezután válassza az Átnevezés gombot a következő menüben. 4. lépés: Írjon be egy új nevet, és nyomja meg az Enter billentyűt.
Hogyan nevezhetek át fájlokat és mappákat a funkcióbillentyűkkel?
A Windows rendszerben a funkcióbillentyűket nem használják fájlok és mappák átnevezésére. Ha az Intézőben kiemeli a fájlnevet, és nyomja meg az F2 billentyűt. Megnyílik egy ablak a fájl átnevezéséhez.
Hogyan változtathatom meg az F2 billentyűt a billentyűzetemen?
Tehát meg kell nyomnia az Fn+F2 billentyűt, hogy az F2 billentyű úgy működjön, mint egy igazi F2 billentyű.De ezt a beállítást megváltoztathatja, ha belép a számítógép BIOS-ába. Ehhez meg kell nyomnia az F10 billentyűt, csak a bekapcsoló gombot a számítógép indításakor. Ez egyszerűen módosítható a menüben.