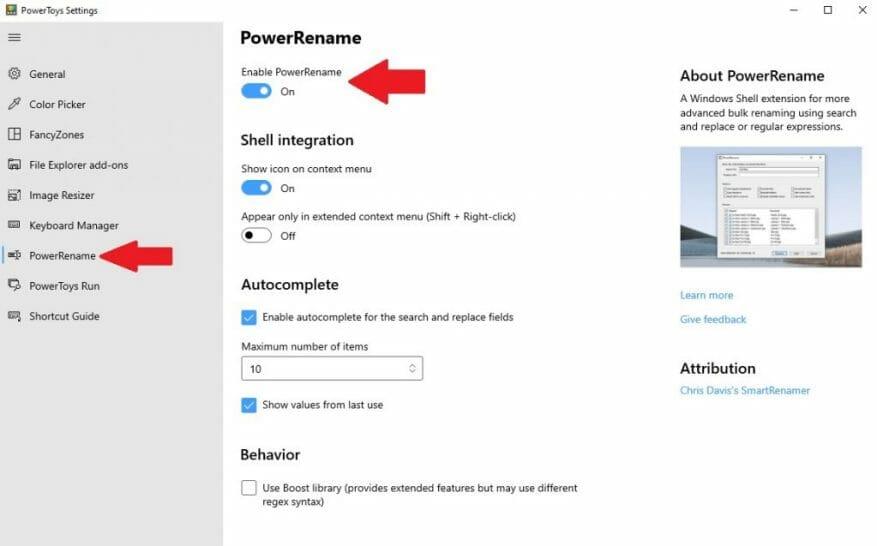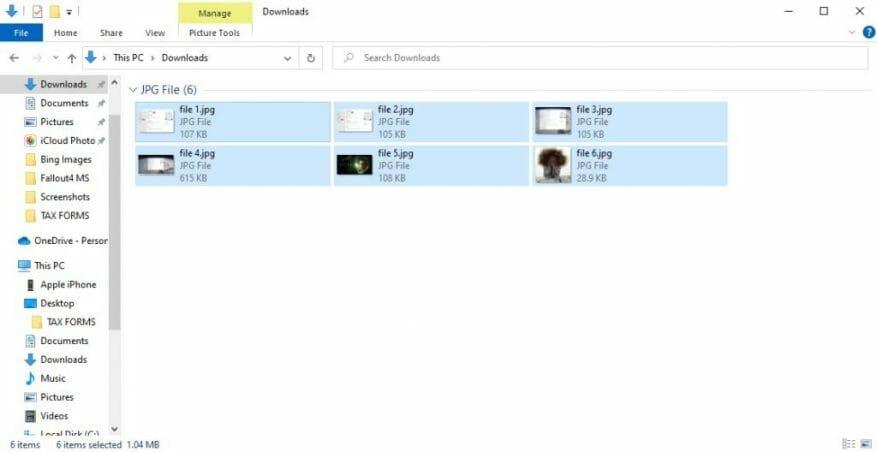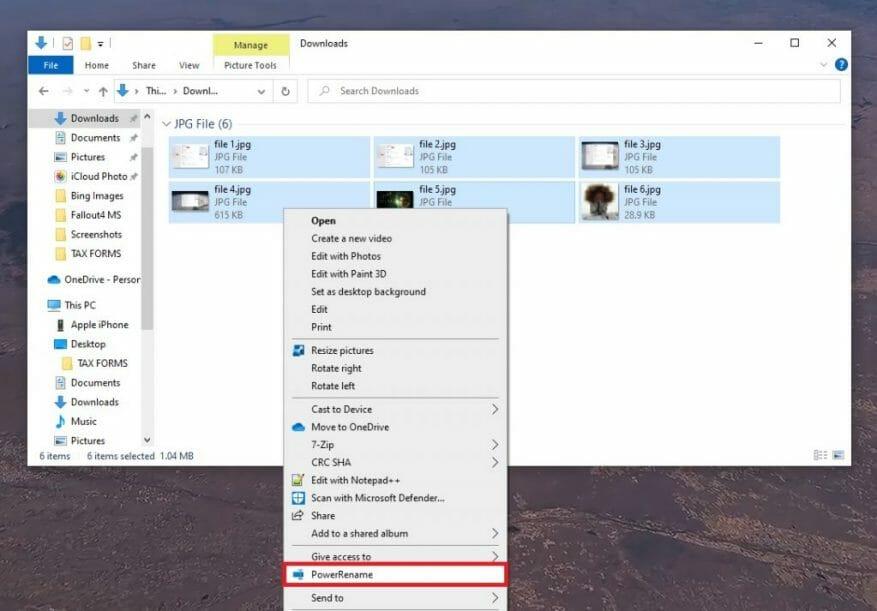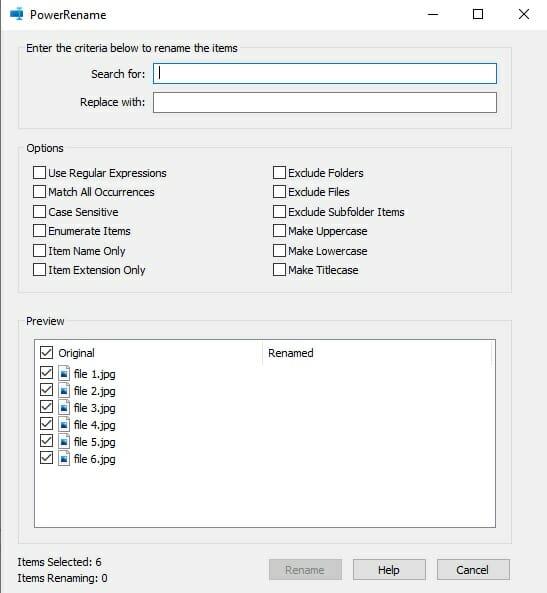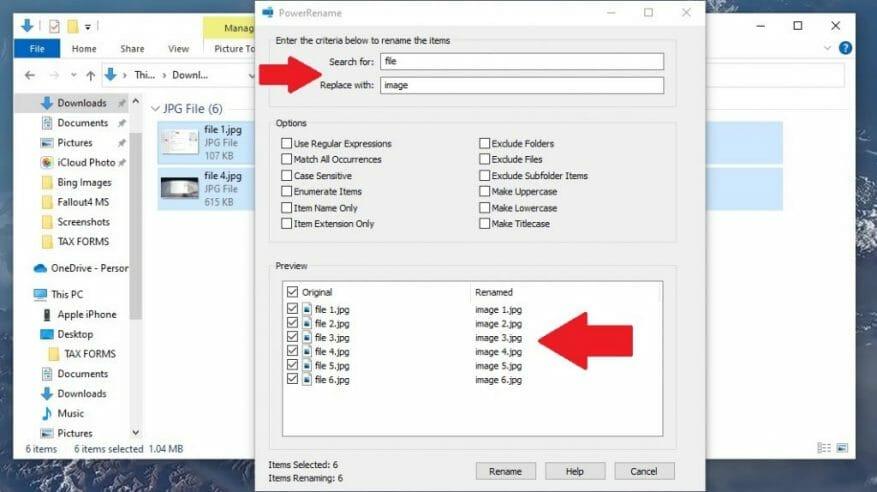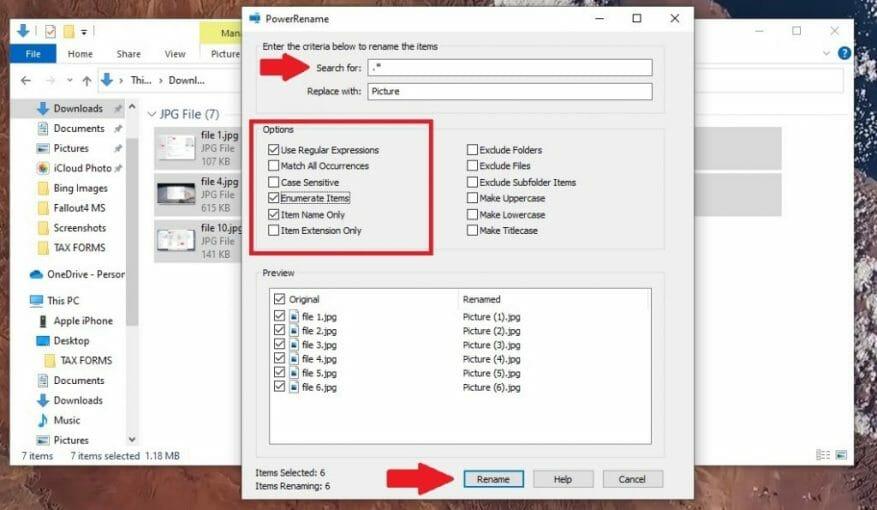Har du noen gang ønsket muligheten til å endre navn på filer i bulk umiddelbart på Windows 10? PowerToys har ryggen din med PowerRename, et annet fantastisk verktøy som tilbys av den nylig oppdaterte PowerToys-pakken med Windows 10-verktøy.
I tillegg til Image Resizer og Keyboard Manager, er PowerRename et annet PowerToys-verktøy på Windows 10. Akkurat som navnet antyder, lar PowerRename deg gi nytt navn til filer hvor som helst på din Windows 10-PC.
Bruk PowerToys for å aktivere PowerRename
Først må du aktivere PowerRename i PowerToys. Hvis du ikke har PowerToys ennå, gå til GitHub og last ned og installer den. Når du har installert PowerToys, gå til PowerToy-innstillingene og aktiver PowerRename.
Når den er aktivert, kan du lukke vinduet for PowerToys-innstillinger.
Bruk PowerRename for å endre navn på filer
Når PowerToys er installert og PowerRename er aktivert, kan du begynne å gi nytt navn til filer ved å velge dem via Filutforsker eller Windows 10-skrivebordet.
Når filene er valgt, høyreklikker du med musen og klikker PowerRename fra rullegardinmenyen.
Nå åpnes et nytt vindu. Det er her du skriver inn kriteriene for å gi nytt navn til filene dine i bulk.
Når du ser vinduet ovenfor, kan du angi kriteriene som vil avgjøre hvordan filene dine får nytt navn. Som standard bruker PowerRename en enkel søk-og-erstatt-funksjonalitet.
I «Søk etter»-tekstboksen skriver du inn et søkeord du vil se etter. I den neste tekstboksen, «Erstatt med», skriver du inn hva du vil gi filene dine nytt navn til.
I dette eksemplet nedenfor har jeg 6 filer, og jeg vil søke etter alle filene som heter «fil» og erstatte «fil» med ordet «bilde». Du kan se en forhåndsvisning av hvordan filene dine vil se ut før du faktisk gir dem nytt navn.
Når du er klar til å gi nytt navn til filene dine. Klikk Gi nytt navn.
PowerRename menyalternativer
I midten av vinduet vil du sannsynligvis legge merke til tolv alternativer som er tilgjengelige som avmerkingsbokser. Disse tolv alternativene endrer hvordan filnavnene dine blir omdøpt.Her er hva hvert alternativ gjør når det er merket av.
- Bruk regulære uttrykk (regex): Dette lar deg bruke søkestrenger kjent som regulære uttrykk, som muliggjør mer detaljerte søk-og-erstatt-operasjoner. Microsoft tilbyr flere detaljer om regulære uttrykk her.
- Match alle forekomster: Alle treff i teksten i «Søk etter»-feltet vil bli erstattet med «Erstatt med»-feltet. Som standard vil bare den første forekomsten av «Søk etter»-feltet i filnavnet erstattes.
- Skiller mellom store og små bokstaver: Legger til en differensiering mellom store og små filnavn.
- Oppregne elementer: Legger til et nummer til filnavnene som gis nytt navn.
- Kun varenavn: Bare filnavnet endres, ikke filtypen.
- Kun vareutvidelse: Bare filtypen endres.
- Ekskluder mapper: Mapper vil ikke inkluderes i endre navn, bare filer.
- Ekskluder filer: Filer vil ikke bli inkludert i endre navn, bare mapper.
- Ekskluder elementer i undermappe:
Elementer i mapper vil ikke bli inkludert i endre navn. Ellers er de inkludert som standard. - Lag store bokstaver: Gjør alle filnavnene til store bokstaver.
- Lag små bokstaver: Gjør alle filnavnene små.
- Lag Titlecase: Gjør alle filnavnene til store bokstaver.
Husk at du ikke trenger å bruke noen av disse tilleggsalternativene, men det er nyttig å forstå hva hvert alternativ gjør i tilfelle du finner behov for å bruke dem på et senere tidspunkt.
Gi filene nytt navn til noe helt nytt
I dette eksemplet la jeg til «.*» for å indikere at jeg vil velge alle filene i «Søk etter»-feltet og endre filnavnene bare til «Bilde» i «Erstatt med»-feltet. Velg i alternativene Bruk regulære uttrykk, Oppregne elementer, og Kun varenavn.
Som du kan se i forhåndsvisningsvinduet, vil jeg ende opp med en serie med lignende navngitte filer som er nummerert i sekvensiell rekkefølge. Når du er fornøyd med hvordan filene vil bli omdøpt, klikker du Gi nytt navn for å gi nytt navn til filene.
Gjorde du en feil? Husk at du kan tilbakestille de omdøpte filnavnene til deres opprinnelige filnavn ved å bruke angre-knappen (Ctrl + Z hurtigtast). Ha det gøy!
Hva bruker du til å gi nytt navn til filer på Windows 10? Gi oss beskjed i kommentarene!
FAQ
Hvordan gir jeg nytt navn til en fil ved å bruke F2-tasten?
I Windows når du velger en fil og trykker på F2-tasten, kan du umiddelbart endre navn på filen uten å måtte gå gjennom kontekstmenyen. Ved første øyekast virker denne snarveien ganske grunnleggende.
Bruker du en hurtigtast for å gi nytt navn til filene dine?
Hvis du er som meg, og du regelmessig jobber med bilder og laster ned flere spillejobber med testfiler hver dag, blir det å gi nytt navn en komplett oppgave, og en hurtigtast kan spare tid. I Windows når du velger en fil og trykker på F2-tasten, kan du umiddelbart endre navn på filen uten å måtte gå gjennom kontekstmenyen.
Hvordan kan jeg endre navnet på en fil raskere?
Hvis du fortsatt høyreklikker og velger «Gi nytt navn» hver gang du vil endre navnet på en fil, har vi noen tips for å gjøre det raskere. Windows 10s filutforsker er et kraftig verktøy.
Hvordan gi nytt navn til en fil?
Det kan gjøres ved hjelp av et tastatur, hvor du manuelt kan velge en fil å gi nytt navn eller trykke på F2-tasten og umiddelbart gi nytt navn til filen på stedet. Hvis du bruker tilleggsprogramvare for å endre navn på filer, vil du imidlertid få følgende funksjoner: Rask navn på flere bilder, MP3, videoer osv.
Hvordan endre navn på en fil umiddelbart?
I Windows når du velger en fil og trykker på F2-tasten kan du umiddelbart endre navn filen uten å måtte gå gjennom hurtigmenyen. Ved første øyekast, dette snarvei virker ganske grunnleggende.
Hvordan gir jeg nytt navn til en fil i Windows 10 uten kontekst?
Windows: Gi filer raskt nytt navn med en hurtigtast. I Windows når du velger en fil og trykker på F2-tasten, kan du umiddelbart endre navn på filen uten å måtte gå gjennom kontekstmenyen. Ved første øyekast virker denne snarveien ganske grunnleggende.Som vist på skjermbildet nedenfor, er det det samme som kontekstmenyen leverer.
Hvordan gir jeg nytt navn til flere filer samtidig i Linux?
Alt du trenger å gjøre er ‘Velg’ alle filene du må gi nytt navn og trykk på snarveitasten ‘F2’, gi nytt navn til den ene filen og trykk på ‘Enter’ og andre vil automatisk bli omdøpt i seriell rekkefølge. Velg Filer → Trykk F2 for å gi nytt navn → Enter
Hvordan redigerer jeg mer enn én fil om gangen?
Hvis du klikker på filen én gang, velges den filen uten å åpne den. For å redigere egenskapene til mer enn én fil om gangen, hold nede Ctrl-tasten mens du klikker på hver fil. Du må kanskje først åpne en mappe der filen ligger ved å klikke på mappen på venstre side av Finder-vinduet. Klikk på Fil-menyen.
Hva er den raskeste måten å gi nytt navn til en haug med filer?
Vi føler at F2-tastatursnarveien er den raskeste måten å gi nytt navn til en haug med filer, enten du prøver å legge til forskjellige navn for hver av dem eller endre alle navnene deres på en gang. Hva med deg? Hvilken metode foretrekker du?
Hvorfor kan jeg ikke gi nytt navn til en fil eller mappe?
Hvis en melding kommer opp når du prøver å gi nytt navn til filen eller mappen, er det åpenbart noe annet som er galt. Vanlige forekomster av dette er når filen er åpen i et annet program. Hvis dette er tilfelle, lukk alle andre programmer som er åpne og prøv igjen.
Hvordan endrer jeg navnet på en fil i Windows?
Trinn 1: Trykk Win + E for å åpne File Explorer. Trinn 2: Velg filen du vil gi nytt navn. Trinn 3: Klikk på Hjem fra verktøylinjen. Velg deretter Gi nytt navn-knappen i følgende meny. Trinn 4: Skriv inn et nytt navn og trykk Enter.
Hvordan endrer jeg navn på filer og mapper ved hjelp av funksjonstastene?
I Windows brukes ikke funksjonstaster til å gi nytt navn til filer og mapper. I Explorer hvis du hi-lyser filnavnet og trykker F2. Du får åpnet et vindu for å gi nytt navn til filen.
Hvordan endrer jeg F2-tasten på tastaturet?
SÅ du må komme til å trykke Fn+F2 for å få F2-tasten til å fungere som en ekte F2-tast.Men du kan endre denne innstillingen ved å gå inn i BIOS på datamaskinen din. For det må du trykke på F10-tasten, bare ha trykket på strømknappen når du starter datamaskinen. Dette vil ganske enkelt være et alternativ å endre i menyen.