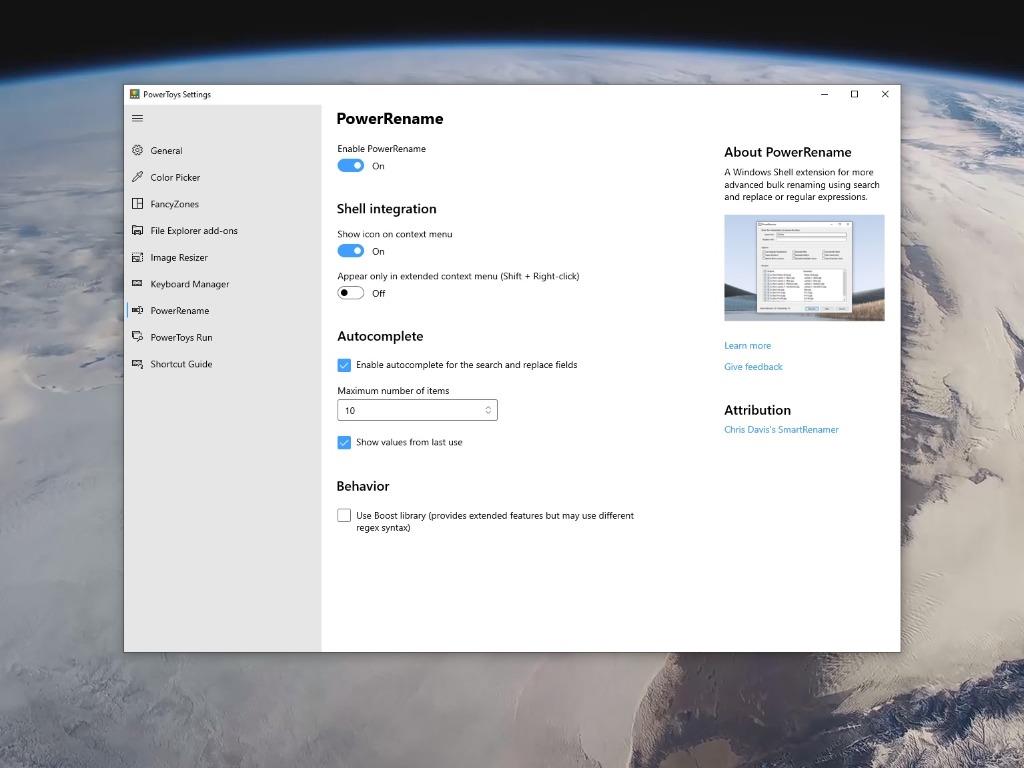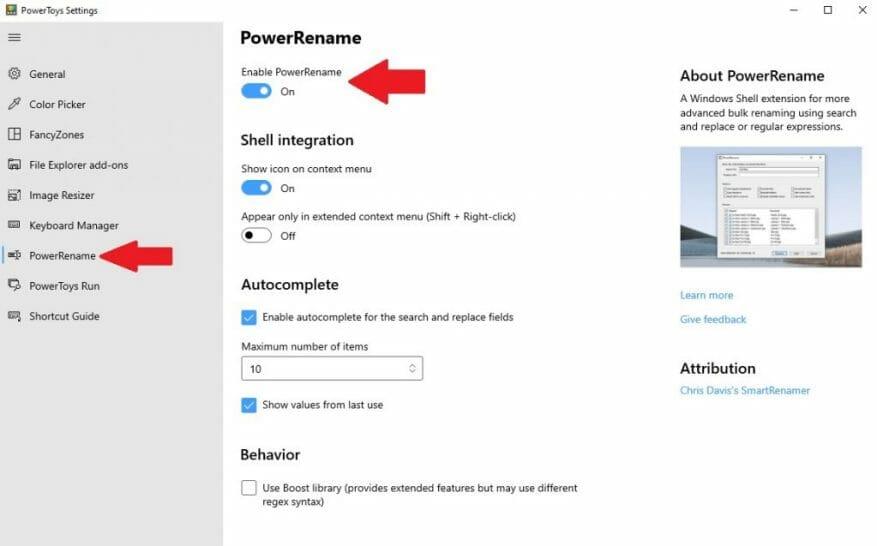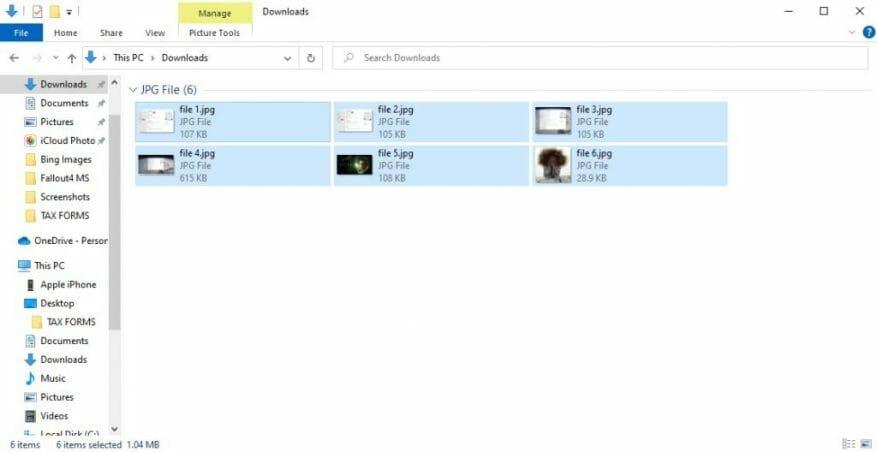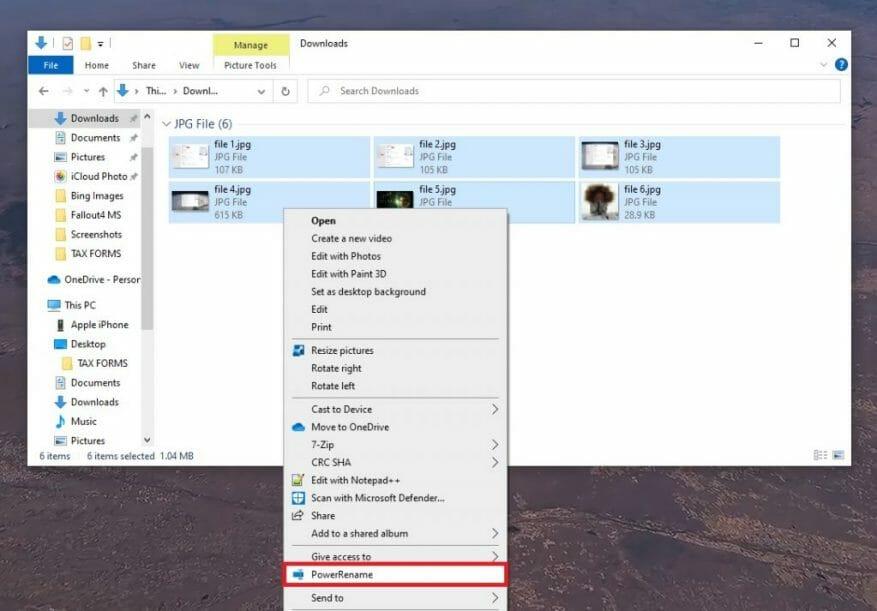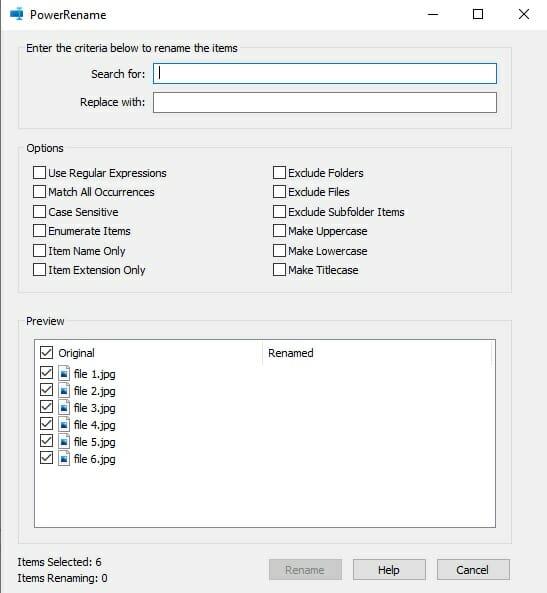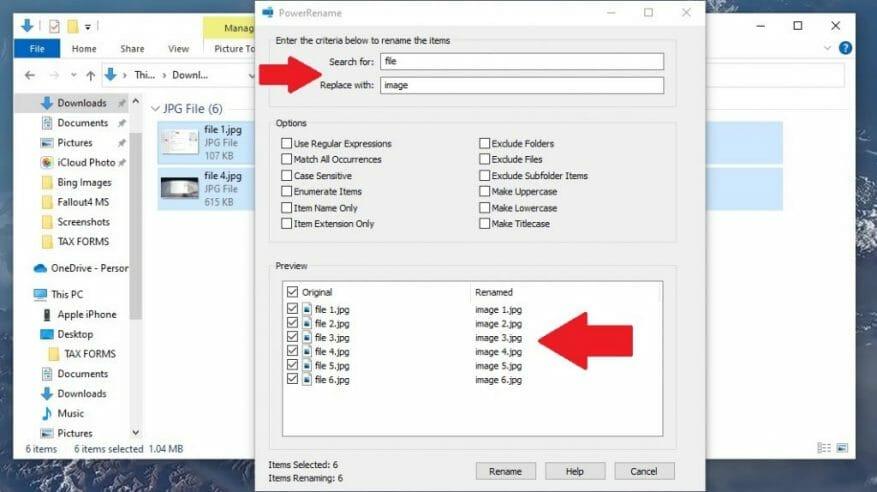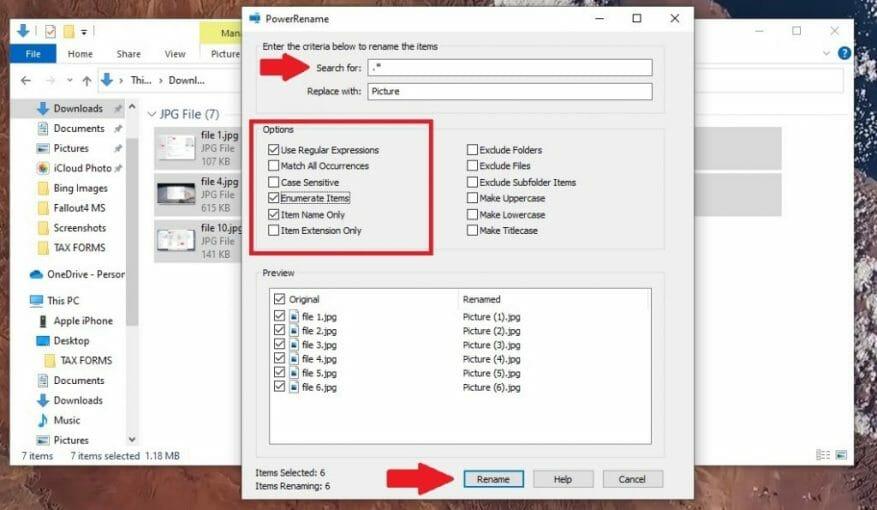Avez-vous déjà voulu avoir la possibilité de renommer des fichiers en masse instantanément sur Windows 10 ? PowerToys vous soutient avec PowerRename, un autre utilitaire incroyable offert par la suite d’outils Windows 10 PowerToys récemment mise à jour.
Outre Image Resizer et Keyboard Manager, PowerRename est un autre outil PowerToys sur Windows 10. Comme son nom l’indique, PowerRename vous permet de renommer des fichiers n’importe où sur votre PC Windows 10.
Utilisez PowerToys pour activer PowerRename
Tout d’abord, vous devez activer PowerRename dans PowerToys. Si vous n’avez pas encore de PowerToys, allez sur GitHub et le télécharger et l’installer. Une fois que vous avez installé PowerToys, accédez aux paramètres PowerToy et activez PowerRename.
Une fois activé, vous pouvez fermer la fenêtre Paramètres PowerToys.
Utiliser PowerRename pour renommer les fichiers
Une fois PowerToys installé et PowerRename activé, vous pouvez commencer à renommer les fichiers en les sélectionnant via l’Explorateur de fichiers ou votre bureau Windows 10.
Une fois les fichiers sélectionnés, cliquez avec le bouton droit de la souris et cliquez sur PowerRename dans le menu déroulant.
Maintenant, une nouvelle fenêtre s’ouvrira. C’est ici que vous entrez les critères pour renommer vos fichiers en masse.
Une fois que vous voyez la fenêtre ci-dessus, vous pouvez entrer les critères qui détermineront comment vos fichiers sont renommés. Par défaut, PowerRename utilise une simple fonctionnalité de recherche et de remplacement.
Dans la zone de texte « Rechercher », saisissez un terme de recherche à rechercher. Dans la zone de texte suivante, « Remplacer par », entrez ce que vous souhaitez renommer vos fichiers.
Dans cet exemple ci-dessous, j’ai 6 fichiers et je souhaite rechercher tous les fichiers nommés « fichier » et remplacer « fichier » par le mot « image ». Vous pouvez voir un aperçu de l’apparence de vos fichiers avant de les renommer.
Une fois que vous êtes prêt à renommer vos fichiers. Cliquez sur Renommer.
Options du menu PowerRename
Au milieu de la fenêtre, vous remarquerez probablement douze options disponibles sous forme de cases à cocher. Ces douze options modifient la façon dont vos noms de fichiers sont renommés.Voici ce que fait chaque option lorsqu’elle est cochée.
- Utiliser des expressions régulières (regex): Cela vous permet d’utiliser des chaînes de recherche appelées expressions régulières, qui permettent des opérations de recherche et de remplacement plus détaillées. Microsoft fournit plus de détails sur les expressions régulières ici.
- Faire correspondre toutes les occurrences: Toutes les correspondances du texte dans le champ « Rechercher » seront remplacées par le champ « Remplacer par ». Par défaut, seule la première instance du champ « Rechercher » dans le nom de fichier sera remplacée.
- Sensible aux majuscules et minuscules: ajoute une différenciation entre les noms de fichiers en majuscules et minuscules.
- Énumérer les éléments: Ajoute un numéro aux noms de fichiers renommés.
- Nom de l’article uniquement: Seul le nom du fichier est modifié, pas l’extension du fichier.
- Extension d’article uniquement: Seule l’extension du fichier est modifiée.
- Exclure les dossiers: Les dossiers ne seront pas inclus dans le changement de nom, seuls les fichiers.
- Exclure les fichiers: Les fichiers ne seront pas inclus dans le changement de nom, seuls les dossiers.
- Exclure les éléments de sous-dossier:
Les éléments des dossiers ne seront pas inclus dans le changement de nom. Sinon, ils sont inclus par défaut. - Faire des majuscules: Met tous les noms de fichiers en majuscules.
- Mettre en minuscules: Met tous les noms de fichiers en minuscules.
- Créer une casse de titre: Rend tous les noms de fichiers Titlecase.
N’oubliez pas que vous n’avez besoin d’utiliser aucune de ces options supplémentaires, mais il est utile de comprendre ce que fait chaque option au cas où vous auriez besoin de les utiliser ultérieurement.
Renommez vos fichiers en quelque chose de complètement nouveau
Dans cet exemple, j’ai ajouté « .* » pour indiquer que je veux sélectionner tous les fichiers dans le champ « Rechercher » et changer les noms de fichiers uniquement en « Image » dans le champ « Remplacer par ». Dans les options, sélectionnez Utiliser des expressions régulières, Énumérer les éléments, et Nom de l’article uniquement.
Comme vous pouvez le voir dans la fenêtre d’aperçu, je vais me retrouver avec une série de fichiers portant le même nom et numérotés dans un ordre séquentiel. Une fois que vous êtes satisfait de la façon dont les fichiers seront renommés, cliquez sur Renommer pour renommer les fichiers.
Avez-vous fait une erreur? N’oubliez pas que vous pouvez rétablir les noms de fichiers renommés par leurs noms de fichiers d’origine en utilisant le bouton d’annulation (Ctrl + Z raccourci clavier). S’amuser!
Qu’est-ce que vous utilisez pour renommer les fichiers sur Windows 10 ? Faites le nous savoir dans les commentaires!
FAQ
Comment renommer un fichier à l’aide de la touche F2 ?
Sous Windows, lorsque vous sélectionnez un fichier et appuyez sur la touche F2, vous pouvez instantanément renommer le fichier sans avoir à passer par le menu contextuel. A première vue, ce raccourci semble plutôt basique.
Utilisez-vous un raccourci clavier pour renommer vos fichiers ?
Si vous êtes comme moi et que vous travaillez régulièrement avec des images et que vous téléchargez plusieurs concerts de fichiers de test chaque jour, renommer devient une corvée complète, et un raccourci clavier peut vous faire gagner du temps. Sous Windows, lorsque vous sélectionnez un fichier et appuyez sur la touche F2, vous pouvez instantanément renommer le fichier sans avoir à passer par le menu contextuel.
Comment puis-je changer le nom d’un fichier plus rapidement ?
Si vous cliquez toujours avec le bouton droit de la souris et sélectionnez « Renommer » chaque fois que vous souhaitez modifier le nom d’un fichier, nous avons quelques conseils pour le rendre plus rapide. L’explorateur de fichiers de Windows 10 est un outil puissant.
Comment renommer un fichier ?
Cela peut être fait à l’aide d’un clavier, où vous pouvez sélectionner manuellement un fichier à renommer ou appuyer sur la touche F2 et renommer instantanément le fichier sur place. Cependant, l’utilisation d’un logiciel supplémentaire pour effectuer le renommage des fichiers vous donnera les fonctionnalités suivantes : Renommage rapide pour plusieurs images, MP3, vidéos, etc.
Comment renommer un fichier instantanément ?
Sous Windows, lorsque vous sélectionnez un fichier et appuyez sur la touche F2, vous pouvez instantanément Renommer le fichier sans avoir à passer par le menu contextuel. A première vue, ce raccourci semble plutôt basique.
Comment renommer un fichier dans Windows 10 sans contexte ?
Windows : Renommer rapidement les fichiers avec un raccourci clavier. Sous Windows, lorsque vous sélectionnez un fichier et appuyez sur la touche F2, vous pouvez instantanément renommer le fichier sans avoir à passer par le menu contextuel. A première vue, ce raccourci semble plutôt basique.Comme on le voit dans la capture d’écran ci-dessous, c’est la même chose que le menu contextuel offre.
Comment renommer plusieurs fichiers à la fois sous Linux ?
Tout ce que vous avez à faire est de « Sélectionner » tous les fichiers que vous devez renommer et d’appuyer sur la touche de raccourci « F2 ». Renommez maintenant le fichier et appuyez sur « Entrée » et les autres seront automatiquement renommés dans l’ordre de série. Sélectionnez Fichiers → Appuyez sur F2 pour renommer → Entrée
Comment puis-je modifier plusieurs fichiers à la fois ?
Cliquer une fois sur le fichier sélectionnera ce fichier sans l’ouvrir. Pour modifier les propriétés de plusieurs fichiers à la fois, maintenez la touche Contrôle enfoncée tout en cliquant sur chaque fichier. Vous devrez peut-être d’abord ouvrir un dossier dans lequel se trouve le fichier en cliquant sur le dossier sur le côté gauche de la fenêtre du Finder. Cliquez sur le menu Fichier.
Quel est le moyen le plus rapide de renommer un tas de fichiers ?
Nous pensons que le raccourci clavier F2 est le moyen le plus rapide de renommer un tas de fichiers, que vous essayiez d’ajouter des noms différents pour chacun d’eux ou de changer tous leurs noms en une seule fois. Qu’en pensez-vous? Quelle méthode préférez-vous?
Pourquoi ne puis-je pas renommer un fichier ou un dossier ?
Si un message apparaît lorsque vous essayez de renommer le fichier ou le dossier, il est évident que quelque chose d’autre ne va pas. Les occurrences courantes de ceci sont lorsque le fichier est ouvert dans un autre programme. Si tel est le cas, fermez tous les autres programmes ouverts et réessayez.
Comment changer le nom d’un fichier sous Windows ?
Étape 1 : Appuyez sur Win + E pour ouvrir l’explorateur de fichiers. Étape 2 : Sélectionnez le fichier que vous souhaitez renommer. Étape 3 : Cliquez sur Accueil dans la barre d’outils. Sélectionnez ensuite le bouton Renommer dans le menu suivant. Étape 4 : Tapez un nouveau nom et appuyez sur Entrée.
Comment renommer des fichiers et des dossiers à l’aide des touches de fonction ?
Sous Windows, les touches de fonction ne sont pas utilisées pour renommer les fichiers et les dossiers. Dans l’Explorateur, si vous mettez en surbrillance le nom du fichier et appuyez sur F2. Vous obtenez une fenêtre ouverte pour renommer le fichier.
Comment changer la touche F2 de mon clavier ?
Vous devez donc appuyer sur Fn + F2 pour que la touche F2 fonctionne comme une vraie touche F2.Mais vous pouvez modifier ce paramètre en accédant au BIOS de votre ordinateur. Pour cela, vous devez appuyer sur la touche F10, il vous suffit d’appuyer sur le bouton d’alimentation au démarrage de votre ordinateur. Ce sera simplement une option à modifier dans le menu.