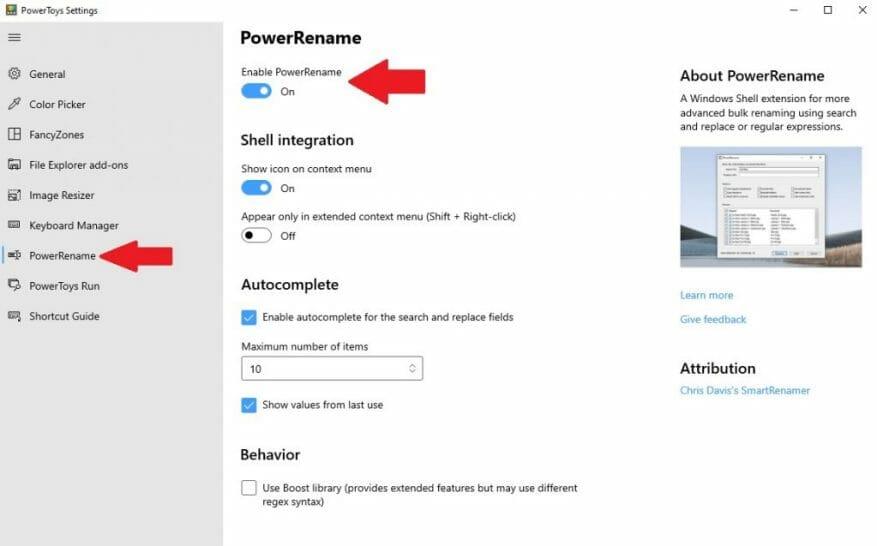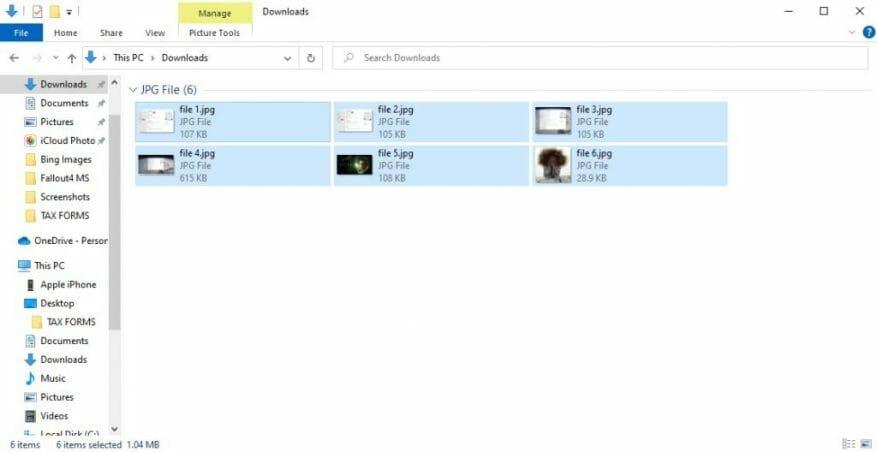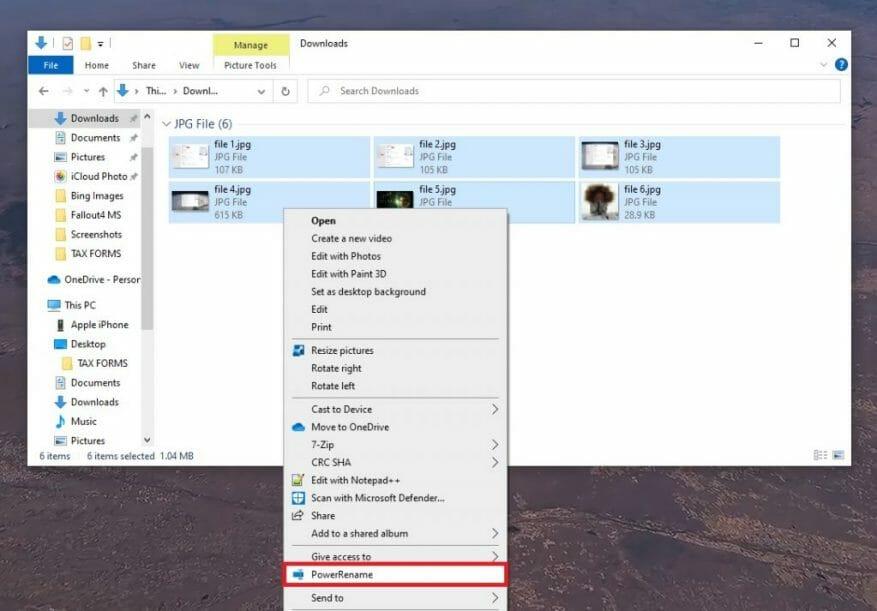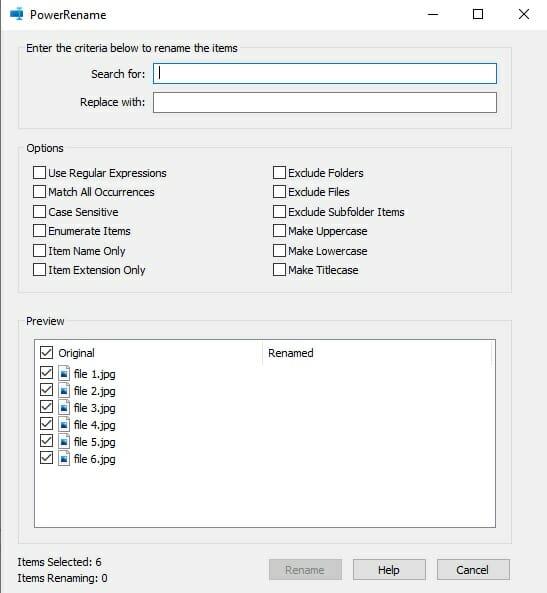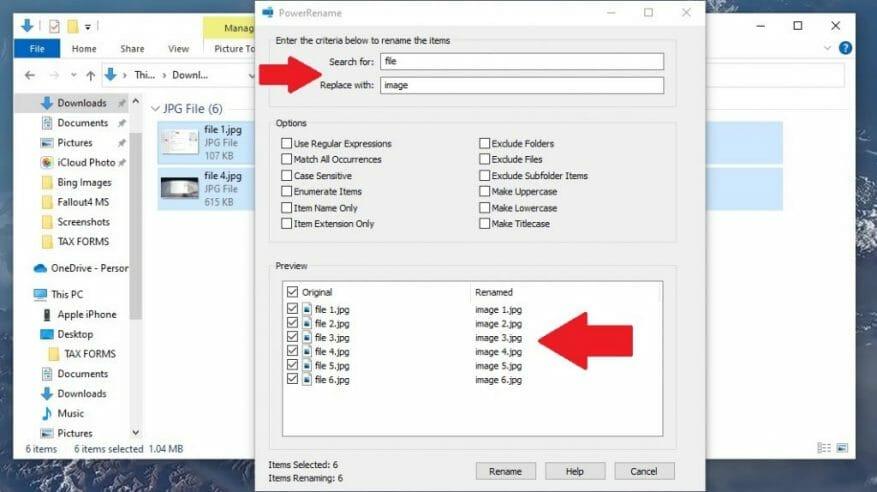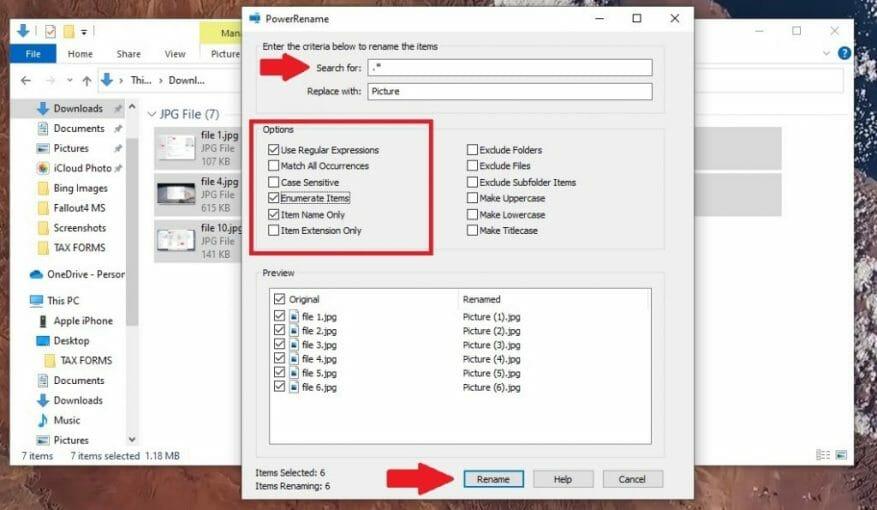Hai mai desiderato la possibilità di rinominare i file in blocco all’istante su Windows 10? PowerToys ti dà le spalle con PowerRename, un’altra straordinaria utility offerta dalla suite PowerToys di strumenti di Windows 10 recentemente aggiornata.
Oltre a Image Resizer e Keyboard Manager, PowerRename è un altro strumento PowerToys su Windows 10. Proprio come suggerisce il nome, PowerRename ti consente di rinominare i file ovunque sul tuo PC Windows 10.
Usa PowerToys per abilitare PowerRename
Innanzitutto, devi abilitare PowerRename in PowerToys. Se non hai ancora PowerToys, vai su GitHub e scaricalo e installalo. Dopo aver installato PowerToys, vai alle impostazioni di PowerToy e abilita PowerRename.
Una volta abilitato, puoi chiudere la finestra Impostazioni di PowerToys.
Usa PowerRename per rinominare i file
Una volta installato PowerToys e abilitato PowerRename, puoi iniziare a rinominare i file selezionandoli tramite Esplora file o il desktop di Windows 10.
Una volta selezionati i file, fai clic con il pulsante destro del mouse e fai clic su PowerRename dal menu a discesa.
Ora si aprirà una nuova finestra. Qui è dove inserisci i criteri per rinominare i tuoi file in blocco.
Una volta visualizzata la finestra sopra, puoi inserire i criteri che determineranno come rinominare i tuoi file. Per impostazione predefinita, PowerRename utilizza una semplice funzionalità di ricerca e sostituzione.
Nella casella di testo “Cerca”, digita un termine di ricerca da cercare. Nella casella di testo successiva, “Sostituisci con”, inserisci in cosa vuoi rinominare i tuoi file.
In questo esempio di seguito, ho 6 file e voglio cercare tutti i file denominati “file” e sostituire “file” con la parola “immagine”. Puoi vedere un’anteprima di come appariranno i tuoi file prima di rinominarli effettivamente.
Una volta che sei pronto per rinominare i tuoi file. Clic Rinominare.
Opzioni del menu PowerRename
Al centro della finestra, noterai probabilmente dodici opzioni disponibili come caselle di controllo. Queste dodici opzioni cambiano il modo in cui i nomi dei file vengono rinominati.Ecco cosa fa ogni opzione quando è selezionata.
- Usa espressioni regolari (regex): consente di utilizzare stringhe di ricerca note come espressioni regolari, che consentono operazioni di ricerca e sostituzione più dettagliate. Microsoft fornisce maggiori dettagli sulle espressioni regolari qui.
- Abbina tutte le occorrenze: Tutte le corrispondenze del testo nel campo “Cerca” verranno sostituite con il campo “Sostituisci con”. Per impostazione predefinita, verrà sostituita solo la prima istanza del campo “Cerca” nel nome del file.
- Maiuscole e minuscole: Aggiunge una differenziazione tra nomi di file maiuscoli e minuscoli.
- Enumera gli elementi: Aggiunge un numero ai nomi dei file da rinominare.
- Solo nome articolo: Viene modificato solo il nome del file, non l’estensione del file.
- Solo estensione articolo: Viene modificata solo l’estensione del file.
- Escludi cartelle: Le cartelle non verranno incluse nella ridenominazione, solo i file.
- Escludi file: I file non verranno inclusi nella ridenominazione, solo le cartelle.
- Escludi elementi della sottocartella:
Gli elementi all’interno delle cartelle non verranno inclusi nella ridenominazione. In caso contrario, sono inclusi per impostazione predefinita. - Fai maiuscolo: Rende maiuscolo tutti i nomi di file.
- Fai minuscolo: Rende tutti i nomi di file minuscoli.
- Crea Titlecase: Crea tutti i nomi di file Titlecase.
Tieni presente che non è necessario utilizzare nessuna di queste opzioni aggiuntive, ma è utile capire cosa fa ciascuna opzione nel caso in cui trovi la necessità di usarle in un secondo momento.
Rinomina i tuoi file in qualcosa di completamente nuovo
In questo esempio, ho aggiunto “.*” per indicare che voglio selezionare tutti i file nel campo “Cerca” e cambiare i nomi dei file solo in “Immagine” nel campo “Sostituisci con”. Nelle opzioni, seleziona Usa le espressioni regolari, Enumera gli elementi, e Solo nome articolo.
Come puoi vedere nella finestra di anteprima, finirò con una serie di file con nomi simili che sono numerati in ordine sequenziale. Una volta che sei soddisfatto di come verranno rinominati i file, fai clic su Rinominare per rinominare i file.
Hai fatto un errore? Ricorda che puoi ripristinare i nomi di file rinominati ai loro nomi di file originali utilizzando il pulsante Annulla (CTRL+Z scorciatoia da tastiera). Divertiti!
Cosa usi per rinominare i file su Windows 10? Fateci sapere nei commenti!
FAQ
Come rinominare un file usando il tasto F2?
In Windows quando selezioni un file e premi il tasto F2 puoi rinominare il file immediatamente senza dover passare dal menu contestuale. A prima vista, questa scorciatoia sembra piuttosto semplice.
Usi un tasto di scelta rapida per rinominare i tuoi file?
Se sei come me e lavori regolarmente con le immagini e scarichi diversi giga di file di test ogni giorno, rinominare diventa un compito completo e un tasto di scelta rapida può farti risparmiare tempo. In Windows quando selezioni un file e premi il tasto F2 puoi rinominare il file immediatamente senza dover passare dal menu contestuale.
Come posso cambiare il nome di un file più velocemente?
Se stai ancora facendo clic con il pulsante destro del mouse e selezionando “Rinomina” ogni volta che desideri modificare il nome di un file, abbiamo alcuni suggerimenti per renderlo più veloce. Esplora file di Windows 10 è uno strumento potente.
Come rinominare un file?
Può essere fatto con l’aiuto di una tastiera, dove puoi selezionare manualmente un file da rinominare o premere il tasto F2 e rinominare immediatamente il file sul posto. Tuttavia, l’utilizzo di software aggiuntivo per rinominare i file ti darà le seguenti funzionalità: Rinomina rapida per diverse immagini, MP3, video, ecc.
Come rinominare un file all’istante?
In Windows, quando selezioni un file e premi il tasto F2, puoi farlo immediatamente rinominare il file senza dover passare dal menu contestuale. A prima vista, questo scorciatoia sembra piuttosto elementare.
Come rinominare un file in Windows 10 senza contesto?
Windows: rinomina rapidamente i file con una scorciatoia da tastiera. In Windows quando selezioni un file e premi il tasto F2 puoi rinominare il file immediatamente senza dover passare dal menu contestuale. A prima vista, questa scorciatoia sembra piuttosto semplice.Come si vede nello screenshot qui sotto, è la stessa cosa che offre il menu di scelta rapida.
Come posso rinominare più file contemporaneamente in Linux?
Tutto quello che devi fare è “Selezionare” tutti i file che devi rinominare e premere il tasto di scelta rapida “F2” ora rinominare un file e premere “Invio” e gli altri verranno automaticamente rinominati in ordine seriale. Seleziona File → Premi F2 per Rinominare → Invio
Come posso modificare più di un file alla volta?
Facendo clic sul file una volta selezionerà quel file senza aprirlo. Per modificare le proprietà di più file alla volta, tieni premuto il tasto Ctrl mentre fai clic su ciascun file. Potrebbe essere necessario prima aprire una cartella in cui si trova il file facendo clic sulla cartella sul lato sinistro della finestra del Finder. Fare clic sul menu File.
Qual è il modo più veloce per rinominare un gruppo di file?
Riteniamo che la scorciatoia da tastiera F2 sia il modo più veloce per rinominare un gruppo di file, sia che tu stia cercando di aggiungere nomi diversi per ciascuno di essi o di cambiarne tutti i nomi in una volta sola. E tu? Quale metodo preferisci?
Perché non posso rinominare un file o una cartella?
Se viene visualizzato un messaggio quando si tenta di rinominare il file o la cartella, ovviamente c’è qualcos’altro che non va. Le occorrenze comuni di questo sono quando il file è aperto in un altro programma. In tal caso, chiudere tutti gli altri programmi aperti e riprovare.
Come posso cambiare il nome di un file in Windows?
Passaggio 1: premi Win + E per aprire Esplora file. Passaggio 2: seleziona il file che desideri rinominare. Passaggio 3: fai clic su Home dalla barra degli strumenti. Quindi seleziona il pulsante Rinomina nel menu seguente. Passaggio 4: digita un nuovo nome e premi Invio.
Come rinominare file e cartelle utilizzando i tasti funzione?
In Windows, i tasti funzione non vengono utilizzati per rinominare file e cartelle. In Explorer se si evidenzia il nome del file e si preme F2. Si apre una finestra per rinominare il file.
Come posso cambiare il tasto F2 sulla mia tastiera?
Quindi devi premere Fn + F2 per far funzionare il tasto F2 come un vero tasto F2.Ma puoi modificare questa impostazione accedendo al BIOS del tuo computer. Per questo, devi premere il tasto F10, basta aver premuto il pulsante di accensione all’avvio del computer. Questa sarà semplicemente un’opzione da modificare nel menu.