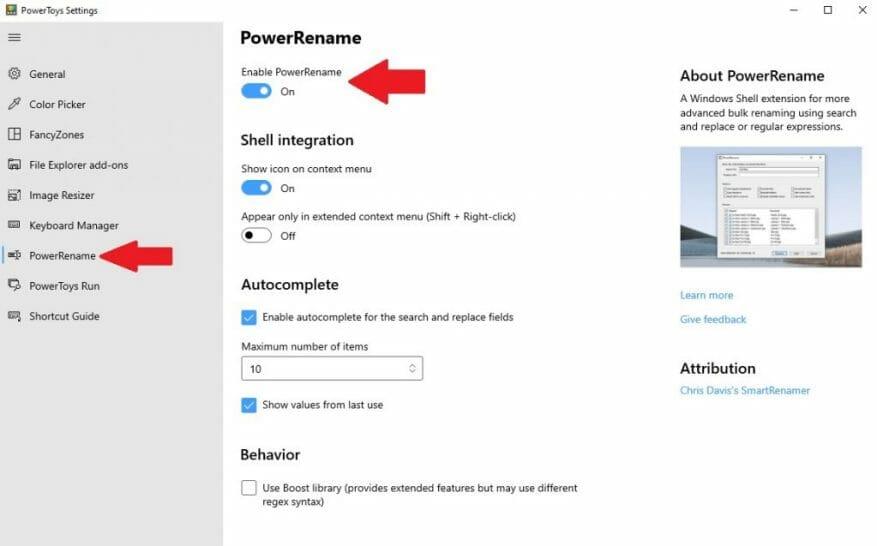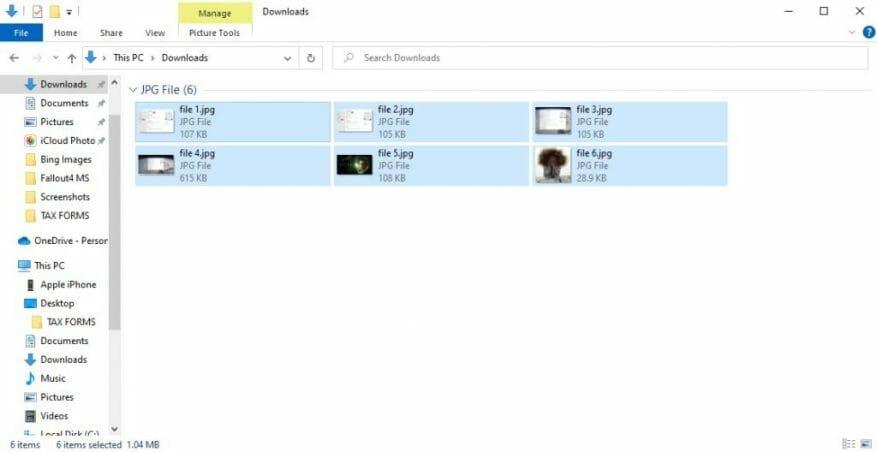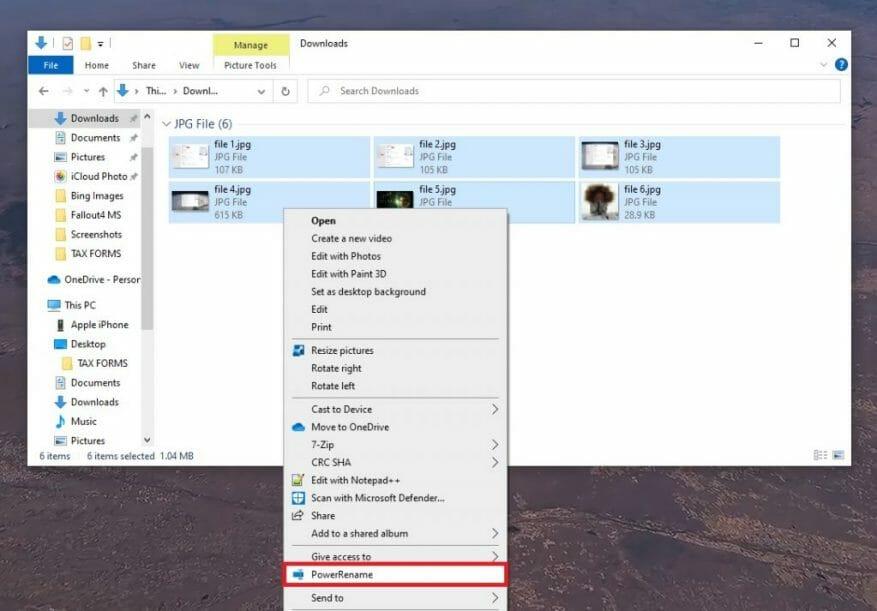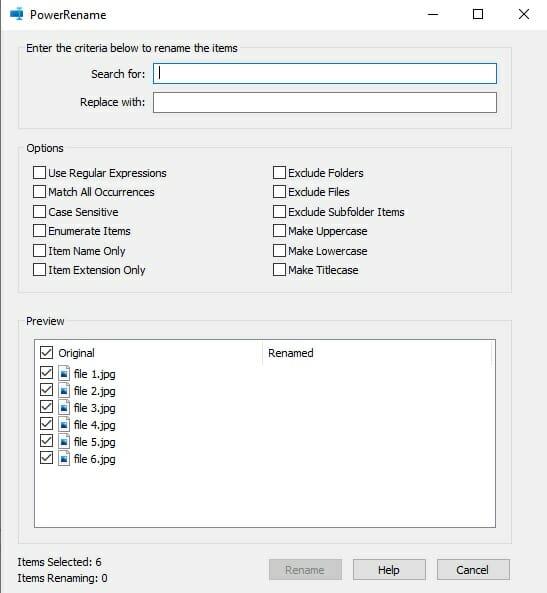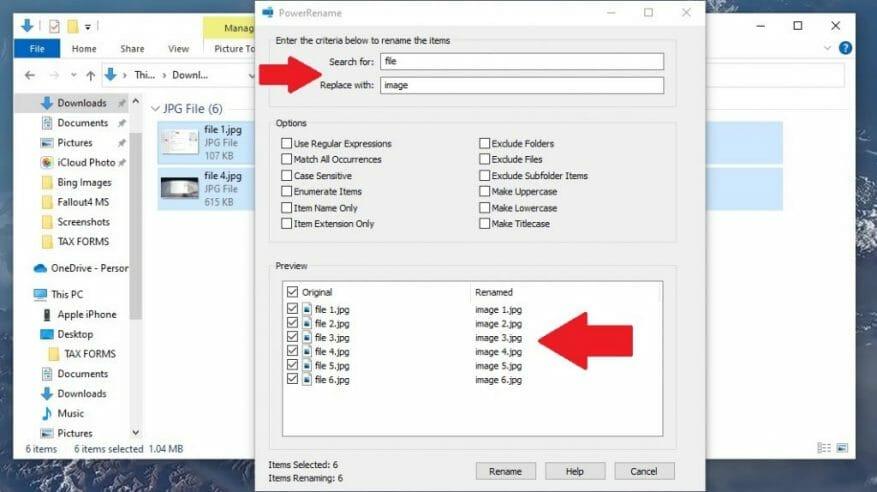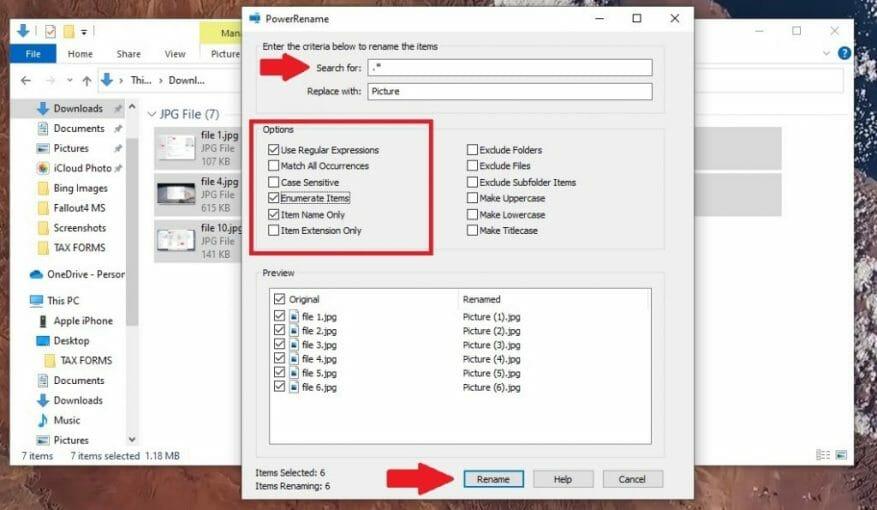Wollten Sie schon immer die Möglichkeit, Dateien in großen Mengen sofort unter Windows 10 umzubenennen? PowerToys unterstützt Sie mit PowerRename, einem weiteren erstaunlichen Dienstprogramm, das von der kürzlich aktualisierten PowerToys-Suite von Windows 10-Tools angeboten wird.
Neben Image Resizer und Keyboard Manager ist PowerRename ein weiteres PowerToys-Tool unter Windows 10. Wie der Name schon sagt, können Sie mit PowerRename Dateien überall auf Ihrem Windows 10-PC umbenennen.
Verwenden Sie PowerToys, um PowerRename zu aktivieren
Zuerst müssen Sie PowerRename in PowerToys aktivieren. Wenn Sie PowerToys noch nicht haben, gehen Sie zu GitHub und herunterladen und installieren. Sobald Sie PowerToys installiert haben, gehen Sie zu den PowerToy-Einstellungen und aktivieren Sie PowerRename.
Nach der Aktivierung können Sie das PowerToys-Einstellungsfenster schließen.
Verwenden Sie PowerRename, um Dateien umzubenennen
Sobald PowerToys installiert und PowerRename aktiviert ist, können Sie mit dem Umbenennen von Dateien beginnen, indem Sie sie über den Datei-Explorer oder Ihren Windows 10-Desktop auswählen.
Sobald die Dateien ausgewählt sind, klicken Sie mit der rechten Maustaste und klicken Sie im Dropdown-Menü auf PowerRename.
Nun öffnet sich ein neues Fenster. Hier geben Sie die Kriterien für die Massenumbenennung Ihrer Dateien ein.
Sobald Sie das obige Fenster sehen, können Sie die Kriterien eingeben, die bestimmen, wie Ihre Dateien umbenannt werden. Standardmäßig verwendet PowerRename eine einfache Suchen-und-Ersetzen-Funktion.
Geben Sie im Textfeld „Suchen nach“ einen Suchbegriff ein, nach dem gesucht werden soll. Geben Sie im nächsten Textfeld „Ersetzen durch“ ein, in was Sie Ihre Dateien umbenennen möchten.
In diesem Beispiel unten habe ich 6 Dateien und möchte nach allen Dateien mit dem Namen „Datei“ suchen und „Datei“ durch das Wort „Bild“ ersetzen. Sie können eine Vorschau sehen, wie Ihre Dateien aussehen werden, bevor Sie sie tatsächlich umbenennen.
Sobald Sie bereit sind, Ihre Dateien umzubenennen. Klicken Umbenennen.
PowerRename-Menüoptionen
In der Mitte des Fensters werden Sie wahrscheinlich zwölf Optionen bemerken, die als Kontrollkästchen verfügbar sind. Diese zwölf Optionen ändern, wie Ihre Dateinamen umbenannt werden.Hier ist, was jede Option tut, wenn sie aktiviert ist.
- Verwenden Sie reguläre Ausdrücke (regex): Dadurch können Sie als reguläre Ausdrücke bezeichnete Suchzeichenfolgen verwenden, die detailliertere Such- und Ersetzungsvorgänge ermöglichen. Microsoft bietet Weitere Details zu regulären Ausdrücken finden Sie hier.
- Alle Vorkommen abgleichen: Alle Übereinstimmungen des Textes im Feld „Suchen nach“ werden durch das Feld „Ersetzen durch“ ersetzt. Standardmäßig wird nur das erste Vorkommen des Felds „Suchen nach“ im Dateinamen ersetzt.
- Groß-/Kleinschreibung beachten: Fügt eine Unterscheidung zwischen Groß- und Kleinbuchstaben bei Dateinamen hinzu.
- Artikel aufzählen: Fügt den umzubenennenden Dateinamen eine Nummer hinzu.
- Nur Artikelname: Nur der Dateiname wird geändert, nicht die Dateierweiterung.
- Nur Artikelerweiterung: Nur die Dateiendung wird geändert.
- Ordner ausschließen: Ordner werden bei der Umbenennung nicht berücksichtigt, nur Dateien.
- Dateien ausschließen: Dateien werden nicht umbenannt, nur Ordner.
- Unterordnerelemente ausschließen:
Elemente in Ordnern werden nicht in die Umbenennung einbezogen. Andernfalls sind sie standardmäßig enthalten. - Machen Sie Großbuchstaben: Wandelt alle Dateinamen in Großbuchstaben um.
- Machen Sie Kleinbuchstaben: Wandelt alle Dateinamen in Kleinbuchstaben um.
- Titlecase machen: Macht alle Dateinamen zu Titlecase.
Denken Sie daran, dass Sie keine dieser zusätzlichen Optionen verwenden müssen, aber es ist hilfreich zu verstehen, was jede Option tut, falls Sie sie zu einem späteren Zeitpunkt verwenden müssen.
Benennen Sie Ihre Dateien in etwas völlig Neues um
In diesem Beispiel habe ich „.*“ hinzugefügt, um anzugeben, dass ich alle Dateien im Feld „Suchen nach“ auswählen und die Dateinamen im Feld „Ersetzen durch“ nur in „Bild“ ändern möchte. Wählen Sie in den Optionen aus Verwenden Sie reguläre Ausdrücke, Artikel aufzählen, und Nur Artikelname.
Wie Sie im Vorschaufenster sehen können, werde ich am Ende eine Reihe ähnlich benannter Dateien haben, die fortlaufend nummeriert sind. Wenn Sie damit zufrieden sind, wie die Dateien umbenannt werden, klicken Sie auf Umbenennen um die Dateien umzubenennen.
Hast du einen Fehler gemacht? Denken Sie daran, dass Sie die umbenannten Dateinamen auf ihre ursprünglichen Dateinamen zurücksetzen können, indem Sie die Rückgängig-Schaltfläche (Strg + Z Tastaturkürzel). Habe Spaß!
Was verwenden Sie zum Umbenennen von Dateien unter Windows 10? Lass es uns in den Kommentaren wissen!
FAQ
Wie benenne ich eine Datei mit der Taste F2 um?
Wenn Sie unter Windows eine Datei auswählen und die Taste F2 drücken, können Sie die Datei sofort umbenennen, ohne das Kontextmenü durchlaufen zu müssen. Auf den ersten Blick erscheint diese Abkürzung eher einfach.
Verwenden Sie einen Hotkey, um Ihre Dateien umzubenennen?
Wenn Sie wie ich regelmäßig mit Bildern arbeiten und jeden Tag mehrere Gigs Testdateien herunterladen, wird das Umbenennen zu einer kompletten Pflicht, und ein Hotkey kann Zeit sparen. Wenn Sie unter Windows eine Datei auswählen und die Taste F2 drücken, können Sie die Datei sofort umbenennen, ohne das Kontextmenü durchlaufen zu müssen.
Wie kann ich den Namen einer Datei schneller ändern?
Wenn Sie immer noch jedes Mal, wenn Sie den Namen einer Datei ändern möchten, mit der rechten Maustaste klicken und „Umbenennen“ auswählen, haben wir einige Tipps, um es schneller zu machen. Der Datei-Explorer von Windows 10 ist ein leistungsstarkes Tool.
Wie benenne ich eine Datei um?
Dies kann mit Hilfe einer Tastatur erfolgen, wo Sie manuell eine Datei zum Umbenennen auswählen oder die Taste F2 drücken und die Datei sofort an Ort und Stelle umbenennen können. Wenn Sie jedoch zusätzliche Software zum Umbenennen von Dateien verwenden, erhalten Sie die folgenden Funktionen: Schnelles Umbenennen für mehrere Bilder, MP3, Videos usw.
Wie benenne ich eine Datei sofort um?
Wenn Sie in Windows eine Datei auswählen und die Taste F2 drücken, können Sie sofort umbenennen die Datei, ohne über das Kontextmenü gehen zu müssen. Auf den ersten Blick das Abkürzung scheint eher einfach.
Wie benenne ich eine Datei in Windows 10 ohne Kontext um?
Windows: Dateien schnell mit einer Tastenkombination umbenennen. Wenn Sie unter Windows eine Datei auswählen und die Taste F2 drücken, können Sie die Datei sofort umbenennen, ohne das Kontextmenü durchlaufen zu müssen. Auf den ersten Blick erscheint diese Abkürzung eher einfach.Wie im folgenden Screenshot zu sehen ist, ist es dasselbe, was das Kontextmenü liefert.
Wie benenne ich mehrere Dateien gleichzeitig in Linux um?
Alles, was Sie tun müssen, ist, alle Dateien, die Sie umbenennen müssen, „auszuwählen“ und die Tastenkombination „F2“ zu drücken. Benennen Sie jetzt die eine Datei um und drücken Sie die Eingabetaste, und andere werden automatisch in serieller Reihenfolge umbenannt. Wählen Sie Dateien → Drücken Sie F2 zum Umbenennen → Enter
Wie bearbeite ich mehrere Dateien gleichzeitig?
Wenn Sie einmal auf die Datei klicken, wird diese Datei ausgewählt, ohne sie zu öffnen. Um die Eigenschaften von mehr als einer Datei gleichzeitig zu bearbeiten, halten Sie die Strg-Taste gedrückt, während Sie auf die einzelnen Dateien klicken. Möglicherweise müssen Sie zuerst einen Ordner öffnen, in dem sich die Datei befindet, indem Sie auf den Ordner auf der linken Seite des Finder-Fensters klicken. Klicken Sie auf das Menü Datei.
Was ist der schnellste Weg, um eine Reihe von Dateien umzubenennen?
Wir glauben, dass die Tastenkombination F2 der schnellste Weg ist, um eine Reihe von Dateien umzubenennen, egal ob Sie versuchen, unterschiedliche Namen für jede von ihnen hinzuzufügen oder alle ihre Namen auf einmal zu ändern. Was ist mit Ihnen? Welche Methode bevorzugen Sie?
Warum kann ich eine Datei oder einen Ordner nicht umbenennen?
Wenn eine Meldung erscheint, wenn Sie versuchen, die Datei oder den Ordner umzubenennen, stimmt offensichtlich etwas anderes nicht. Dies tritt häufig auf, wenn die Datei in einem anderen Programm geöffnet ist. Schließen Sie in diesem Fall alle anderen geöffneten Programme und versuchen Sie es erneut.
Wie ändere ich den Namen einer Datei in Windows?
Schritt 1: Drücken Sie Win + E, um den Datei-Explorer zu öffnen. Schritt 2: Wählen Sie die Datei aus, die Sie umbenennen möchten. Schritt 3: Klicken Sie in der Symbolleiste auf Startseite. Wählen Sie dann im folgenden Menü die Schaltfläche Umbenennen. Schritt 4: Geben Sie einen neuen Namen ein und drücken Sie die Eingabetaste.
Wie benenne ich Dateien und Ordner mit den Funktionstasten um?
In Windows werden Funktionstasten nicht zum Umbenennen von Dateien und Ordnern verwendet. Markieren Sie im Explorer den Dateinamen und drücken Sie F2. Sie bekommen ein Fenster geöffnet, um die Datei umzubenennen.
Wie ändere ich die F2-Taste auf meiner Tastatur?
Sie müssen also Fn + F2 drücken, damit die F2-Taste wie eine echte F2-Taste funktioniert.Sie können diese Einstellung jedoch ändern, indem Sie in das BIOS Ihres Computers gehen. Dazu müssen Sie die Taste F10 drücken, haben Sie beim Starten Ihres Computers nur die Ein- / Aus-Taste gedrückt. Dies ist einfach eine Option, die im Menü geändert werden kann.