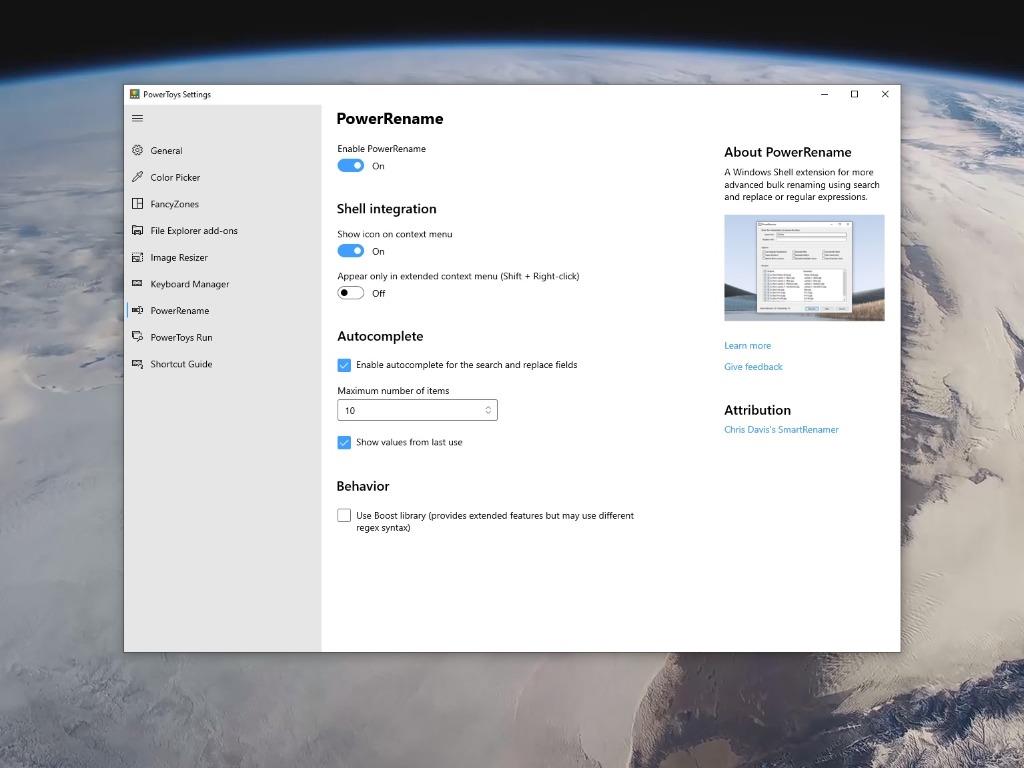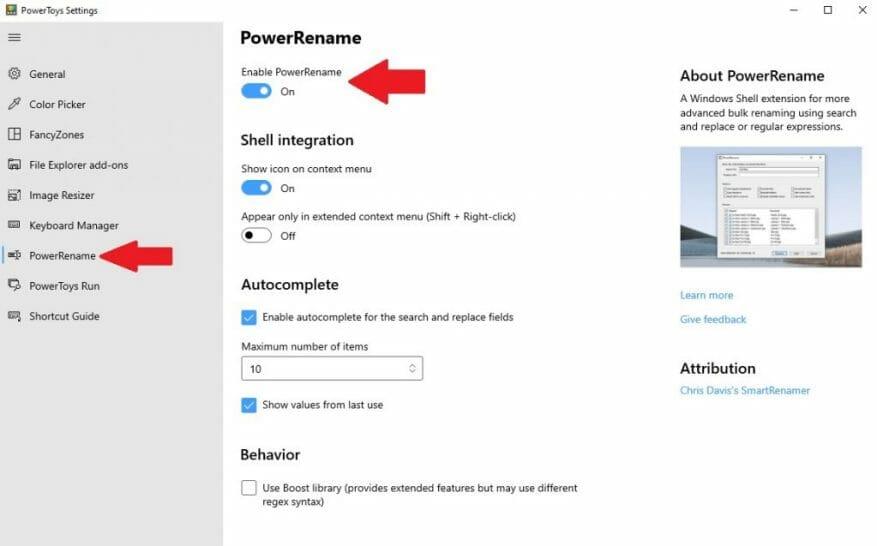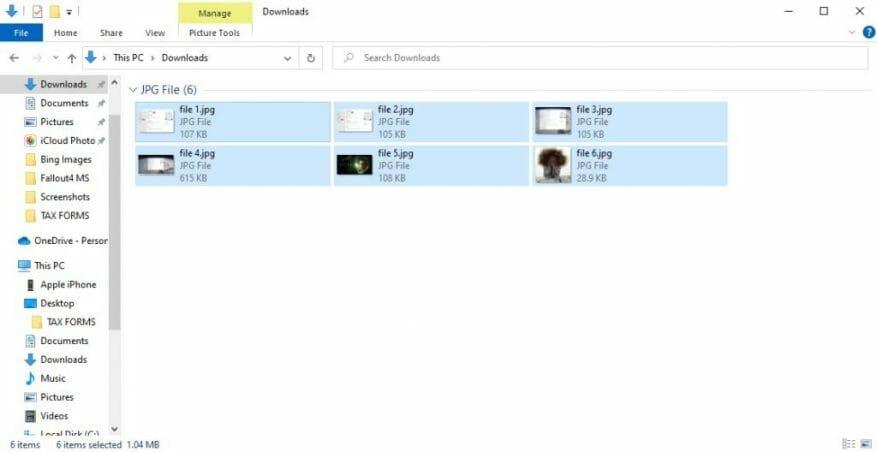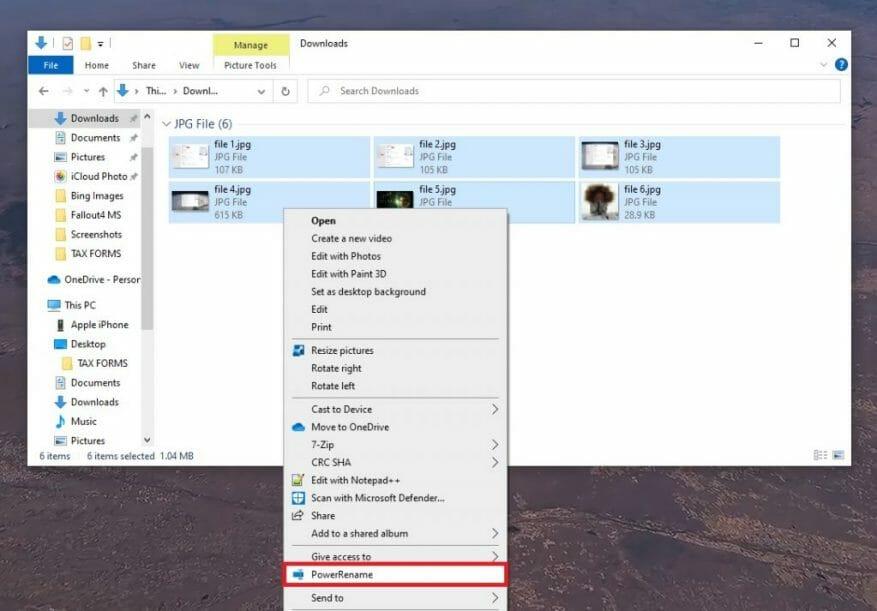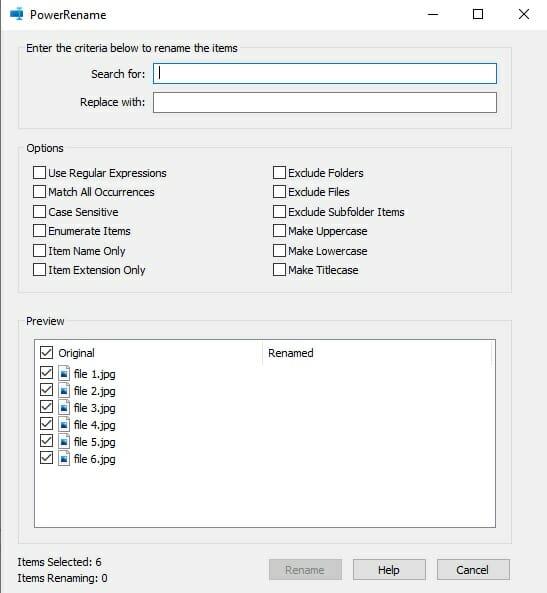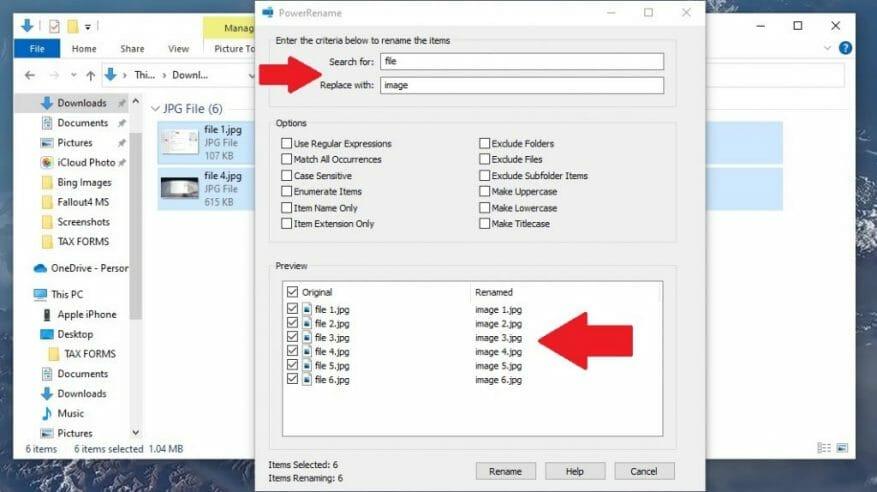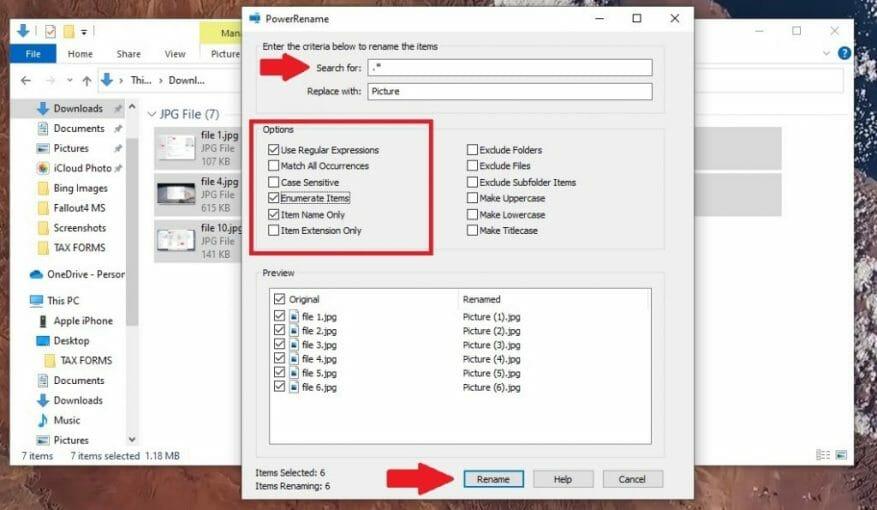Har du någonsin velat ha möjligheten att byta namn på filer i bulk direkt på Windows 10? PowerToys har din rygg med PowerRename, ett annat fantastiskt verktyg som erbjuds av den nyligen uppdaterade PowerToys-sviten med Windows 10-verktyg.
Förutom Image Resizer och Keyboard Manager är PowerRename ett annat PowerToys-verktyg i Windows 10. Precis som namnet antyder låter PowerRename dig byta namn på filer var som helst på din Windows 10-dator.
Använd PowerToys för att aktivera PowerRename
Först måste du aktivera PowerRename i PowerToys. Om du inte har PowerToys ännu, gå till GitHub och ladda ner och installera den. När du har installerat PowerToys, gå till PowerToy-inställningarna och aktivera PowerRename.
När det är aktiverat kan du stänga fönstret PowerToys-inställningar.
Använd PowerRename för att byta namn på filer
När PowerToys är installerat och PowerRename är aktiverat kan du börja byta namn på filer genom att välja dem via Filutforskaren eller ditt Windows 10-skrivbord.
När filerna har valts högerklickar du med musen och klickar på PowerRename från rullgardinsmenyn.
Nu öppnas ett nytt fönster. Det är här du anger kriterierna för att byta namn på dina filer samtidigt.
När du ser fönstret ovan kan du ange kriterierna som avgör hur dina filer döps om. Som standard använder PowerRename en enkel sök-och-ersätt-funktion.
I textrutan ”Sök efter” skriver du in en sökterm att leta efter. I nästa textruta, ”Ersätt med”, anger du vad du vill byta namn på dina filer till.
I det här exemplet nedan har jag 6 filer och jag vill söka efter alla filer som heter ”fil” och ersätta ”fil” med ordet ”bild”. Du kan se en förhandsvisning av hur dina filer kommer att se ut innan du faktiskt byter namn på dem.
När du är redo att byta namn på dina filer. Klick Döp om.
PowerRename menyalternativ
I mitten av fönstret kommer du förmodligen att märka tolv alternativ tillgängliga som kryssrutor. Dessa tolv alternativ ändrar hur dina filnamn byts om.Här är vad varje alternativ gör när det är markerat.
- Använd reguljära uttryck (regex): Detta låter dig använda söksträngar som kallas reguljära uttryck, som möjliggör mer detaljerade sök-och-ersätt-operationer. Microsoft tillhandahåller mer information om reguljära uttryck här.
- Matcha alla händelser: Alla matchningar av texten i fältet ”Sök efter” kommer att ersättas med fältet ”Ersätt med”. Som standard kommer endast den första instansen av fältet ”Sök efter” i filnamnet att ersättas.
- Skiftlägeskänsliga: Lägger till en skillnad mellan versaler och gemener filnamn.
- Räkna upp artiklar: Lägger till ett nummer till filnamnen som döps om.
- Endast artikelnamn: Endast filnamnet ändras, inte filtillägget.
- Endast artikelförlängning: Endast filändelsen ändras.
- Uteslut mappar: Mappar kommer inte att inkluderas i namnbytet, bara filer.
- Exkludera filer: Filer kommer inte att inkluderas i namnbytet, bara mappar.
- Exkludera undermappsobjekt:
Objekt i mappar kommer inte att inkluderas i namnbytet. Annars ingår de som standard. - Gör versaler: Gör alla filnamn till versaler.
- Gör gemener: Gör alla filnamn till små bokstäver.
- Gör Titlecase: Gör alla filnamn till skiftläge.
Tänk på att du inte behöver använda något av dessa ytterligare alternativ, men det är bra att förstå vad varje alternativ gör om du hittar ett behov av att använda dem vid ett senare tillfälle.
Byt namn på dina filer till något helt nytt
I det här exemplet lade jag till ”.*” för att indikera att jag vill välja alla filer i fältet ”Sök efter” och ändra filnamnen endast till ”Bild” i fältet ”Ersätt med”. Välj i alternativen Använd reguljära uttryck, Räkna upp artiklar, och Endast artikelnamn.
Som du kan se i förhandsgranskningsfönstret kommer jag att sluta med en serie liknande namngivna filer som är numrerade i sekventiell ordning. När du är nöjd med hur filerna kommer att döpas om, klicka Döp om för att byta namn på filerna.
Gjorde du ett misstag? Kom ihåg att du kan återställa de omdöpta filnamnen till deras ursprungliga filnamn genom att använda ångra-knappen (Ctrl + Z tangentbordsgenväg). Ha så kul!
Vad använder du för att byta namn på filer på Windows 10? Låt oss veta i kommentarerna!
FAQ
Hur byter jag namn på en fil med F2-tangenten?
I Windows när du väljer en fil och trycker på F2-tangenten kan du omedelbart byta namn på filen utan att behöva gå igenom snabbmenyn. Vid första anblicken verkar denna genväg ganska grundläggande.
Använder du en snabbtangent för att byta namn på dina filer?
Om du är som jag och du arbetar regelbundet med bilder och laddar ner flera spelningar med testfiler varje dag, då blir byte av namn en komplett syssla, och en snabbtangent kan spara tid. I Windows när du väljer en fil och trycker på F2-tangenten kan du omedelbart byta namn på filen utan att behöva gå igenom snabbmenyn.
Hur kan jag ändra en fils namn snabbare?
Om du fortfarande högerklickar och väljer ”Byt namn” varje gång du vill ändra en fils namn, har vi några tips för att göra det snabbare. Windows 10s File Explorer är ett kraftfullt verktyg.
Hur byter man namn på en fil?
Det kan göras med hjälp av ett tangentbord, där du manuellt kan välja en fil att byta namn på eller trycka på F2-tangenten och omedelbart byta namn på filen på plats. Men att använda ytterligare programvara för att byta namn på filer ger dig följande funktioner: Snabbt namnbyte för flera bilder, MP3, videor, etc.
Hur byter man namn på en fil direkt?
I Windows när du väljer en fil och trycker på F2-tangenten kan du direkt Döp om filen utan att behöva gå igenom snabbmenyn. Vid första anblicken, detta genväg verkar ganska grundläggande.
Hur byter jag namn på en fil i Windows 10 utan sammanhang?
Windows: Byt snabbt namn på filer med en kortkommando. I Windows när du väljer en fil och trycker på F2-tangenten kan du omedelbart byta namn på filen utan att behöva gå igenom snabbmenyn. Vid första anblicken verkar denna genväg ganska grundläggande.Som framgår av skärmdumpen nedan är det samma sak som snabbmenyn levererar.
Hur byter jag namn på flera filer samtidigt i Linux?
Allt du behöver göra är att ’Välj’ alla filer du måste byta namn på och tryck på genvägstangenten ’F2’, döp nu om den ena filen och tryck på ’Enter’ och andra kommer automatiskt att döpas om i seriell ordning. Välj Filer → Tryck på F2 för att byta namn → Enter
Hur redigerar jag mer än en fil åt gången?
Om du klickar på filen en gång väljs den filen utan att öppna den. Om du vill redigera egenskaperna för mer än en fil åt gången håller du ned Ctrl-tangenten när du klickar på varje fil. Du kan först behöva öppna en mapp där filen finns genom att klicka på mappen till vänster i Finder-fönstret. Klicka på Arkiv-menyn.
Vad är det snabbaste sättet att byta namn på en massa filer?
Vi tycker att F2-kortkommandot är det snabbaste sättet att byta namn på en massa filer, oavsett om du försöker lägga till olika namn för var och en av dem eller ändra alla deras namn på en gång. Hur är det med dig? Vilken metod föredrar du?
Varför kan jag inte byta namn på en fil eller mapp?
Om ett meddelande kommer upp när du försöker byta namn på filen eller mappen är det uppenbarligen något annat som är fel. Vanliga förekomster av detta är när filen är öppen i ett annat program. Om så är fallet, stäng alla andra program som är öppna och försök igen.
Hur ändrar jag namnet på en fil i Windows?
Steg 1: Tryck på Win + E för att öppna File Explorer. Steg 2: Välj filen du vill byta namn på. Steg 3: Klicka på Hem i verktygsfältet. Välj sedan knappen Byt namn i följande meny. Steg 4: Skriv ett nytt namn och tryck på Enter.
Hur byter jag namn på filer och mappar med hjälp av funktionstangenterna?
I Windows används inte funktionstangenter för att byta namn på filer och mappar. I Utforskaren om du lyser upp filnamnet och trycker på F2. Du får ett fönster öppnat för att byta namn på filen.
Hur ändrar jag F2-tangenten på mitt tangentbord?
SÅ du måste trycka på Fn+F2 för att få F2-tangenten att fungera som en riktig F2-tangent.Men du kan ändra denna inställning genom att gå in i BIOS på din dator. För det måste du trycka på F10-tangenten, bara du har tryckt på strömknappen när du startar datorn. Detta kommer helt enkelt att vara ett alternativ att ändra i menyn.